
- How to Make Great Collages on your iPhone If you’re wondering how to make stunning collages on your iPhone, we have just the solution for you. With the help of a collage maker app, you can easily create professional-looking collages in just a few simple steps. Whether you want to showcase your personal collection of photos or create a collage for a special occasion, this guide will show you how to do it. When it comes to choosing a collage maker app, there are plenty of options available. One popular choice is the Adobe Premiere Rush app, which is available for free on both iPhones and iPads. This app enables you to easily create collages by adding photos, videos, text, and even music. With a wide range of layouts and effects to choose from, you can personalize your collage to your liking. Once you’ve downloaded the app, the process of creating a collage is simple and intuitive. You can either pick photos from your gallery or search for images on Google or stock media sites. The app also gives you the option to choose a background, add text, and even change the layout of your collage. With a number of advanced tools at your disposal, you can create collages that are truly unique and eye-catching. How to Make a Collage Wallpaper on iPhone If you love creating collages and want to have a stunning collage wallpaper on your iPhone, there are plenty of apps available that allow you to quickly and easily make one. In this article, we will guide you through the process step by step, so you don’t have to worry if you’re new to collage making! First, you need to find a collage app on your iPhone. You can either search for “collage” in the App Store or use Google to search for the best collage apps for iOS. Once you have downloaded and installed the app, you’re ready to start creating your collage wallpaper. Open the app and choose the option to create a new collage. You will be presented with a collection of layouts and effects to choose from. Select the one that best suits your style and tap on it. Now, you can either choose pictures from your camera roll or take new ones using the app’s camera function. To add photos from your camera roll, tap on the photo icon and select the images you want to include in your collage. Once you have chosen the photos, you can easily move them around and resize them by dragging and scaling. You can also add text, change the background, and apply various effects to your collage. When you are satisfied with the collage, tap on the next button or preview option to see how it looks. If you’re happy with the result, you can save it to your library, share it on social media, or set it as your wallpaper directly from the app. If you want to add music or animations to your collage wallpaper, some apps offer these options as well. You can either choose from the stock music collection or upload your own. Similarly, you can create stunning animations to make your collage wallpaper even more dynamic and eye-catching. That’s it! Now you know how to make a collage wallpaper on your iPhone. With the help of the right app, you can create beautiful wallpapers to personalize your device and showcase your creativity. Have fun exploring different layouts, effects, and options to create unique and impressive collage wallpapers! Part 1 Apps to Make Video Collage on iPhone Creating a video collage on your iPhone can be a fun and creative way to display a collection of photos or videos. There are several apps available that can help you easily create amazing video collages. In this part of the article, we will explore some of the best apps you can use to make video collages on your iPhone. Adobe Spark Video: Adobe Spark Video is a free app available for both iOS and Android. It allows you to pick images from your photo collection or capture them using your iPhone’s camera. The app provides a number of templates and layout options to choose from, and you can easily change the background, add textboxes, and add music to your collages. Adobe Spark Video also lets you preview your collages before saving them. Animaker: Animaker is another great app that enables you to make video collages on your iPhone. It has a user-friendly interface and provides a wide range of tools and features. With Animaker, you can add text, music, and high-quality stock images to your collages. The app also allows you to search and download additional templates from the web. Google Photos: If you have an iOS device, you can download the Google Photos app from the App Store. It is a free app that lets you create video collages using the photos and videos you have uploaded to your Google Photos account. The app offers a variety of layout options and allows you to easily change the scale and timing of the photos and videos in your collages. PicPlayPost Video Collage Maker: PicPlayPost is a popular app for creating video collages on your iPhone. It is available in both a free version (with limited features) and a paid version. The app allows you to pick photos and videos from your iPhone’s library or social media accounts, and offers a wide range of layout options. You can also add text, choose a background track from your music collection, and save your collages in high-quality. Video Collage Maker and Photo Grid: This app is a versatile tool that lets you create stunning video collages on your iPhone. It has a user-friendly toolbar and provides numerous templates and layout options to choose from. In addition to photos and videos, you can also add text, music, and even change the background of your collages. The app allows you to easily preview and save your creations. These are just a few of the apps available for creating video collages on your iPhone. Each one offers its own set of features and tools, so feel free to explore and find the one that best suits your needs. In the next part of this article, we will be discussing the process of creating a video collage using one of these apps in more detail. Free video collage maker app – Video Collage and Photo Grid Are you looking to create stunning video collages and photo grids on your iPhone? Look no further than the Video Collage and Photo Grid app, a free tool that allows you to easily make professional collages in just a few simple steps. Whether you want to create personalized wallpapers or share your favorite memories with friends, this app has all the features you need. To get started, simply download the Video Collage and Photo Grid app from the App Store or Google Play. Once installed, open the app and you’re ready to start creating your collages. You have two options: either pick from the pre-designed templates or create your own unique layout from scratch. If you choose to use the templates, simply scroll down and pick the one that best suits your needs. There are a number of templates to choose from, ranging from simple grids to more advanced layouts. You can preview each template to see how your pictures will look before putting them together. To add pictures to your collage, either select them from your photo library or capture new ones using the app’s built-in camera. Once you have your images uploaded, you can scale them, remove the ones you don’t want, and even add text boxes or effects to personalize your collage. The app also comes with a wide range of background options to choose from, so you can easily find the right one to enhance your collage. You can even search for specific types of backgrounds to match the theme of your collage. Once you’re happy with your collage, you can preview it one last time before saving or sharing it. The app also offers a lite version that gives you a taste of its features before deciding to unlock the full version. That’s it! Now you know how to use the Video Collage and Photo Grid app to create stunning collages on your iPhone. Whether you’re a professional in need of advanced editing options or just want to have fun with your photos, this app has everything you need. So pick your pictures, get creative, and start making memorable collages today! Professional video collage maker – Adobe Premiere Rush If you’re looking for a professional video collage maker for your iPhone, Adobe Premiere Rush is the perfect option. With its powerful tools and intuitive interface, you can easily create high-quality video collages for your posts or simply for fun. Adobe Premiere Rush offers a wide range of features and options to make your collages look their best. You can either pick from pre-made templates or create your own layout from scratch. The app also provides a library of free stock photos and videos that you can use in your collages. To start creating your video collage, simply download and install Adobe Premiere Rush from the App Store. Once you open the app, you’ll find a toolbar at the right-hand side of the screen with all the necessary tools and options. To add videos to your collage, click on the “Add Media” button in the toolbar and select the videos you want to use from your camera roll or gallery. You can also search for videos on Google or use videos from your Adobe Stock library. Once you have selected the videos, you can drag and drop them onto the timeline at the bottom of the screen. From there, you can easily arrange and scale the videos to fit the layout of your collage. If you want to add text to your collage, simply click on the “T” icon in the toolbar and a textbox will appear on the screen. You can type in your text and customize the font, size, and color to your liking. If you want to add music or a track to your collage, click on the “Music” icon in the toolbar. You can choose from the music library available in Adobe Premiere Rush or upload your own track. Adobe Premiere Rush also offers animation options to help you capture attention and make your collages more dynamic. You can easily apply animations to your videos or pictures by selecting the “Animation” tab in the toolbar and choosing from the available options. When you’re ready to save and share your video collage, simply click on the “Export” button in the toolbar. You can choose the desired format and resolution for your collage, and Adobe Premiere Rush will process and save the video to your camera roll or gallery. With Adobe Premiere Rush, creating professional video collages on your iPhone or iPad has never been easier. The app provides all the tools and features you need to make stunning collages, whether for personal or professional use. So why wait? Download Adobe Premiere Rush and start making amazing video collages today! Video collage maker app for Android and iOS – Google Photos When it comes to creating collages with videos, Google Photos is a fantastic app available for both Android and iOS devices. With this app, you can easily make video collages and add special effects to your videos. The process of creating a video collage with Google Photos is simple and user-friendly. First, you need to install the Google Photos app on your Android or iPhone device if you haven’t already. Then, you can follow the steps below to create a video collage: Open the Google Photos app on your device. Select the videos you want to include in your collage. Choose the layout and template for your collage. Add any additional effects or animations to enhance your collage. Personalize your collage by adding text or stickers. Preview your collage and make any necessary changes. Once you’re happy with your collage, you can either download it or share it directly from the app. Google Photos offers a wide range of options to customize your video collage. You can change the background, remove or add images or videos, and even add text or stickers. The app also enables you to add advanced effects and animations to make your collage more professional and eye-catching. With Google Photos, you can easily create video collages using the media you already have in your device’s photo library. The app also offers a collection of templates and layouts to chose from, making it easy to find the perfect design for your collage. Additionally, Google Photos lets you create custom video wallpapers for your Android device. In addition to video collages, Google Photos also allows you to create collages with photos. You can simply select the photos you want to use, choose a layout, and personalize your collage with text, effects, and more. Overall, Google Photos is a powerful and user-friendly app that makes creating video collages a breeze. Whether you’re an iOS or Android user, this app has all the tools and features you need to make stunning video collages and share them with your friends and family. Part 1 Make Photo Collage on iPhone Creating a photo collage on your iPhone is a fun and easy way to showcase your favorite memories. Whether you want to create a professional-looking collage or a casual layout, there are plenty of options available. In this part of the article, we will guide you through the process of making a photo collage on your iPhone using various tools and effects. If you don’t already have one, download a collage-making app from the App Store. There are many free and paid options available, such as Adobe Spark, Collage Maker Lite, and Pic Collage. Once you’ve downloaded and installed the app, open it to begin the process. First, choose the photos you want to include in your collage. You can either select photos from your iPhone’s gallery or capture new ones using the app’s built-in camera. Some apps also let you access stock photos or templates from their library, so you can pick ready-made designs. Next, pick a layout for your collage. Most apps offer a variety of grid templates to choose from. Depending on the app, you may have the option to remove or add textboxes for captions or titles. If you want to add a text, simply tap on the desired location and a textbox will appear. Once you’ve chosen the layout and added any required text, it’s time to customize your collage. Some apps offer a number of effects, filters, and tools that you can use to enhance your photos. You can adjust colors, brightness, and contrast, as well as apply professional-looking effects like blur or vintage. Play around with the different options until you achieve the desired look. After you’re happy with the look of your collage, it’s time to save or share it. You can save it to your iPhone’s gallery or directly share it on social media platforms like Facebook or Instagram. Some apps even allow you to create a video or animated collage, which lets you add music as a background track. If you’re not satisfied with the first collage you’ve created, don’t worry. Most apps let you easily edit or rearrange the photos and textboxes. You can also choose a different template or layout, and try out different effects until you find the perfect combination. Now that you know the basic steps, you’re ready to start creating your own unique photo collages on your iPhone. In the next parts of this article, we will explore more advanced techniques and tips to make your collages even more impressive. Stay tuned! Create Collages using the Advanced Collage Maker Are you an iOS user who loves creating collages? Then you don’t need to worry anymore! With the help of the advanced collage maker on your iPhone or iPad, you can easily create stunning collages. One of the best apps available for collage making is Adobe Premiere Rush. This app allows you to select multiple images from your media library and create beautiful collages in just a few simple steps. The app is free to download, so you don’t need to worry about any additional costs. Here’s how you can create collages using the advanced collage maker: Open the Adobe Premiere Rush app on your iPhone or iPad. Tap on the “+” button to start a new project. Select the “Collage” option from the toolbar. Choose a background for your collage from the available options. Now, you can start adding pictures to your collage. Simply tap on the “+” icon and select the images you want to include. To remove any picture from the collage, simply tap on it and select the “Remove” option. If you want to add text to your collage, tap on the “T” icon and select the “Add Textbox” option. The app provides you with a number of professional templates and layouts to choose from. You can also customize the layouts according to your preference. Once you are satisfied with your collage, tap on the “Preview” option to see how it looks. If you are happy with the result, tap on the “Save” button to save your collage to your device. You can also set your collage as a wallpaper for your iPhone or iPad by tapping on the “Set as Wallpaper” option. Additionally, you can share your collage with others by tapping on the “Share” option and selecting your desired platform. That’s it! Now you know how to create collages using the advanced collage maker on your iOS device. With the help of this app, you can easily personalize and customize your collages, adding text, effects, animations, and more. The advanced collage maker provides you with endless options to make your collages look just the way you want. So why wait? Download the Adobe Premiere Rush app and start creating amazing collages today! 1 Choosing the right collage template When it comes to creating collages on your iPhone, you will need to choose the right template to get started. There are many different types of collage templates available, so you can easily find the one that best suits your needs. If you already have a specific layout in mind or want to create a professional-looking collage, you can opt for advanced collage maker apps like Adobe Premiere Rush or Canva. These apps offer high-quality and customizable templates that will help you create stunning collages. For those who are in a rush or need a quick collage, there are also lite versions of collage maker apps that offer pre-made templates. These templates are ready to use and you can simply pick one from the available collection. To choose the right collage template, you can either search for specific themes or categories related to your collage, such as “wedding,” “travel,” or “family.” Once you find a template you like, you can preview it to see if it fits your needs. When selecting a template, make sure to consider the number of photos you want to include in your collage. Some templates allow you to add only a few photos, while others can scale up to 20 or more. You can also check if the template has a textbox or a track for adding text or music to personalize your collage even further. Keep in mind that some collage maker apps also offer the option to add effects, animations, or even stock photos from their gallery. These additional tools can help you enhance your collage and make it more unique. Once you have chosen the right template, you can start the collage-making process. Simply add your photos to the designated areas in the template, and then exit the editing mode to save or share your created collage. Follow these steps, and you will be able to create beautiful collages on your iPhone in no time! 2 Adding Pictures & Videos to Collage When it comes to creating a collage on your iPhone, there are a few options for adding pictures and videos. Here, we will show you how to do it using a popular collage-making app with advanced features. 1. Once you have downloaded the app from the App Store, you can open it on your iPhone. The app we will use here is called “Animaker – Collage Maker & Photo Editor.” 2. In the app, under the toolbar, you will find the option to add pictures and videos to your collage. Simply tap on the “Add” button. 3. You can now choose from different sources to add pictures and videos. If you want to add pictures from your iPhone’s gallery, select the “Photo” option. If you want to add videos, select the “Video” option. 4. If you chose the “Photo” option, the app will show you all the pictures available in your iPhone’s gallery. You can pick multiple pictures by tapping on them. If you want to add pictures from your camera, use the “Capture” option. 5. For videos, you can either pick from your iPhone’s gallery or use the “Capture” option to shoot a new video. The app also enables you to apply animation effects to your videos. You can preview how the animation will look before adding it to your collage. 6. Once you have selected your pictures and videos, the app will show you different layouts to choose from. Pick a layout that suits your collage best. You can also rearrange the pictures and videos by dragging and dropping them in the layout. 7. Now, you can personalize your collage even further by adding text, effects, and more. The app offers advanced tools to customize your collage to your taste. You can also add stock photos provided by the app if you want. 8. When you are done with the editing process, you can save your collage to your iPhone’s gallery. The app also provides options to directly share your collage on social media platforms or via email. That’s it! Adding pictures and videos to your collage on your iPhone is a simple and fun process with the right app. Now you can create professional-looking collages with ease. Quick tip: If you don’t want to install a separate app for collage making, you can also use Adobe Premiere Rush or any other photo editing app that offers collage-making tools. Creating a collage on your iPhone is a great way to showcase your collection of photos and videos. Whether it’s for personal use or to share on social media, a collage adds a creative touch to your posts. So don’t rush and pick the right app for you! 3 Adding your message text to your collage Once your collage is ready and you have chosen the background wallpaper, it’s time to add your message text to make it even more personalized. This step allows you to convey your thoughts or emotions in a creative way. To add text to your collage, you can use the advanced text tools provided by various collage-making apps available for iOS. Some apps also offer additional features like animations and music to make your collage stunning and unique. Here are the steps you need to follow in order to add text to your collage: 1. Select the collage template you have already created or uploaded. 2. Choose the option to add text or caption. 3. Type in your desired message using the keyboard. 4. You can customize the font, size, color, and position of the text as per your choice. 5. Preview the collage with the added text to see if it looks good. 6. If you are satisfied with the result, save or share the collage with your friends or on social media platforms. Keep in mind that you can also search for high-quality stock photos and videos that are related to your message. Many apps offer a wide variety of options to choose from, so you can easily find the perfect pictures to complement your text. Adding text to your collage is an essential part of the creative process, as it helps convey your message in a visual and engaging way. By following these simple steps, you can create stunning collages with text that are ready to be shared and enjoyed! 4Adding music to your collage If you need some help on how to add music to your collage, we’re here to assist you. Using Animaker Collage, you have different types of posts: grid and text. This lets you pick the right layout for your collage. If you have your own music track that you would like to use, simply download it and upload it to the “Music” section in the toolbar. You can also search for high-quality stock music from our collection or choose from the available soundtracks. To add music to your collage, follow these steps: Create a collage using the layout that you prefer. You can pick a layout from the available options or create a custom layout. Once your collage is created, click on the “Music” tab on the toolbar. In the music library, search for the track that you want to add. Preview the track by clicking on it. If it’s the right choice for your collage, click on the “Add” button. The selected track will be added to your collage. You can easily change the position of the music track by dragging it to the right spot. By adding music to your collage, you can enhance the overall experience and make it more professional. The music will play in the background while your collage is being displayed. Don’t have your own music track? No problem! You can still add a background music track to your collage. Animaker Collage lets you choose from a variety of pre-installed soundtracks related to different themes and moods. Just select the one that suits your collage, and it will be automatically added. If you want to add text or textboxes to your collage, you can do that too! Animaker Collage enables you to add text and customize it according to your preference. You can change the font, size, color, and position of the textboxes. This way, you can convey your message or create a caption for your collage. In addition to music and text, you can also add animations to your collage. Animaker Collage offers a wide range of animations that you can apply to your images and videos. This will make your collage more dynamic and engaging. Once your collage is complete, you can share it with others by simply downloading it or sharing it directly on social media. You can also use it as a wallpaper for your iPhone’s home screen or lock screen. Now that you know how to add music to your collage, it’s time to get creative and make stunning collages on your iPhone! 5 Downloading your collage onto your iPhone Once you have created a stunning collage using the professional tools and templates available in the collage app, you would want to download it onto your iPhone to personalize your device’s wallpaper or share it on social media. Follow these steps to save your collage: Open the collage app on your iPhone. If you don’t have one yet, you can search for collage apps on the App Store and choose the one that suits your editing requirements. When the app is installed, open it and find the option to create a new collage. You can usually find this option in the app’s main menu. Choose the photos you want to use in your collage. Most apps have an option to access your photo library, where you can browse and select the pictures you want to include. Once you have uploaded your photos, you can start choosing a layout for your collage. There are different layout options available, such as grid or animation. Select the one that best fits your preferences and style. After selecting a layout, you can add effects, text, or music to your collage to further personalize it. Some apps provide advanced options to remove unwanted elements or apply specific filters. Once you are satisfied with your collage, tap on the save or export button. The app will give you various saving options, such as saving it on your device’s gallery or directly sharing it on your social media platforms. Follow the on-screen instructions to save your collage onto your iPhone’s photo gallery. It will be available in your collection of photos. Now that you have successfully downloaded your collage onto your iPhone, you can set it as your wallpaper or share it with your friends and followers on social media. Enjoy showcasing your creativity! Related posts If you’re interested in learning how to create collages on your iPhone, you may also find the following posts helpful: 1. Tools and Apps for Collage Making Discover some great tools and apps that can help you create stunning collages on your iPhone. From advanced editing options to a wide variety of layout templates, these apps have it all. 2. How to Change the Wallpaper on your iPhone Learn how to change the wallpaper on your iPhone to personalize it and make it your own. Find out where to find high-quality wallpapers and how to install and remove them. 3. Tips and Tricks for using Adobe Premiere Rush on iPhone If you want to take your collages to the next level with professional animation and video effects, this article is for you. Learn how to use Adobe Premiere Rush on your iPhone to create stunning videos. 4. How to Add Text to Photos on iPhone Text can add a whole new dimension to your collages. Learn how to add text using different apps and customize it to fit your style and vision. 5. How to Create a Personalized iPhone Wallpaper If you want a wallpaper that’s unique to you, this post is a must-read. Learn how to create a personalized iPhone wallpaper using your own photos and a variety of tools and apps. Video: HOW TO MAKE A CUSTOM WALLPAPER/LOCK SCREEN COLLAGE! | Iphone and Mac Customization
- If you’re wondering how to make stunning collages on your iPhone, we have just the solution for you. With the help of a collage maker app, you can easily create professional-looking collages in just a few simple steps. Whether you want to showcase your personal collection of photos or create a collage for a special occasion, this guide will show you how to do it. When it comes to choosing a collage maker app, there are plenty of options available. One popular choice is the Adobe Premiere Rush app, which is available for free on both iPhones and iPads. This app enables you to easily create collages by adding photos, videos, text, and even music. With a wide range of layouts and effects to choose from, you can personalize your collage to your liking. Once you’ve downloaded the app, the process of creating a collage is simple and intuitive. You can either pick photos from your gallery or search for images on Google or stock media sites. The app also gives you the option to choose a background, add text, and even change the layout of your collage. With a number of advanced tools at your disposal, you can create collages that are truly unique and eye-catching. How to Make a Collage Wallpaper on iPhone If you love creating collages and want to have a stunning collage wallpaper on your iPhone, there are plenty of apps available that allow you to quickly and easily make one. In this article, we will guide you through the process step by step, so you don’t have to worry if you’re new to collage making! First, you need to find a collage app on your iPhone. You can either search for “collage” in the App Store or use Google to search for the best collage apps for iOS. Once you have downloaded and installed the app, you’re ready to start creating your collage wallpaper. Open the app and choose the option to create a new collage. You will be presented with a collection of layouts and effects to choose from. Select the one that best suits your style and tap on it. Now, you can either choose pictures from your camera roll or take new ones using the app’s camera function. To add photos from your camera roll, tap on the photo icon and select the images you want to include in your collage. Once you have chosen the photos, you can easily move them around and resize them by dragging and scaling. You can also add text, change the background, and apply various effects to your collage. When you are satisfied with the collage, tap on the next button or preview option to see how it looks. If you’re happy with the result, you can save it to your library, share it on social media, or set it as your wallpaper directly from the app. If you want to add music or animations to your collage wallpaper, some apps offer these options as well. You can either choose from the stock music collection or upload your own. Similarly, you can create stunning animations to make your collage wallpaper even more dynamic and eye-catching. That’s it! Now you know how to make a collage wallpaper on your iPhone. With the help of the right app, you can create beautiful wallpapers to personalize your device and showcase your creativity. Have fun exploring different layouts, effects, and options to create unique and impressive collage wallpapers! Part 1 Apps to Make Video Collage on iPhone Creating a video collage on your iPhone can be a fun and creative way to display a collection of photos or videos. There are several apps available that can help you easily create amazing video collages. In this part of the article, we will explore some of the best apps you can use to make video collages on your iPhone. Adobe Spark Video: Adobe Spark Video is a free app available for both iOS and Android. It allows you to pick images from your photo collection or capture them using your iPhone’s camera. The app provides a number of templates and layout options to choose from, and you can easily change the background, add textboxes, and add music to your collages. Adobe Spark Video also lets you preview your collages before saving them. Animaker: Animaker is another great app that enables you to make video collages on your iPhone. It has a user-friendly interface and provides a wide range of tools and features. With Animaker, you can add text, music, and high-quality stock images to your collages. The app also allows you to search and download additional templates from the web. Google Photos: If you have an iOS device, you can download the Google Photos app from the App Store. It is a free app that lets you create video collages using the photos and videos you have uploaded to your Google Photos account. The app offers a variety of layout options and allows you to easily change the scale and timing of the photos and videos in your collages. PicPlayPost Video Collage Maker: PicPlayPost is a popular app for creating video collages on your iPhone. It is available in both a free version (with limited features) and a paid version. The app allows you to pick photos and videos from your iPhone’s library or social media accounts, and offers a wide range of layout options. You can also add text, choose a background track from your music collection, and save your collages in high-quality. Video Collage Maker and Photo Grid: This app is a versatile tool that lets you create stunning video collages on your iPhone. It has a user-friendly toolbar and provides numerous templates and layout options to choose from. In addition to photos and videos, you can also add text, music, and even change the background of your collages. The app allows you to easily preview and save your creations. These are just a few of the apps available for creating video collages on your iPhone. Each one offers its own set of features and tools, so feel free to explore and find the one that best suits your needs. In the next part of this article, we will be discussing the process of creating a video collage using one of these apps in more detail. Free video collage maker app – Video Collage and Photo Grid Are you looking to create stunning video collages and photo grids on your iPhone? Look no further than the Video Collage and Photo Grid app, a free tool that allows you to easily make professional collages in just a few simple steps. Whether you want to create personalized wallpapers or share your favorite memories with friends, this app has all the features you need. To get started, simply download the Video Collage and Photo Grid app from the App Store or Google Play. Once installed, open the app and you’re ready to start creating your collages. You have two options: either pick from the pre-designed templates or create your own unique layout from scratch. If you choose to use the templates, simply scroll down and pick the one that best suits your needs. There are a number of templates to choose from, ranging from simple grids to more advanced layouts. You can preview each template to see how your pictures will look before putting them together. To add pictures to your collage, either select them from your photo library or capture new ones using the app’s built-in camera. Once you have your images uploaded, you can scale them, remove the ones you don’t want, and even add text boxes or effects to personalize your collage. The app also comes with a wide range of background options to choose from, so you can easily find the right one to enhance your collage. You can even search for specific types of backgrounds to match the theme of your collage. Once you’re happy with your collage, you can preview it one last time before saving or sharing it. The app also offers a lite version that gives you a taste of its features before deciding to unlock the full version. That’s it! Now you know how to use the Video Collage and Photo Grid app to create stunning collages on your iPhone. Whether you’re a professional in need of advanced editing options or just want to have fun with your photos, this app has everything you need. So pick your pictures, get creative, and start making memorable collages today! Professional video collage maker – Adobe Premiere Rush If you’re looking for a professional video collage maker for your iPhone, Adobe Premiere Rush is the perfect option. With its powerful tools and intuitive interface, you can easily create high-quality video collages for your posts or simply for fun. Adobe Premiere Rush offers a wide range of features and options to make your collages look their best. You can either pick from pre-made templates or create your own layout from scratch. The app also provides a library of free stock photos and videos that you can use in your collages. To start creating your video collage, simply download and install Adobe Premiere Rush from the App Store. Once you open the app, you’ll find a toolbar at the right-hand side of the screen with all the necessary tools and options. To add videos to your collage, click on the “Add Media” button in the toolbar and select the videos you want to use from your camera roll or gallery. You can also search for videos on Google or use videos from your Adobe Stock library. Once you have selected the videos, you can drag and drop them onto the timeline at the bottom of the screen. From there, you can easily arrange and scale the videos to fit the layout of your collage. If you want to add text to your collage, simply click on the “T” icon in the toolbar and a textbox will appear on the screen. You can type in your text and customize the font, size, and color to your liking. If you want to add music or a track to your collage, click on the “Music” icon in the toolbar. You can choose from the music library available in Adobe Premiere Rush or upload your own track. Adobe Premiere Rush also offers animation options to help you capture attention and make your collages more dynamic. You can easily apply animations to your videos or pictures by selecting the “Animation” tab in the toolbar and choosing from the available options. When you’re ready to save and share your video collage, simply click on the “Export” button in the toolbar. You can choose the desired format and resolution for your collage, and Adobe Premiere Rush will process and save the video to your camera roll or gallery. With Adobe Premiere Rush, creating professional video collages on your iPhone or iPad has never been easier. The app provides all the tools and features you need to make stunning collages, whether for personal or professional use. So why wait? Download Adobe Premiere Rush and start making amazing video collages today! Video collage maker app for Android and iOS – Google Photos When it comes to creating collages with videos, Google Photos is a fantastic app available for both Android and iOS devices. With this app, you can easily make video collages and add special effects to your videos. The process of creating a video collage with Google Photos is simple and user-friendly. First, you need to install the Google Photos app on your Android or iPhone device if you haven’t already. Then, you can follow the steps below to create a video collage: Open the Google Photos app on your device. Select the videos you want to include in your collage. Choose the layout and template for your collage. Add any additional effects or animations to enhance your collage. Personalize your collage by adding text or stickers. Preview your collage and make any necessary changes. Once you’re happy with your collage, you can either download it or share it directly from the app. Google Photos offers a wide range of options to customize your video collage. You can change the background, remove or add images or videos, and even add text or stickers. The app also enables you to add advanced effects and animations to make your collage more professional and eye-catching. With Google Photos, you can easily create video collages using the media you already have in your device’s photo library. The app also offers a collection of templates and layouts to chose from, making it easy to find the perfect design for your collage. Additionally, Google Photos lets you create custom video wallpapers for your Android device. In addition to video collages, Google Photos also allows you to create collages with photos. You can simply select the photos you want to use, choose a layout, and personalize your collage with text, effects, and more. Overall, Google Photos is a powerful and user-friendly app that makes creating video collages a breeze. Whether you’re an iOS or Android user, this app has all the tools and features you need to make stunning video collages and share them with your friends and family. Part 1 Make Photo Collage on iPhone Creating a photo collage on your iPhone is a fun and easy way to showcase your favorite memories. Whether you want to create a professional-looking collage or a casual layout, there are plenty of options available. In this part of the article, we will guide you through the process of making a photo collage on your iPhone using various tools and effects. If you don’t already have one, download a collage-making app from the App Store. There are many free and paid options available, such as Adobe Spark, Collage Maker Lite, and Pic Collage. Once you’ve downloaded and installed the app, open it to begin the process. First, choose the photos you want to include in your collage. You can either select photos from your iPhone’s gallery or capture new ones using the app’s built-in camera. Some apps also let you access stock photos or templates from their library, so you can pick ready-made designs. Next, pick a layout for your collage. Most apps offer a variety of grid templates to choose from. Depending on the app, you may have the option to remove or add textboxes for captions or titles. If you want to add a text, simply tap on the desired location and a textbox will appear. Once you’ve chosen the layout and added any required text, it’s time to customize your collage. Some apps offer a number of effects, filters, and tools that you can use to enhance your photos. You can adjust colors, brightness, and contrast, as well as apply professional-looking effects like blur or vintage. Play around with the different options until you achieve the desired look. After you’re happy with the look of your collage, it’s time to save or share it. You can save it to your iPhone’s gallery or directly share it on social media platforms like Facebook or Instagram. Some apps even allow you to create a video or animated collage, which lets you add music as a background track. If you’re not satisfied with the first collage you’ve created, don’t worry. Most apps let you easily edit or rearrange the photos and textboxes. You can also choose a different template or layout, and try out different effects until you find the perfect combination. Now that you know the basic steps, you’re ready to start creating your own unique photo collages on your iPhone. In the next parts of this article, we will explore more advanced techniques and tips to make your collages even more impressive. Stay tuned! Create Collages using the Advanced Collage Maker Are you an iOS user who loves creating collages? Then you don’t need to worry anymore! With the help of the advanced collage maker on your iPhone or iPad, you can easily create stunning collages. One of the best apps available for collage making is Adobe Premiere Rush. This app allows you to select multiple images from your media library and create beautiful collages in just a few simple steps. The app is free to download, so you don’t need to worry about any additional costs. Here’s how you can create collages using the advanced collage maker: Open the Adobe Premiere Rush app on your iPhone or iPad. Tap on the “+” button to start a new project. Select the “Collage” option from the toolbar. Choose a background for your collage from the available options. Now, you can start adding pictures to your collage. Simply tap on the “+” icon and select the images you want to include. To remove any picture from the collage, simply tap on it and select the “Remove” option. If you want to add text to your collage, tap on the “T” icon and select the “Add Textbox” option. The app provides you with a number of professional templates and layouts to choose from. You can also customize the layouts according to your preference. Once you are satisfied with your collage, tap on the “Preview” option to see how it looks. If you are happy with the result, tap on the “Save” button to save your collage to your device. You can also set your collage as a wallpaper for your iPhone or iPad by tapping on the “Set as Wallpaper” option. Additionally, you can share your collage with others by tapping on the “Share” option and selecting your desired platform. That’s it! Now you know how to create collages using the advanced collage maker on your iOS device. With the help of this app, you can easily personalize and customize your collages, adding text, effects, animations, and more. The advanced collage maker provides you with endless options to make your collages look just the way you want. So why wait? Download the Adobe Premiere Rush app and start creating amazing collages today! 1 Choosing the right collage template When it comes to creating collages on your iPhone, you will need to choose the right template to get started. There are many different types of collage templates available, so you can easily find the one that best suits your needs. If you already have a specific layout in mind or want to create a professional-looking collage, you can opt for advanced collage maker apps like Adobe Premiere Rush or Canva. These apps offer high-quality and customizable templates that will help you create stunning collages. For those who are in a rush or need a quick collage, there are also lite versions of collage maker apps that offer pre-made templates. These templates are ready to use and you can simply pick one from the available collection. To choose the right collage template, you can either search for specific themes or categories related to your collage, such as “wedding,” “travel,” or “family.” Once you find a template you like, you can preview it to see if it fits your needs. When selecting a template, make sure to consider the number of photos you want to include in your collage. Some templates allow you to add only a few photos, while others can scale up to 20 or more. You can also check if the template has a textbox or a track for adding text or music to personalize your collage even further. Keep in mind that some collage maker apps also offer the option to add effects, animations, or even stock photos from their gallery. These additional tools can help you enhance your collage and make it more unique. Once you have chosen the right template, you can start the collage-making process. Simply add your photos to the designated areas in the template, and then exit the editing mode to save or share your created collage. Follow these steps, and you will be able to create beautiful collages on your iPhone in no time! 2 Adding Pictures & Videos to Collage When it comes to creating a collage on your iPhone, there are a few options for adding pictures and videos. Here, we will show you how to do it using a popular collage-making app with advanced features. 1. Once you have downloaded the app from the App Store, you can open it on your iPhone. The app we will use here is called “Animaker – Collage Maker & Photo Editor.” 2. In the app, under the toolbar, you will find the option to add pictures and videos to your collage. Simply tap on the “Add” button. 3. You can now choose from different sources to add pictures and videos. If you want to add pictures from your iPhone’s gallery, select the “Photo” option. If you want to add videos, select the “Video” option. 4. If you chose the “Photo” option, the app will show you all the pictures available in your iPhone’s gallery. You can pick multiple pictures by tapping on them. If you want to add pictures from your camera, use the “Capture” option. 5. For videos, you can either pick from your iPhone’s gallery or use the “Capture” option to shoot a new video. The app also enables you to apply animation effects to your videos. You can preview how the animation will look before adding it to your collage. 6. Once you have selected your pictures and videos, the app will show you different layouts to choose from. Pick a layout that suits your collage best. You can also rearrange the pictures and videos by dragging and dropping them in the layout. 7. Now, you can personalize your collage even further by adding text, effects, and more. The app offers advanced tools to customize your collage to your taste. You can also add stock photos provided by the app if you want. 8. When you are done with the editing process, you can save your collage to your iPhone’s gallery. The app also provides options to directly share your collage on social media platforms or via email. That’s it! Adding pictures and videos to your collage on your iPhone is a simple and fun process with the right app. Now you can create professional-looking collages with ease. Quick tip: If you don’t want to install a separate app for collage making, you can also use Adobe Premiere Rush or any other photo editing app that offers collage-making tools. Creating a collage on your iPhone is a great way to showcase your collection of photos and videos. Whether it’s for personal use or to share on social media, a collage adds a creative touch to your posts. So don’t rush and pick the right app for you! 3 Adding your message text to your collage Once your collage is ready and you have chosen the background wallpaper, it’s time to add your message text to make it even more personalized. This step allows you to convey your thoughts or emotions in a creative way. To add text to your collage, you can use the advanced text tools provided by various collage-making apps available for iOS. Some apps also offer additional features like animations and music to make your collage stunning and unique. Here are the steps you need to follow in order to add text to your collage: 1. Select the collage template you have already created or uploaded. 2. Choose the option to add text or caption. 3. Type in your desired message using the keyboard. 4. You can customize the font, size, color, and position of the text as per your choice. 5. Preview the collage with the added text to see if it looks good. 6. If you are satisfied with the result, save or share the collage with your friends or on social media platforms. Keep in mind that you can also search for high-quality stock photos and videos that are related to your message. Many apps offer a wide variety of options to choose from, so you can easily find the perfect pictures to complement your text. Adding text to your collage is an essential part of the creative process, as it helps convey your message in a visual and engaging way. By following these simple steps, you can create stunning collages with text that are ready to be shared and enjoyed! 4Adding music to your collage If you need some help on how to add music to your collage, we’re here to assist you. Using Animaker Collage, you have different types of posts: grid and text. This lets you pick the right layout for your collage. If you have your own music track that you would like to use, simply download it and upload it to the “Music” section in the toolbar. You can also search for high-quality stock music from our collection or choose from the available soundtracks. To add music to your collage, follow these steps: Create a collage using the layout that you prefer. You can pick a layout from the available options or create a custom layout. Once your collage is created, click on the “Music” tab on the toolbar. In the music library, search for the track that you want to add. Preview the track by clicking on it. If it’s the right choice for your collage, click on the “Add” button. The selected track will be added to your collage. You can easily change the position of the music track by dragging it to the right spot. By adding music to your collage, you can enhance the overall experience and make it more professional. The music will play in the background while your collage is being displayed. Don’t have your own music track? No problem! You can still add a background music track to your collage. Animaker Collage lets you choose from a variety of pre-installed soundtracks related to different themes and moods. Just select the one that suits your collage, and it will be automatically added. If you want to add text or textboxes to your collage, you can do that too! Animaker Collage enables you to add text and customize it according to your preference. You can change the font, size, color, and position of the textboxes. This way, you can convey your message or create a caption for your collage. In addition to music and text, you can also add animations to your collage. Animaker Collage offers a wide range of animations that you can apply to your images and videos. This will make your collage more dynamic and engaging. Once your collage is complete, you can share it with others by simply downloading it or sharing it directly on social media. You can also use it as a wallpaper for your iPhone’s home screen or lock screen. Now that you know how to add music to your collage, it’s time to get creative and make stunning collages on your iPhone! 5 Downloading your collage onto your iPhone Once you have created a stunning collage using the professional tools and templates available in the collage app, you would want to download it onto your iPhone to personalize your device’s wallpaper or share it on social media. Follow these steps to save your collage: Open the collage app on your iPhone. If you don’t have one yet, you can search for collage apps on the App Store and choose the one that suits your editing requirements. When the app is installed, open it and find the option to create a new collage. You can usually find this option in the app’s main menu. Choose the photos you want to use in your collage. Most apps have an option to access your photo library, where you can browse and select the pictures you want to include. Once you have uploaded your photos, you can start choosing a layout for your collage. There are different layout options available, such as grid or animation. Select the one that best fits your preferences and style. After selecting a layout, you can add effects, text, or music to your collage to further personalize it. Some apps provide advanced options to remove unwanted elements or apply specific filters. Once you are satisfied with your collage, tap on the save or export button. The app will give you various saving options, such as saving it on your device’s gallery or directly sharing it on your social media platforms. Follow the on-screen instructions to save your collage onto your iPhone’s photo gallery. It will be available in your collection of photos. Now that you have successfully downloaded your collage onto your iPhone, you can set it as your wallpaper or share it with your friends and followers on social media. Enjoy showcasing your creativity! Related posts If you’re interested in learning how to create collages on your iPhone, you may also find the following posts helpful: 1. Tools and Apps for Collage Making Discover some great tools and apps that can help you create stunning collages on your iPhone. From advanced editing options to a wide variety of layout templates, these apps have it all. 2. How to Change the Wallpaper on your iPhone Learn how to change the wallpaper on your iPhone to personalize it and make it your own. Find out where to find high-quality wallpapers and how to install and remove them. 3. Tips and Tricks for using Adobe Premiere Rush on iPhone If you want to take your collages to the next level with professional animation and video effects, this article is for you. Learn how to use Adobe Premiere Rush on your iPhone to create stunning videos. 4. How to Add Text to Photos on iPhone Text can add a whole new dimension to your collages. Learn how to add text using different apps and customize it to fit your style and vision. 5. How to Create a Personalized iPhone Wallpaper If you want a wallpaper that’s unique to you, this post is a must-read. Learn how to create a personalized iPhone wallpaper using your own photos and a variety of tools and apps. Video: HOW TO MAKE A CUSTOM WALLPAPER/LOCK SCREEN COLLAGE! | Iphone and Mac Customization
- How to Make a Collage Wallpaper on iPhone
- Part 1 Apps to Make Video Collage on iPhone
- Free video collage maker app – Video Collage and Photo Grid
- Professional video collage maker – Adobe Premiere Rush
- Video collage maker app for Android and iOS – Google Photos
- Part 1 Make Photo Collage on iPhone
- Create Collages using the Advanced Collage Maker
- 1 Choosing the right collage template
- 2 Adding Pictures & Videos to Collage
- 3 Adding your message text to your collage
- 4Adding music to your collage
- 5 Downloading your collage onto your iPhone
- Related posts
- Video:
- HOW TO MAKE A CUSTOM WALLPAPER/LOCK SCREEN COLLAGE! | Iphone and Mac Customization
How to Make Great Collages on your iPhone
If you’re wondering how to make stunning collages on your iPhone, we have just the solution for you. With the help of a collage maker app, you can easily create professional-looking collages in just a few simple steps. Whether you want to showcase your personal collection of photos or create a collage for a special occasion, this guide will show you how to do it.
When it comes to choosing a collage maker app, there are plenty of options available. One popular choice is the Adobe Premiere Rush app, which is available for free on both iPhones and iPads. This app enables you to easily create collages by adding photos, videos, text, and even music. With a wide range of layouts and effects to choose from, you can personalize your collage to your liking.
Once you’ve downloaded the app, the process of creating a collage is simple and intuitive. You can either pick photos from your gallery or search for images on Google or stock media sites. The app also gives you the option to choose a background, add text, and even change the layout of your collage. With a number of advanced tools at your disposal, you can create collages that are truly unique and eye-catching.
How to Make a Collage Wallpaper on iPhone
If you love creating collages and want to have a stunning collage wallpaper on your iPhone, there are plenty of apps available that allow you to quickly and easily make one. In this article, we will guide you through the process step by step, so you don’t have to worry if you’re new to collage making!
First, you need to find a collage app on your iPhone. You can either search for “collage” in the App Store or use Google to search for the best collage apps for iOS. Once you have downloaded and installed the app, you’re ready to start creating your collage wallpaper.
Open the app and choose the option to create a new collage. You will be presented with a collection of layouts and effects to choose from. Select the one that best suits your style and tap on it.
Now, you can either choose pictures from your camera roll or take new ones using the app’s camera function. To add photos from your camera roll, tap on the photo icon and select the images you want to include in your collage.
Once you have chosen the photos, you can easily move them around and resize them by dragging and scaling. You can also add text, change the background, and apply various effects to your collage.
When you are satisfied with the collage, tap on the next button or preview option to see how it looks. If you’re happy with the result, you can save it to your library, share it on social media, or set it as your wallpaper directly from the app.
If you want to add music or animations to your collage wallpaper, some apps offer these options as well. You can either choose from the stock music collection or upload your own. Similarly, you can create stunning animations to make your collage wallpaper even more dynamic and eye-catching.
That’s it! Now you know how to make a collage wallpaper on your iPhone. With the help of the right app, you can create beautiful wallpapers to personalize your device and showcase your creativity. Have fun exploring different layouts, effects, and options to create unique and impressive collage wallpapers!
Part 1 Apps to Make Video Collage on iPhone
Creating a video collage on your iPhone can be a fun and creative way to display a collection of photos or videos. There are several apps available that can help you easily create amazing video collages. In this part of the article, we will explore some of the best apps you can use to make video collages on your iPhone.
- Adobe Spark Video: Adobe Spark Video is a free app available for both iOS and Android. It allows you to pick images from your photo collection or capture them using your iPhone’s camera. The app provides a number of templates and layout options to choose from, and you can easily change the background, add textboxes, and add music to your collages. Adobe Spark Video also lets you preview your collages before saving them.
- Animaker: Animaker is another great app that enables you to make video collages on your iPhone. It has a user-friendly interface and provides a wide range of tools and features. With Animaker, you can add text, music, and high-quality stock images to your collages. The app also allows you to search and download additional templates from the web.
- Google Photos: If you have an iOS device, you can download the Google Photos app from the App Store. It is a free app that lets you create video collages using the photos and videos you have uploaded to your Google Photos account. The app offers a variety of layout options and allows you to easily change the scale and timing of the photos and videos in your collages.
- PicPlayPost Video Collage Maker: PicPlayPost is a popular app for creating video collages on your iPhone. It is available in both a free version (with limited features) and a paid version. The app allows you to pick photos and videos from your iPhone’s library or social media accounts, and offers a wide range of layout options. You can also add text, choose a background track from your music collection, and save your collages in high-quality.
- Video Collage Maker and Photo Grid: This app is a versatile tool that lets you create stunning video collages on your iPhone. It has a user-friendly toolbar and provides numerous templates and layout options to choose from. In addition to photos and videos, you can also add text, music, and even change the background of your collages. The app allows you to easily preview and save your creations.
These are just a few of the apps available for creating video collages on your iPhone. Each one offers its own set of features and tools, so feel free to explore and find the one that best suits your needs. In the next part of this article, we will be discussing the process of creating a video collage using one of these apps in more detail.
Free video collage maker app – Video Collage and Photo Grid
Are you looking to create stunning video collages and photo grids on your iPhone? Look no further than the Video Collage and Photo Grid app, a free tool that allows you to easily make professional collages in just a few simple steps. Whether you want to create personalized wallpapers or share your favorite memories with friends, this app has all the features you need.
To get started, simply download the Video Collage and Photo Grid app from the App Store or Google Play. Once installed, open the app and you’re ready to start creating your collages. You have two options: either pick from the pre-designed templates or create your own unique layout from scratch.
If you choose to use the templates, simply scroll down and pick the one that best suits your needs. There are a number of templates to choose from, ranging from simple grids to more advanced layouts. You can preview each template to see how your pictures will look before putting them together.
To add pictures to your collage, either select them from your photo library or capture new ones using the app’s built-in camera. Once you have your images uploaded, you can scale them, remove the ones you don’t want, and even add text boxes or effects to personalize your collage.
The app also comes with a wide range of background options to choose from, so you can easily find the right one to enhance your collage. You can even search for specific types of backgrounds to match the theme of your collage.
Once you’re happy with your collage, you can preview it one last time before saving or sharing it. The app also offers a lite version that gives you a taste of its features before deciding to unlock the full version.
That’s it! Now you know how to use the Video Collage and Photo Grid app to create stunning collages on your iPhone. Whether you’re a professional in need of advanced editing options or just want to have fun with your photos, this app has everything you need. So pick your pictures, get creative, and start making memorable collages today!
Professional video collage maker – Adobe Premiere Rush
If you’re looking for a professional video collage maker for your iPhone, Adobe Premiere Rush is the perfect option. With its powerful tools and intuitive interface, you can easily create high-quality video collages for your posts or simply for fun.
Adobe Premiere Rush offers a wide range of features and options to make your collages look their best. You can either pick from pre-made templates or create your own layout from scratch. The app also provides a library of free stock photos and videos that you can use in your collages.
To start creating your video collage, simply download and install Adobe Premiere Rush from the App Store. Once you open the app, you’ll find a toolbar at the right-hand side of the screen with all the necessary tools and options.
To add videos to your collage, click on the “Add Media” button in the toolbar and select the videos you want to use from your camera roll or gallery. You can also search for videos on Google or use videos from your Adobe Stock library.
Once you have selected the videos, you can drag and drop them onto the timeline at the bottom of the screen. From there, you can easily arrange and scale the videos to fit the layout of your collage.
If you want to add text to your collage, simply click on the “T” icon in the toolbar and a textbox will appear on the screen. You can type in your text and customize the font, size, and color to your liking.
If you want to add music or a track to your collage, click on the “Music” icon in the toolbar. You can choose from the music library available in Adobe Premiere Rush or upload your own track.
Adobe Premiere Rush also offers animation options to help you capture attention and make your collages more dynamic. You can easily apply animations to your videos or pictures by selecting the “Animation” tab in the toolbar and choosing from the available options.
When you’re ready to save and share your video collage, simply click on the “Export” button in the toolbar. You can choose the desired format and resolution for your collage, and Adobe Premiere Rush will process and save the video to your camera roll or gallery.
With Adobe Premiere Rush, creating professional video collages on your iPhone or iPad has never been easier. The app provides all the tools and features you need to make stunning collages, whether for personal or professional use. So why wait? Download Adobe Premiere Rush and start making amazing video collages today!
Video collage maker app for Android and iOS – Google Photos
When it comes to creating collages with videos, Google Photos is a fantastic app available for both Android and iOS devices. With this app, you can easily make video collages and add special effects to your videos.
The process of creating a video collage with Google Photos is simple and user-friendly. First, you need to install the Google Photos app on your Android or iPhone device if you haven’t already. Then, you can follow the steps below to create a video collage:
- Open the Google Photos app on your device.
- Select the videos you want to include in your collage.
- Choose the layout and template for your collage.
- Add any additional effects or animations to enhance your collage.
- Personalize your collage by adding text or stickers.
- Preview your collage and make any necessary changes.
- Once you’re happy with your collage, you can either download it or share it directly from the app.
Google Photos offers a wide range of options to customize your video collage. You can change the background, remove or add images or videos, and even add text or stickers. The app also enables you to add advanced effects and animations to make your collage more professional and eye-catching.
With Google Photos, you can easily create video collages using the media you already have in your device’s photo library. The app also offers a collection of templates and layouts to chose from, making it easy to find the perfect design for your collage. Additionally, Google Photos lets you create custom video wallpapers for your Android device.
In addition to video collages, Google Photos also allows you to create collages with photos. You can simply select the photos you want to use, choose a layout, and personalize your collage with text, effects, and more.
Overall, Google Photos is a powerful and user-friendly app that makes creating video collages a breeze. Whether you’re an iOS or Android user, this app has all the tools and features you need to make stunning video collages and share them with your friends and family.
Part 1 Make Photo Collage on iPhone
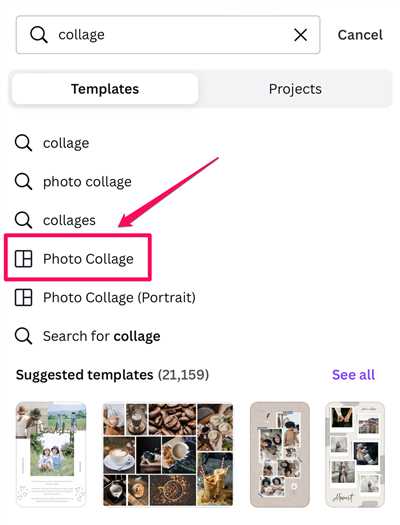
Creating a photo collage on your iPhone is a fun and easy way to showcase your favorite memories. Whether you want to create a professional-looking collage or a casual layout, there are plenty of options available. In this part of the article, we will guide you through the process of making a photo collage on your iPhone using various tools and effects.
If you don’t already have one, download a collage-making app from the App Store. There are many free and paid options available, such as Adobe Spark, Collage Maker Lite, and Pic Collage. Once you’ve downloaded and installed the app, open it to begin the process.
First, choose the photos you want to include in your collage. You can either select photos from your iPhone’s gallery or capture new ones using the app’s built-in camera. Some apps also let you access stock photos or templates from their library, so you can pick ready-made designs.
Next, pick a layout for your collage. Most apps offer a variety of grid templates to choose from. Depending on the app, you may have the option to remove or add textboxes for captions or titles. If you want to add a text, simply tap on the desired location and a textbox will appear.
Once you’ve chosen the layout and added any required text, it’s time to customize your collage. Some apps offer a number of effects, filters, and tools that you can use to enhance your photos. You can adjust colors, brightness, and contrast, as well as apply professional-looking effects like blur or vintage. Play around with the different options until you achieve the desired look.
After you’re happy with the look of your collage, it’s time to save or share it. You can save it to your iPhone’s gallery or directly share it on social media platforms like Facebook or Instagram. Some apps even allow you to create a video or animated collage, which lets you add music as a background track.
If you’re not satisfied with the first collage you’ve created, don’t worry. Most apps let you easily edit or rearrange the photos and textboxes. You can also choose a different template or layout, and try out different effects until you find the perfect combination.
Now that you know the basic steps, you’re ready to start creating your own unique photo collages on your iPhone. In the next parts of this article, we will explore more advanced techniques and tips to make your collages even more impressive. Stay tuned!
Create Collages using the Advanced Collage Maker
Are you an iOS user who loves creating collages? Then you don’t need to worry anymore! With the help of the advanced collage maker on your iPhone or iPad, you can easily create stunning collages.
One of the best apps available for collage making is Adobe Premiere Rush. This app allows you to select multiple images from your media library and create beautiful collages in just a few simple steps. The app is free to download, so you don’t need to worry about any additional costs.
Here’s how you can create collages using the advanced collage maker:
- Open the Adobe Premiere Rush app on your iPhone or iPad.
- Tap on the “+” button to start a new project.
- Select the “Collage” option from the toolbar.
- Choose a background for your collage from the available options.
- Now, you can start adding pictures to your collage. Simply tap on the “+” icon and select the images you want to include.
- To remove any picture from the collage, simply tap on it and select the “Remove” option.
- If you want to add text to your collage, tap on the “T” icon and select the “Add Textbox” option.
- The app provides you with a number of professional templates and layouts to choose from. You can also customize the layouts according to your preference.
- Once you are satisfied with your collage, tap on the “Preview” option to see how it looks.
- If you are happy with the result, tap on the “Save” button to save your collage to your device.
- You can also set your collage as a wallpaper for your iPhone or iPad by tapping on the “Set as Wallpaper” option.
- Additionally, you can share your collage with others by tapping on the “Share” option and selecting your desired platform.
That’s it! Now you know how to create collages using the advanced collage maker on your iOS device. With the help of this app, you can easily personalize and customize your collages, adding text, effects, animations, and more. The advanced collage maker provides you with endless options to make your collages look just the way you want.
So why wait? Download the Adobe Premiere Rush app and start creating amazing collages today!
1 Choosing the right collage template
When it comes to creating collages on your iPhone, you will need to choose the right template to get started. There are many different types of collage templates available, so you can easily find the one that best suits your needs.
If you already have a specific layout in mind or want to create a professional-looking collage, you can opt for advanced collage maker apps like Adobe Premiere Rush or Canva. These apps offer high-quality and customizable templates that will help you create stunning collages.
For those who are in a rush or need a quick collage, there are also lite versions of collage maker apps that offer pre-made templates. These templates are ready to use and you can simply pick one from the available collection.
To choose the right collage template, you can either search for specific themes or categories related to your collage, such as “wedding,” “travel,” or “family.” Once you find a template you like, you can preview it to see if it fits your needs.
When selecting a template, make sure to consider the number of photos you want to include in your collage. Some templates allow you to add only a few photos, while others can scale up to 20 or more. You can also check if the template has a textbox or a track for adding text or music to personalize your collage even further.
Keep in mind that some collage maker apps also offer the option to add effects, animations, or even stock photos from their gallery. These additional tools can help you enhance your collage and make it more unique.
Once you have chosen the right template, you can start the collage-making process. Simply add your photos to the designated areas in the template, and then exit the editing mode to save or share your created collage.
Follow these steps, and you will be able to create beautiful collages on your iPhone in no time!
2 Adding Pictures & Videos to Collage
When it comes to creating a collage on your iPhone, there are a few options for adding pictures and videos. Here, we will show you how to do it using a popular collage-making app with advanced features.
1. Once you have downloaded the app from the App Store, you can open it on your iPhone. The app we will use here is called “Animaker – Collage Maker & Photo Editor.”
2. In the app, under the toolbar, you will find the option to add pictures and videos to your collage. Simply tap on the “Add” button.
3. You can now choose from different sources to add pictures and videos. If you want to add pictures from your iPhone’s gallery, select the “Photo” option. If you want to add videos, select the “Video” option.
4. If you chose the “Photo” option, the app will show you all the pictures available in your iPhone’s gallery. You can pick multiple pictures by tapping on them. If you want to add pictures from your camera, use the “Capture” option.
5. For videos, you can either pick from your iPhone’s gallery or use the “Capture” option to shoot a new video. The app also enables you to apply animation effects to your videos. You can preview how the animation will look before adding it to your collage.
6. Once you have selected your pictures and videos, the app will show you different layouts to choose from. Pick a layout that suits your collage best. You can also rearrange the pictures and videos by dragging and dropping them in the layout.
7. Now, you can personalize your collage even further by adding text, effects, and more. The app offers advanced tools to customize your collage to your taste. You can also add stock photos provided by the app if you want.
8. When you are done with the editing process, you can save your collage to your iPhone’s gallery. The app also provides options to directly share your collage on social media platforms or via email.
That’s it! Adding pictures and videos to your collage on your iPhone is a simple and fun process with the right app. Now you can create professional-looking collages with ease.
Quick tip: If you don’t want to install a separate app for collage making, you can also use Adobe Premiere Rush or any other photo editing app that offers collage-making tools.
Creating a collage on your iPhone is a great way to showcase your collection of photos and videos. Whether it’s for personal use or to share on social media, a collage adds a creative touch to your posts. So don’t rush and pick the right app for you!
3 Adding your message text to your collage
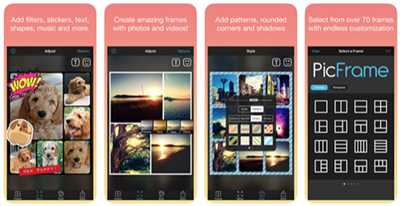
Once your collage is ready and you have chosen the background wallpaper, it’s time to add your message text to make it even more personalized. This step allows you to convey your thoughts or emotions in a creative way.
To add text to your collage, you can use the advanced text tools provided by various collage-making apps available for iOS. Some apps also offer additional features like animations and music to make your collage stunning and unique.
Here are the steps you need to follow in order to add text to your collage:
1. Select the collage template you have already created or uploaded.
2. Choose the option to add text or caption.
3. Type in your desired message using the keyboard.
4. You can customize the font, size, color, and position of the text as per your choice.
5. Preview the collage with the added text to see if it looks good.
6. If you are satisfied with the result, save or share the collage with your friends or on social media platforms.
Keep in mind that you can also search for high-quality stock photos and videos that are related to your message. Many apps offer a wide variety of options to choose from, so you can easily find the perfect pictures to complement your text.
Adding text to your collage is an essential part of the creative process, as it helps convey your message in a visual and engaging way. By following these simple steps, you can create stunning collages with text that are ready to be shared and enjoyed!
4Adding music to your collage
If you need some help on how to add music to your collage, we’re here to assist you. Using Animaker Collage, you have different types of posts: grid and text. This lets you pick the right layout for your collage.
If you have your own music track that you would like to use, simply download it and upload it to the “Music” section in the toolbar. You can also search for high-quality stock music from our collection or choose from the available soundtracks.
To add music to your collage, follow these steps:
- Create a collage using the layout that you prefer. You can pick a layout from the available options or create a custom layout.
- Once your collage is created, click on the “Music” tab on the toolbar.
- In the music library, search for the track that you want to add.
- Preview the track by clicking on it. If it’s the right choice for your collage, click on the “Add” button.
- The selected track will be added to your collage.
- You can easily change the position of the music track by dragging it to the right spot.
By adding music to your collage, you can enhance the overall experience and make it more professional. The music will play in the background while your collage is being displayed.
Don’t have your own music track? No problem! You can still add a background music track to your collage. Animaker Collage lets you choose from a variety of pre-installed soundtracks related to different themes and moods. Just select the one that suits your collage, and it will be automatically added.
If you want to add text or textboxes to your collage, you can do that too! Animaker Collage enables you to add text and customize it according to your preference. You can change the font, size, color, and position of the textboxes. This way, you can convey your message or create a caption for your collage.
In addition to music and text, you can also add animations to your collage. Animaker Collage offers a wide range of animations that you can apply to your images and videos. This will make your collage more dynamic and engaging.
Once your collage is complete, you can share it with others by simply downloading it or sharing it directly on social media. You can also use it as a wallpaper for your iPhone’s home screen or lock screen.
Now that you know how to add music to your collage, it’s time to get creative and make stunning collages on your iPhone!
5 Downloading your collage onto your iPhone
Once you have created a stunning collage using the professional tools and templates available in the collage app, you would want to download it onto your iPhone to personalize your device’s wallpaper or share it on social media. Follow these steps to save your collage:
- Open the collage app on your iPhone. If you don’t have one yet, you can search for collage apps on the App Store and choose the one that suits your editing requirements.
- When the app is installed, open it and find the option to create a new collage. You can usually find this option in the app’s main menu.
- Choose the photos you want to use in your collage. Most apps have an option to access your photo library, where you can browse and select the pictures you want to include.
- Once you have uploaded your photos, you can start choosing a layout for your collage. There are different layout options available, such as grid or animation. Select the one that best fits your preferences and style.
- After selecting a layout, you can add effects, text, or music to your collage to further personalize it. Some apps provide advanced options to remove unwanted elements or apply specific filters.
- Once you are satisfied with your collage, tap on the save or export button. The app will give you various saving options, such as saving it on your device’s gallery or directly sharing it on your social media platforms.
- Follow the on-screen instructions to save your collage onto your iPhone’s photo gallery. It will be available in your collection of photos.
Now that you have successfully downloaded your collage onto your iPhone, you can set it as your wallpaper or share it with your friends and followers on social media. Enjoy showcasing your creativity!
Related posts
If you’re interested in learning how to create collages on your iPhone, you may also find the following posts helpful:
| 1. Tools and Apps for Collage Making Discover some great tools and apps that can help you create stunning collages on your iPhone. From advanced editing options to a wide variety of layout templates, these apps have it all. |
| 2. How to Change the Wallpaper on your iPhone Learn how to change the wallpaper on your iPhone to personalize it and make it your own. Find out where to find high-quality wallpapers and how to install and remove them. |
| 3. Tips and Tricks for using Adobe Premiere Rush on iPhone If you want to take your collages to the next level with professional animation and video effects, this article is for you. Learn how to use Adobe Premiere Rush on your iPhone to create stunning videos. |
| 4. How to Add Text to Photos on iPhone Text can add a whole new dimension to your collages. Learn how to add text using different apps and customize it to fit your style and vision. |
| 5. How to Create a Personalized iPhone Wallpaper If you want a wallpaper that’s unique to you, this post is a must-read. Learn how to create a personalized iPhone wallpaper using your own photos and a variety of tools and apps. |









