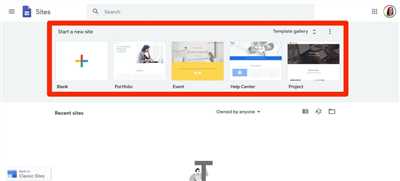Creating a Google page for your business is a great way to establish an online presence and reach a wider audience. Whether you are a small business owner or a freelancer, having a Google page is a necessity in today’s digital age. It allows you to showcase your products or services, manage your calendar and schedule, and interact with your customers. In this guide, we will provide step-by-step instructions on how to create a Google page for your business.
Before we dive into the process, it’s important to note that you’ll need a Google account in order to create a page. If you don’t have one, you can sign up for a free account at www.google.com/accounts. Once you have your account set up, you’re ready to get started.
The first step in creating a Google page is to select a theme. Google offers a wide variety of themes to choose from, so you can customize your page to match your business’s branding. To select a theme, simply go to your Google account homepage and click on the “Themes” tab. From there, you can browse through the available themes and choose the one that best fits your needs.
After selecting a theme, you can start customizing your page. Google provides an easy-to-use editor that allows you to add text, images, and even apps to your page. You can also change the layout and add additional sections to make your page more dynamic. The editor is very intuitive, so you don’t need any coding or design skills to create a professional-looking page.
Once you’ve finished customizing your page, you can manage and edit it from within your Google account. You can add or remove sections, change the header and footer, and even add team members to help you manage the page. Google also provides a gallery of templates that you can use to create different pages, such as a homepage or a page for each of your products or services.
In addition to managing your Google page, you can also use it to interact with your customers. You can add a comments section to allow customers to leave reviews or ask questions, and you can integrate social media streams to keep your page up-to-date with the latest posts from your social media accounts.
Creating a Google page is a simple and effective way to create an online presence for your business. With the tools and features provided by Google, you can easily customize your page to match your branding and showcase your products or services. So why wait? Start creating your Google page today and reap the benefits of having a professional online presence.
How to Create a FREE Website on Google

If you’re looking to create a website for free, Google provides a platform called Google Sites that allows you to easily design and publish your own site. In this tutorial, we will guide you step by step on how to create a website using Google Sites.
Step 1: Sign in to your Google account. If you don’t have one, you can create one for free.
Step 2: Once you’re signed in, go to Google Sites by visiting https://sites.google.com/.
Step 3: On the Google Sites homepage, click on the “+” button to create a new site.
Step 4: A new window will appear with a variety of templates to choose from. These templates provide different layouts and themes for your website. You can select one of the available templates or start with a blank page by choosing “Blank” or “Untitled Site”.
Step 5: After selecting a template, you will be directed to the Google Sites editor. Here, you can customize your site by adding text, images, videos, and more.
Step 6: To change the layout of your site, click on the “Insert” button located on the left side of the editor. From here, you can add different elements such as headers, text boxes, image galleries, and more.
Step 7: To customize the appearance of your site further, you can choose a different theme. Click on the “Themes” tab on the right side of the editor and select a theme that suits your needs.
Step 8: If you want to add additional pages to your site, click on the “Pages” button located on the left side of the editor. You can create new pages, subpages, and manage the hierarchy of your site.
Step 9: Google Sites also allows you to add social streams to your site. You can connect your social media accounts, such as Twitter or Hootsuite, and display live feeds of your social media posts directly on your website.
Step 10: When you’re done designing your website, click on the “Publish” button located at the top right corner of the editor. You can choose whether to publish your site publicly or only within your organization’s intranet if you’re using Google Sites for business purposes.
Step 11: After publishing, your website is now live and accessible to others. You can share the link to your website and gather feedback or comments from your audience.
Note that Google Sites is a basic website builder, and it may not offer all the advanced features provided by other platforms. However, it is a great option for beginners or for those who need a simple website for personal or small business use. Google Sites also provides reliable hosting and easy integration with other Google apps such as Google Calendar, Google Docs, and more.
So, start creating your free website on Google Sites today and make your online presence known!
How to Create a Website with Google Sites
Creating a website has never been easier with Google Sites. This platform allows you to create and manage your website directly from your Google account. In this guide, we will take you step-by-step through the process of creating a website using Google Sites.
First, go to the Google Sites platform by clicking here. Note that you will need a Google account to proceed. If you don’t have one, you can easily create an account for free.
After signing in and accessing Google Sites, you will be taken to the homepage, where you can start creating your website. Click on the “Create” button to begin.
Google Sites offers a collection of templates/sites that you can choose from. You can also start with an “Untitled” site if you prefer to build from scratch. For this tutorial, we will choose a template called “Business Site” to show you the basic steps.
Once you select a template, Google Sites will load the website editor. On the left side, you will see a menu with different options to customize your site. The main area of the screen is where you can edit the content of each page.
Start by changing the header and footer of your site. You can simply click on them and edit the text directly. You can also change the theme of your site by clicking on “Theme” in the menu on the left. There are various pre-designed themes available to choose from.
Adding content to your website is easy. You can insert text, images, videos, and other elements by using the toolbar located at the top of the editor. Google Sites also allows you to add a calendar, a gallery, and even comments to your site. Simply select the desired element from the “Insert” menu.
If you need to manage your website on the go, Google Sites offers mobile apps that you can download. These apps allow you to edit and manage your website directly from your mobile device.
Once your website looks the way you want it to, click on “Publish” to make it available for others to see. You can also preview your site before publishing to make sure everything looks perfect.
Now that your website is live, you can start sharing it with others. Google Sites provides you with a URL that you can share with your team, clients, or anyone else who needs access to your website. You can also customize the URL to match your business or personal brand.
Keep in mind that Google Sites offers various tools and features that you can explore to enhance your website. It’s a very versatile platform that allows you to create anything from a simple personal site to a full-fledged intranet for your team.
In conclusion, Google Sites is a powerful tool for creating websites. With its user-friendly interface and extensive customization options, you can easily create a professional-looking website without any coding or design skills. So start creating your website with Google Sites today and see the results for yourself!
Comments or Tips on Using Google Site TemplatesSites
When creating a website using Google Sites, it is always helpful to use pre-designed templates. These templates are basic layouts that can be customized to fit your needs and style. Google provides a collection of templates that you can choose from to start your website. This feature allows you to easily manage and change the layout and design of your site without the need for any coding or design skills.
One of the best features of using Google Site templates is the availability of different themes and styles. Each template comes with a variety of themes that you can choose from, each providing a unique look and feel to your website.
Creating a website using Google Site templates is very straightforward. Simply select the template that best suits your needs, and then you’re ready to start adding content to your site. The template editor allows you to directly edit the text, add images, and even embed videos or social media streams.
When you create a new site using a template, the homepage will be a basic layout that can be edited to fit your needs. The header, footer, and sidebar can all be customized to include your own logo, links, and other elements.
It’s important to note that the templates provided by Google are not just for personal use. They can also be used to create business websites or even an intranet site for your team. The templates have been designed to meet the needs of different types of websites, so you can find one that suits your specific requirements.
If you want to customize your site even further, Google Sites allows you to add apps and widgets to your pages. These can be anything from a calendar for scheduling events to a reviews section for collecting customer feedback. You can also add a gallery of images to showcase your products or services.
Before selecting a template, make sure to browse through the available options and choose the one that best fits the content and purpose of your website. It’s also a good idea to read reviews or tutorials on how others have used the template to get ideas and inspiration for your own site.
Once you’ve created your site using a template, you can always make changes to the layout and design. Google Sites provides an easy-to-use interface that allows you to move and rearrange elements on the page, and you can always go back and edit the template if needed.
Using Google Site templates is a great way to create a professional-looking website without the need for any technical skills. Whether you’re creating a personal blog or a business website, Google Sites has a template that will help you get started quickly and easily.
So if you’re looking to create a website, why not give Google Site templates a try? It’s free, easy to use, and provides a platform that can grow with your needs. Start creating your very own website today!
How to manage your Google My Business profile with Hootsuite
If you have a Google My Business profile for your business, you can easily manage it with Hootsuite. Hootsuite is a free social media management platform that allows you to schedule posts, track engagement, and monitor your social media accounts from one place.
When using Hootsuite to manage your Google My Business profile, you can do a lot of different things. For example, you can change the layout and theme of your Google My Business page, select a header and footer for your page, and customize the text and images within your page.
To start managing your Google My Business profile with Hootsuite, first sign in to your Hootsuite account. If you don’t have an account, you can create one for free on the Hootsuite website.
After signing in to your account, select the Google My Business option from the list of apps available in the Hootsuite dashboard. Then, choose the Google My Business profile that you want to manage.
Once you’ve selected your profile, you’ll be taken to the Hootsuite editor, where you can make changes to your Google My Business page. On the left side of the screen, you’ll see a collection of tools and options that you can use to edit your page.
If you want to change the layout or theme of your Google My Business page, you can choose from a variety of pre-designed templates. These templates, or themes, provide a basic structure for your page and can be customized further to match your business aesthetics.
If you want to customize the header and footer of your Google My Business page, you can select from a range of provided images or insert your own. You can also add text, such as your business name or a slogan, to the header and footer.
Within the body of your Google My Business page, you can add text and images to create a visually appealing and informative page. You can insert images from your computer or choose from a collection of stock images provided by Hootsuite.
When adding text to your Google My Business page, note that you can format it using the Hootsuite editing tools. You can bold, italicize, or underline text, create bullet or numbered lists, and more.
After each change you make to your Google My Business page, you can preview how it looks on the screen. This allows you to see the changes in real-time and make any necessary adjustments.
Once you’re satisfied with the changes you’ve made to your Google My Business page, you can save and publish them. Your updated page will be reflected on your Google My Business profile immediately.
Using Hootsuite to manage your Google My Business profile allows you to streamline your business’s online presence and make it more engaging for your audience. With Hootsuite, you can easily update your Google My Business page, respond to reviews and comments, and post important information about your business all in one place.
In conclusion, Hootsuite is a powerful platform that can help you effectively manage your Google My Business profile. By using the provided tools and features, you can create a professional-looking and highly customizable page that will attract more visitors and potential customers to your business.