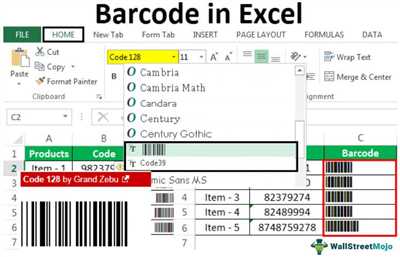
If you need to generate a barcode image, using a barcode generator is the best option. There are many barcode generators available online, and one popular choice is Google’s barcode generator. With this tool, you can easily create different types of barcodes.
The first step is to place the barcode generator on your computer. In most cases, you can simply download it from Google and install it on your Windows computer. Once it’s installed, you can find it in the menu by selecting the “Barcode Generator” option.
When you open the generator, you’ll see a window with different options and settings. You can choose the type of barcode you want to generate, such as QR code or Code 128. You can also change the value and details of the barcode, such as the information you want to encode.
Once you’ve selected the options, you can click on the “Generate” button to create the barcode image. The generated barcode will appear on the screen, and you can right-click on it to copy it to the clipboard. From there, you can paste it into any application or document.
If you need to generate multiple barcodes at the same time, you can use the batch function. This allows you to generate multiple barcodes by selecting the type, value, and other details for each barcode. It’s a time-saving feature, especially if you need to create barcodes for invitations, exhibitions, or branding purposes.
Once you’ve created the barcode image, you can save it as a picture file or print it directly from the generator. If you choose to print it, make sure you have a barcode printer connected to your computer. The generator will send the barcode image to the printer, and you can then use it for various purposes.
Creating a barcode image has never been easier with the help of barcode generators. Whether you need barcodes for personal or professional use, using a barcode generator can save you time and effort in creating high-quality barcode images.
Excel Barcode images in sheets
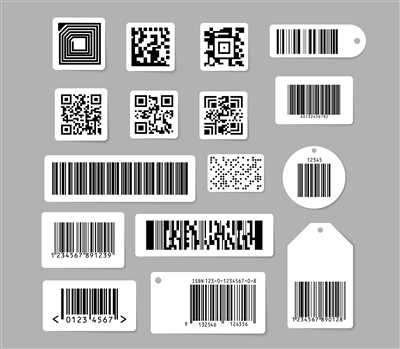
When it comes to creating barcode images in Excel, there are multiple options you can choose from. Excel has a built-in barcode generator function called Code 128, which can be used to generate barcode images for different types of information.
To create a barcode image in Excel, follow these steps:
- Select the cell where you want the barcode image to be placed.
- Go to the “Insert” menu at the top of the Excel window and select “Picture”.
- In the dialogue box that appears, select the option to insert a picture from a file.
- Navigate to the location where your barcode image has been saved and select it.
- Press the “OK” button to insert the barcode image into the selected cell.
In some cases, you may want to generate multiple barcode images at the same time. To do this, you can use an Excel barcode generator add-in. There are several options available, many of which can be found by searching on Google.
Once you have added a barcode image to your Excel sheet, you can easily copy and paste it to other cells or sheets. This is especially useful if you need to print multiple barcode images for things like invitations, exhibitions, or branding materials.
When selecting an Excel barcode generator, make sure to consider your usage needs. Some generators may only support specific barcode types, such as QR codes or Code 128. Others may offer additional features, such as the ability to change barcode size or resolution.
In conclusion, creating barcode images in Excel can be done using the built-in Code 128 function or by using an external barcode generator. By selecting the right option, you can easily generate barcode images for your Excel sheets, whether for personal or professional use.
Usage Cases for a Picture QR Code Maker
When it comes to creating barcode images, a picture QR code maker can be an excel tool to have. With its added functionality and ease of use, it offers various usage cases for individuals and businesses alike. Here are some of the key usage cases for a picture QR code maker:
| Usage Case | Description |
|---|---|
| Selecting QR Code Types | Using a picture QR code maker, you can easily select the type of QR code you want to generate. Whether it’s a URL, text, or other types, you have the option to choose the type that fits your details. |
| Adding Information Inside QR Codes | A picture QR code maker allows you to add valuable information inside the QR code. This can include contact details, product information, or any other important data that you want to encode. |
| Generating High-Resolution Images | With a picture QR code maker, you can generate high-resolution barcode images that are suitable for print. This ensures that the QR codes can be easily scanned with any QR code reader. |
| Changing Design and Branding | When using a picture QR code maker, you have the ability to change the design and branding of the QR code. This allows you to customize the QR code to align with your brand’s visual identity. |
| Copying QR Codes to Windows Clipboard | If you need to use the generated QR code in multiple locations, a picture QR code maker enables you to easily copy the barcode image to the Windows clipboard. You can then paste it wherever you need it. |
| Printing QR Codes on Various Materials | A picture QR code maker facilitates printing QR codes on different materials. From paper sheets to invitations, you can place the barcode image on any surface to meet your specific printing needs. |
| Using QR Codes in Exhibitions and Events | In exhibitions and events, picture QR code makers have been widely used to generate QR codes for various purposes. From booth invitations to information displays, QR codes provide an interactive and engaging way for attendees to access additional details. |
By using a picture QR code maker, you can harness the power of barcodes and easily create customized QR codes that serve a multitude of purposes in the digital world. From personal use to business applications, a picture QR code maker is a valuable tool for anyone who wants to leverage the benefits of QR codes.
How can I generate multiple barcode types at the same time
Generating different types of barcodes simultaneously can save you valuable time and effort, especially when creating invitations, labels, or other documents that require barcode information. In this article, we will guide you through the process of generating multiple barcode types using a barcode generator tool.
Step 1: Selecting the barcode generator
There are various barcode generator tools available online, both free and paid. One popular option is the Google Sheets Barcode Generator add-on. This add-on can be easily accessed and added to your Google Sheets menu.
Step 2: Generating barcodes
After you have added the barcode generator add-on to your Google Sheets, you can start generating barcodes. First, ensure that you have all the necessary details and values ready, such as the barcode type (e.g., Code 128), the information you want to encode, and the number of barcodes to create.
Step 3: Creating barcodes using the generator
Inside your Google Sheets, go to the “Add-ons” menu and select the barcode generator tool. A sidebar will open, allowing you to enter the relevant information and settings for your barcodes.
Step 4: Add barcode types
Within the barcode generator’s sidebar, you will find an option to select multiple barcode types. Choose the barcode types you want to generate simultaneously. In some cases, you may need to change the barcode type selection in the main function of the generator.
Step 5: Generate the barcodes
Once you have selected the barcode types, click the “Generate Barcodes” button. The barcode generator tool will then create barcodes for each type you selected. The barcodes will be displayed in a table, along with their respective images and details.
Step 6: Save or print the barcodes
After the barcodes have been generated, you can choose to save them as images or print them directly. If you choose to save the barcodes, you can simply right-click on the barcode image and select the “Save image as” option. If you prefer to print the barcodes, make sure your printer is connected and working correctly.
By following these steps, you can easily generate multiple barcode types at the same time, using a barcode generator tool like the Google Sheets Barcode Generator. This efficient method is suitable for various applications, such as branding, exhibitions, or any situation where you need to create different barcode types in one go. Save time and increase productivity with the ability to generate barcode types in bulk.
How do I generate a Code 128 barcode
Generating a Code 128 barcode is a simple and easy process that can be done using various tools and software available in the market. In this article, we will guide you on how to create a Code 128 barcode using Microsoft Excel, Google Sheets, and online barcode generators.
1. Using Microsoft Excel:
To create a Code 128 barcode in Microsoft Excel, follow these steps:
- Type the value or information that you want to encode into a cell in Excel.
- Select the cell containing the value and go to the “Insert” tab in the Excel menu.
- Click on the “Barcode” option in the “Illustrations” section.
- Choose the “Code 128” barcode type from the options available.
- Click “Generate Barcode” and the barcode image will be created.
- Right-click on the barcode image and select “Save as Picture” to save it as an image file.
2. Using Google Sheets:
If you prefer to use Google Sheets, you can follow these steps to generate a Code 128 barcode:
- Open a new or existing Google Sheets document.
- Go to the “Add-ons” option in the menu.
- Select “Get Add-ons” and search for a barcode generator add-on.
- Choose the add-on that suits your needs and install it.
- Once installed, select the cell where you want to generate the barcode.
- Go to the “Add-ons” menu and select the barcode generator add-on.
- Enter the value or information that you want to encode and click “Generate Barcode.”
- The barcode image will be generated, and you can save it or print it directly.
3. Using an online barcode generator:
If you don’t have access to Excel or Google Sheets, you can use an online barcode generator to create a Code 128 barcode. Here’s how:
- Open any browser and search for an online barcode generator.
- Select a reputable and reliable barcode generator tool.
- Enter the value or information that you want to encode in the provided field.
- Choose the “Code 128” barcode type from the available options.
- Click “Generate Barcode” or a similar button to create the barcode image.
- Right-click on the generated barcode and select “Save Image As” to save it to your computer.
Generating a Code 128 barcode can be done quickly and easily using Excel, Google Sheets, or an online barcode generator. Choose the method that suits your needs and follow the steps provided to create the barcode image. Remember to test the barcode before usage and ensure the resolution and other details meet the requirements of your specific usage, such as printing invitations, branding, or exhibitions. Once you have generated the barcode, you can easily place it in any document or file to track and organize your information efficiently.
Step 6 Choose your print option
Once you have generated your barcode image using a barcode generator or created a custom barcode with a barcode maker, you will need to choose the print option that suits your needs. This step is crucial as it determines the quality and format of the barcode image you will be printing.
There are different ways to print barcode images, depending on your requirements and available resources. Here are some print options to consider:
- Printing directly from the barcode maker software: Some barcode maker software provides a built-in print function that allows you to print barcode images directly from the program. This option is easy to use and convenient, especially if you want to print a single barcode image.
- Copying and pasting the barcode image: If you have generated the barcode image using a barcode generator website or software, you can simply select the barcode image and copy it to your clipboard. Then, you can paste it into any document or image editing program, such as Microsoft Word or Adobe Photoshop. This option allows you to place the barcode image exactly where you want it and customize its size and positioning.
- Print multiple barcodes on a single sheet: In some cases, you may need to print multiple barcodes at once. This is commonly done when printing labels, ID cards, or product packaging. To do this, you can create a sheet or template with multiple barcode images arranged in a grid or other pattern. Then, you can print the entire sheet at once, saving time and resources.
- Adjusting print settings: When printing barcode images, you may need to adjust the print settings to ensure optimal quality and readability. For example, you can select the print resolution, which determines the level of detail and sharpness of the printed barcode. Additionally, you can choose the paper type, such as glossy or matte, depending on your preferences and branding requirements.
- Choosing the right printer: The type of printer you use can also affect the quality of the printed barcode image. Inkjet printers are commonly used for printing barcodes, as they offer good resolution and color reproduction. However, laser printers can also be used, especially for high-volume barcode printing. It is important to ensure that your printer supports barcode fonts or has the capability to print images.
Regardless of the print option you choose, it is important to carefully review the barcode image and print settings before proceeding. You want to ensure that the barcode is generated correctly and that the print quality meets your requirements. Additionally, double-check that the barcode type (such as Code 128 or QR code) and its associated usage details are correct.
Following these steps will result in a high-quality barcode image that can be used for various purposes, including exhibitions, invitations, product packaging, and branding. Barcodes have become an indispensable part of the business world and knowing how to create and print them effectively can save you time and resources.








