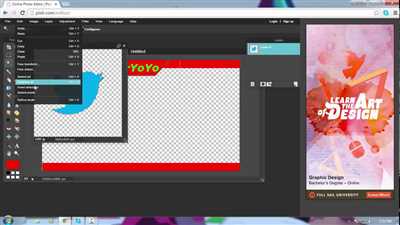If you want to add more visual appeal to your YouTube videos, creating an overlay is a great way to do it. Overlays are elements that you can add to your video to provide additional information to your viewers, such as a chat box or even a link to your website. They can be used for various purposes, including marketing campaigns and livestream events.
Adding overlays to your YouTube videos is relatively easy, especially if you already have some basic knowledge of HTML and CSS. To add an overlay, you will need to use the YouTube video editor, which can be accessed through your YouTube account. Once you’ve opened the video editor, you can follow these step-by-step directions to add an overlay:
- Click on the “Edit” button next to the video that you want to add an overlay to.
- In the video editor page, you will see a section called “Video Overlay”. Click on the “Add” button in this section.
- In the overlay editor, you can choose the type of overlay you want to add. There are various options available, including adding a chat box, a button, or even a custom HTML code.
- If you want to add a chat box overlay, simply click on the “Add Chat Box” button and follow the directions to set it up.
- If you want to add a button overlay, click on the “Add Button” button and enter the necessary information, such as the button text and the URL that you want the button to link to.
- If you want to add a custom HTML code overlay, click on the “Add Custom Code” button and enter your HTML code in the provided text box.
- Once you’ve added the overlay, you can customize its appearance by selecting different options, such as the size, position, and color.
- When you’re satisfied with the overlay, click on the “Save” button to apply it to your video.
It’s important to note that adding overlays to your YouTube videos won’t affect the main video itself. The overlay will be displayed on top of the video, allowing your viewers to interact with it without interrupting their viewing experience. This can be especially useful for marketing campaigns, as you can link the overlay to your AdWords campaign or other sources of traffic.
Having an overlay on your YouTube videos can also help you monitor your viewers’ behavior and engagement. For example, if you add a chat box overlay, you’ll be able to see the messages that your viewers send during the video. This can give you valuable insights into their thoughts and opinions, as well as provide an opportunity for you to answer their questions or address their concerns.
In conclusion, adding overlays to your YouTube videos is a creative and effective way to enhance your viewers’ experience. Whether you’re adding a chat box, a button, or a custom HTML code, overlays can help you communicate your message more effectively and engage your audience on a deeper level. So why wait? Start creating your own YouTube overlays today!
How to add an overlay to a livestream on YouTube
Adding an overlay to your livestream on YouTube can enhance the viewer experience and make your video stand out. Here is a step-by-step guide on how to add an overlay to your livestream:
- Start by creating a YouTube account if you haven’t already done so. Sign in to your account and navigate to the YouTube Studio page.
- In the left-hand menu, click on “Videos” to access your video library. Find the video you want to overlay and click on its thumbnail to open the video editor.
- In the video editor, click on the “Overlays” tab at the top of the page. This is where you can add and customize overlays for your video.
- Click on the “+Add” button to create a new overlay. You will be prompted to choose the type of overlay you want to add. Select “Image” or “Text” depending on your preference.
- If you choose to add an image overlay, you will need to upload the image from your computer. Make sure the image is in the appropriate format and size for your livestream. For text overlays, you can type the text directly into the editor.
- Once you have added the overlay, you can position it on the video by dragging and dropping it on the video container. You can also resize and rotate the overlay to fit your needs.
- After positioning the overlay, you can choose when it should appear during your livestream. Select the “Appear” option and set the start and end time for the overlay.
- Add any additional overlays using the same steps. You can have multiple overlays on your livestream.
- Once you are satisfied with the overlays, click on the “Save” button to apply them to your livestream. The overlays will be visible to your viewers when they watch your livestream.
Adding overlays to your livestream on YouTube not only adds visual interest to your video, but it also provides an opportunity to engage with your viewers. You can use overlays to display important information, promote your other videos or social media channels, or even add a chat box for live interaction with your audience.
To create overlays for your livestream, you can use third-party tools or even graphic design software. It’s important to remember that overlays should be well-designed and not distract from the main content of your livestream.
Additionally, you can also link your overlays to external sources like a landing page or a Google AdWords campaign. This can help drive traffic and conversions by providing viewers with a call to action or directing them to relevant content.
In conclusion, adding overlays to your livestream on YouTube is a simple and effective way to enhance the viewer experience and increase engagement. Follow the step-by-step directions provided above to successfully add overlays to your YouTube livestream.
1 Answer 1
Creating a YouTube overlay can be done through an editor. If you want to add an overlay to your video, you will need to follow these directions:
- First, open your video in an editor.
- Next, go to the page where you want the overlay to show. This could be your video’s description, comments section, or even when viewers click on a link in your video.
- Once you have the page open, you will need to find the code for adding an overlay. This can often be found through Google or other sources. YouTube also has its own overlay feature called Cards.
- If you are using Google AdWords for video marketing, you may have the option to create an ad campaign with overlay ads. These can be linked to your video and show up as overlays.
- To add an overlay with code, you will need to insert the code into the page’s HTML. This can be done by going into the page’s code editor or by using a tool that allows you to insert HTML directly.
- For live-stream videos, having an overlay can be even more important. You can add overlays to your live-stream by using an editor or through YouTube’s live stream settings. This way, you can have overlays that show up on your video even when it is being streamed live.
Adding overlays to your YouTube videos can enhance the viewing experience for your audience. It can provide additional information, links to other videos or external sources, or even display a chat box where viewers can interact with each other.
Remember, when creating overlays, it’s important to consider the placement and design. You don’t want the overlay to distract from the main part of the video or be too intrusive. Think about the purpose of the overlay and how it can enhance the overall viewing experience for your audience.
| Step | Description |
|---|---|
| 1 | Open your video in an editor. |
| 2 | Go to the page where you want the overlay to show. |
| 3 | Find the code for adding an overlay. |
| 4 | Create an ad campaign with overlay ads. |
| 5 | Insert the code into the page’s HTML. |
| 6 | Add overlays to your live-stream videos. |
Video Overlay Directions
Creating overlays for your YouTube videos can be a great way to engage viewers and add a professional touch to your content. Video overlays are elements that appear on top of your video, such as text, images, or buttons, that provide additional information or interactivity. Here’s a step-by-step guide on how to create video overlays:
-
First, you will need to have a YouTube account. If you don’t have one yet, go to youtube.com and sign up.
-
Once you have your account set up, go to the YouTube Studio editor by clicking on your profile picture and selecting “YouTube Studio” from the drop-down menu.
-
In the YouTube Studio editor, click on the “Videos” tab on the left-hand side.
-
Select the video to which you want to add an overlay by clicking on its thumbnail.
-
In the video editor, navigate to the point in the video where you want the overlay to appear. You can scrub through the video by dragging the playhead along the timeline.
-
On the right-hand side of the editor, click on the “Overlays” tab.
-
In the overlays tab, you will see a variety of options for adding overlays. You can add buttons, images, text, and more.
-
Click on the type of overlay you want to add, such as a button or text.
-
A preview of the overlay will appear on the video, allowing you to adjust its position, size, and appearance.
-
Customize the overlay by adding text or uploading an image. You can also add links to external websites or even link the overlay to a live chat box.
-
Once you’re satisfied with your overlay, click the “Save” button to apply it to your video.
-
Preview your video to make sure the overlays appear as intended. You can also monitor the performance of your overlays through YouTube’s analytics.
Adding video overlays is a great way to enhance your YouTube marketing campaign. It not only provides more information to your viewers but also allows them to interact with your content in a meaningful way. With the step-by-step directions provided above, you’ll be able to create professional and engaging video overlays that will make your videos stand out.
More than just adding video overlays
When it comes to creating a YouTube overlay, there’s more to it than just adding a simple graphic or text on top of your video. Overlays can be a powerful tool for enhancing your video content and engaging your viewers in a variety of ways.
One way to use overlays is to provide additional information or answer frequently asked questions. For example, you can add a text overlay that directs viewers to other sources for more information or related content. You can also use overlays to link to a specific part of your video, allowing viewers to jump directly to a relevant section.
In addition to providing information, overlays can also be used for marketing purposes. You can add a call-to-action button overlay that prompts viewers to take a specific action, such as subscribing to your channel or visiting a website. This can be a valuable way to drive engagement and conversions through your YouTube videos.
Beyond just adding overlays to your videos, you can also use YouTube’s live chat feature to interact with your viewers in real-time. You can display the live chat on your video overlay, allowing viewers to participate in the conversation while still watching your video. This can create a more interactive and engaging experience for your audience.
Another way to utilize overlays is through the use of Google AdWords. By adding an overlay to your video, you can display ads that are relevant to your viewers and earn revenue from clicks or impressions. This can be a great way to monetize your YouTube content and earn money from your videos.
So, when it comes to adding overlays to your YouTube videos, remember that it’s not just about adding a simple graphic or text. There are many ways to enhance your videos and engage your viewers through overlays. Whether you’re providing information, linking to other content, driving engagement through marketing campaigns, or even monetizing your videos, overlays can be a valuable tool in your YouTube strategy.
Sources

If you want to add overlays to your YouTube videos, there are a few sources you can use to create them:
-
Video Editing Software: An editor like Adobe Premiere Pro or Final Cut Pro allows you to add overlays and other effects to your videos. This is a more advanced option, but it provides you with more control over the look and feel of your overlay.
-
YouTube Video Editor: YouTube’s built-in editor also allows you to add overlays to your videos. This is a simpler option for those who don’t want to use external editing software.
-
Third-party Overlay Tools: There are also third-party tools available that allow you to create overlays for YouTube videos. These tools often have templates and customizable options to help you create a professional-looking overlay.
Once you have created your overlay, you will need to add it to your YouTube video. Here’s how:
-
Go to the YouTube video you want to add the overlay to.
-
Click on the “Edit Video” button.
-
In the editing interface, navigate to the section where you can add overlays. This may be called “Annotations,” “Cards,” or “End Screens” depending on the version of YouTube you are using.
-
Follow the directions provided by the overlay tool you are using to add the overlay to your video. This may involve copying and pasting a code snippet or linking your overlay directly to your YouTube video.
-
Preview your video to make sure the overlay is displaying correctly.
-
Once you are satisfied, save your changes and publish the video.
Having an overlay on your YouTube video can add a professional touch and make your content more engaging for viewers. It can also provide additional information or call-to-action buttons, such as a link to your website or a button to subscribe to your channel.
Don’t forget to monitor the performance of your overlay once it’s live. You can use YouTube analytics or other marketing tools to track its effectiveness and make adjustments as needed.
In addition to overlays, YouTube also offers a live chat feature where viewers can interact with each other during a livestream. You can enable this feature through your YouTube settings and have a live chat overlay appear on the screen as viewers engage with your content.
Lastly, if you are running a YouTube ad campaign through Google AdWords, you can also create an overlay for your ads. This overlay will appear on your video ad and can provide more information or a direct call-to-action to viewers.