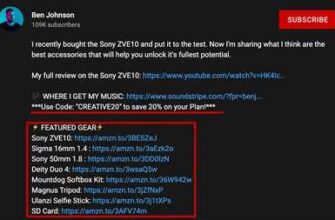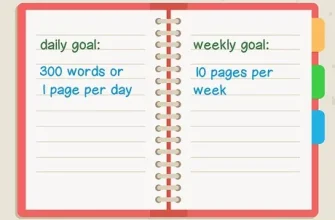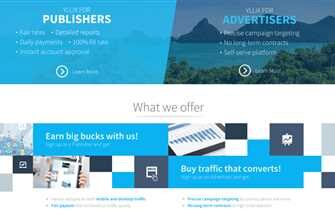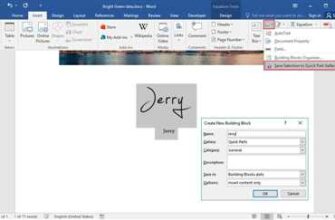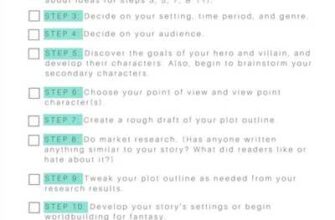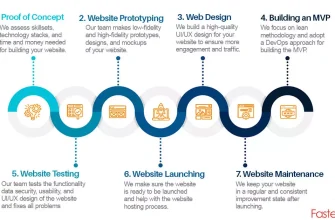Creating a picture collage is a wonderful way to organize your memories and showcase your favorite photos. Whether you want to make a collage for a special project, create a slideshow of your vacation pictures, or simply add multiple photos to a single page, this guide will show you how to do it with ease. Moreover, you don’t need to be a tech expert or own an expensive photo editing software – there are plenty of free and user-friendly options available online.
For Mac users, iPhoto is a great choice with its default templates and easy-to-use interface. You can choose from several grid-based templates and simply drag and drop your photos onto the page. iPhoto also has a handy Slideshow Maker, so you can even turn your collage into a dynamic presentation with music and transition effects. If you’re an iPhone user, you can also download the iPhoto app and create collages on the go.
If you’re not an Apple fan or want more flexibility, there are many online photo collage makers that work on both Mac and PC. These online tools offer a wide range of templates, shortcuts, and customization options to suit your specific needs. Moreover, many of them have mobile versions, so you can create collages directly from your phone or Android device.
One of the most popular online collage makers is Adobe Spark. It offers a user-friendly interface and a wide variety of templates to choose from. You can easily add multiple photos, adjust their size and position, and customize the layout. Moreover, Adobe Spark allows you to add text, stickers, and even videos to your collage, making it a perfect choice for creative projects.
Another great option is Canva. With its drag-and-drop editor and extensive library of templates, Canva makes it incredibly easy to create stunning collages. You can choose from various grid layouts, or even create your own custom layout. Canva also offers a range of filters, fonts, and design elements, so you can truly personalize your collage.
Now that you know the basics of creating a picture collage, you can let your creativity run wild and start preserving your memories in a fun and visually appealing way. Whether you choose a traditional grid layout or a more unconventional design, the possibilities are endless. So why wait? Start making your own picture collage today and bring your photos to life!
Create A Photo Collage With Pages On a Mac
If you have a Mac and want to create a photo collage, Pages is a great choice. Pages is a word processing application developed by Apple that is part of the iWork productivity suite. In this article, we will show you how to create a photo collage using Pages on your Mac.
To start, open Pages on your Mac. If you don’t have Pages installed, you can download it from the App Store.
Once you have Pages open, click on the “New Document” button to create a new project. You can choose from a variety of templates or start with a blank page. For this tutorial, we will start with a blank page.
Next, click on the “Insert” menu at the top of the screen and select “Choose.” This will open a dialog box where you can select the pictures you want to add to your collage. You can select multiple pictures by holding down the “Command” key on your keyboard while clicking on the pictures.
After selecting your pictures, click on the “Insert” button to add them to your page. By default, Pages will insert the pictures in a grid layout. You can rearrange the pictures later if you want.
To add more pictures to your collage, simply repeat the previous step. You can also resize and crop the pictures by selecting them and using the handles that appear around the edges.
If you want to add text or other elements to your collage, you can use the text and shape tools available in Pages. These tools are located at the bottom of the screen.
Once you are satisfied with your collage, you can save it by clicking on the “File” menu and selecting “Save.” You can also export it as a PDF or image file if you want to share it online or print it.
Moreover, Pages also offers advanced features such as the ability to add videos and songs to your collages. You can use the media browser to add videos from your iPhone or iPad, or use the music browser to add songs from your iTunes library.
If you need more help, Pages also has a built-in Help menu where you can find FAQs and tutorials. You can access it by clicking on the “Help” menu at the top of the screen.
In conclusion, creating a photo collage with Pages on a Mac is easy and fun. With the various templates and tools available, you can make your collage truly unique. So start exploring Pages today and unleash your creativity!
| источники | 30 Best Photo Collage maker apps for iPhone & iPad |
| What Is The Best Photo Collage App For Android? | |
| How to Create a Photo Collage in Google Photos: The Ultimate Step-by-Step Course | |
| How to Make a Collage Using iPhoto | |
| How to Convert a Photo into a Painting in Photoshop | |
| How to Save Photos in JPEG Format on iPhone & iPad | |
| Top 3 Online Photo Collage Makers |
Use Shortcuts to Create Collage Photos on iPhone
If you want to create a picture collage on your iPhone, there are several shortcuts you can use to make the process quick and easy. With the use of these shortcuts, you can create stunning collages in no time.
One of the easiest ways to create a collage on your iPhone is by using the built-in Photos app. This app allows you to select multiple pictures and create a collage based on your chosen template. Simply select the pictures you want to include in your collage, tap on the “Create” button, and choose the “Collage” option. From there, you can choose from various templates and customize your collage further.
If you’re looking for more advanced options, you can also use third-party collage maker apps available on the App Store. These apps offer a wide range of templates, effects, and editing choices to create unique and personalized collages. Some popular options include iPhoto, Collage Maker, and Ultimate Photo Grid.
Moreover, if you need to create a slideshow with your collage photos, there are apps specifically designed for that as well. These apps allow you to add music, videos, and even text to your collage, making it a more interactive and engaging experience. Some notable apps for creating collage slideshows include Slideshow Maker and Photo Converter.
Another option to consider is using online collage maker websites. These websites allow you to upload your pictures and create collages directly from your browser. This can be a convenient choice if you’re using a computer, Android phone, or a Mac that doesn’t have the Photos app installed. Some popular online collage maker websites are Canva, Pic Collage, and BeFunky.
In addition to the above options, Apple also offers a Shortcuts app that allows you to create custom shortcuts for various tasks on your iPhone. With the Shortcuts app, you can create a shortcut specifically for creating collages. This way, you can save time and make collages with just a few taps.
To create a shortcut for collage photos using the Shortcuts app, follow these steps:
- Open the Shortcuts app on your iPhone.
- Tap on the “+” button to create a new shortcut.
- In the search bar, type “collage” and select the “Make a Collage” option.
- Choose the number of pictures you want to include in the collage.
- Customize the layout and design of your collage.
- Select the pictures you want to use from your photo library.
- Tap on “Create” to generate the collage.
- Save the collage to your photo library or share it directly from the shortcut.
With these shortcuts and apps, creating collages on your iPhone has never been easier. Whether you want to quickly put together a collage for a social media post or create a project with multiple pages, you have all the tools you need at your fingertips.
If you have any more questions or need further assistance, you can check out the FAQs page on the Apple website or seek help from the Apple Support team.
Remember, the choice of apps and shortcuts is based on your personal preferences and the features you require. So, explore different options and find what works best for your collage-making needs.
Add multiple pages Version 30 or later

If you are using Version 30 or later of a picture collage maker, you have the option to add multiple pages to your project. This feature allows you to create collages with several pictures, videos, or even songs.
By default, when you open the picture collage maker, you will see a grid-based page where you can add photos. However, if you want to add more pages to your project, you can do so by following these steps:
- Open the picture collage maker app on your iPhone, iPad, or Mac.
- Click on the “Add page” option in the menu at the bottom of the screen.
- Choose from several templates or create a blank page of your choice.
- Add pictures, videos, or songs to your new page by using the options available.
- Save your project, and you will see that you now have multiple pages in your picture collage.
This feature is especially useful if you want to create a slideshow or a photo album. With multiple pages, you can organize your pictures into different sections and add captions or descriptions to each page.
Moreover, if you are using an Android phone or an Apple device, you can use the iPhoto app to add multiple pages to your collage. Just follow the same steps mentioned above, and you will be able to create collages with more than one page.
If you need more information or have any questions, you can check the FAQs section of the picture collage maker. There, you will find more detailed instructions and troubleshooting for this feature.
In conclusion, with Version 30 or later of a picture collage maker, you can add multiple pages to your collages, allowing you to create more complex and creative projects. So go ahead and explore this ultimate feature to enhance your picture collage making experience!
Источники:
– https://www.apple.com/macos/photos/
– https://www.apple.com/iphone/photography-how-to/
Part 3 FAQs of iPhoto Collage
If you want to save time creating a picture collage in iPhoto, there are several shortcuts and tips you should know. By using the grid view, you can easily organize and arrange your photos to create the perfect collage. Moreover, iPhoto provides a variety of templates for you to choose from, so you can create collages based on your own style and preference.
What if you have a Mac and want to create a picture collage from your iPhone or Android phone? In the latest version of iPhoto, you can easily import photos from your phone to create amazing collages. Simply connect your phone to your Mac and select the photos you want to use in your collage.
Can I add more than one page to my collage? Yes, you can! iPhoto allows you to create collages with multiple pages, so you can fit more photos into a single project. To add more pages, simply click on the “Add Page” button at the bottom of the collage window.
Is there a way to convert my collage into a slideshow? Yes, there is! iPhoto has a built-in slideshow feature that allows you to turn your collage into a dynamic presentation. Simply go to the “Slideshow” menu and choose the options you want. You can even add music and transition effects to make your slideshow more engaging.
Do I need to be connected to the internet to use iPhoto collage maker? No, you don’t. iPhoto collage maker is a desktop application, so you can create collages offline. However, if you want to access more templates and online resources, you will need an internet connection.
Can I customize the layout of my collage? Absolutely! iPhoto provides a range of customization options, allowing you to adjust the size, spacing, and arrangement of your pictures. You can also choose from different themes and styles to make your collage unique.
How do I save my collage? To save your collage, simply go to the “File” menu and choose “Save”. You can also export your collage as an image file, such as JPEG or PNG, by selecting the “Export” option. iPhoto also allows you to share your collage directly to social media platforms like Facebook and Twitter.
Is there an iPhoto collage maker for Windows? Unfortunately, iPhoto is only available for Mac users. However, if you are using a Windows computer, there are many alternative collage maker apps that you can use to create stunning collages.
Whether you are a beginner or an advanced user, iPhoto collage maker offers a wide range of features and functionalities for all your collage-making needs. With iPhoto, you can create beautiful collages in just a few simple steps, making it the ultimate choice for all your photo collage projects!
| FAQ | Answer |
|---|---|
| Can I import videos into my collage? | No, iPhoto collage maker only supports pictures. |
| How many photos can I have in a single collage? | You can have up to 30 photos in a single collage. |
| Can I change the default background of my collage? | Yes, you can choose from a variety of background options or even use your own image as the background. |
Sources
When it comes to creating a picture collage, there are various sources you can use to make it happen. Whether you are using a computer, a phone or an online platform, you have multiple options to choose from. Here are some of the sources you can consider:
| Collage Maker Apps for Android and iOS | There are several collage maker apps available for both Android and iOS devices. Moreover, based on your choice, you can find apps that offer a wide variety of templates and features, allowing you to create stunning collages with ease. Some popular apps for collage making include PicsArt, Layout from Instagram, and Canva. |
| Photo Collage Software for Mac and PC | If you want to create collages on your computer, you can use photo collage software. For Apple users, iPhoto is a default application that can be used to create collages. On the other hand, for Windows users, a popular choice is the Adobe Spark Photo Collage Maker. These software programs provide you with various templates and customization options to create beautiful collages. |
| Online Collage Makers | If you prefer to create collages online, there are several websites that offer online collage makers. These platforms allow you to upload your pictures and arrange them in a grid or on a page with multiple templates to choose from. Some popular online collage makers include Fotor, BeFunky, and Canva. |
| Picture Collage Maker | Another option is to use a picture collage maker software to create collages on your computer. The Ultimate Collage Maker is a popular choice in this category, allowing you to add photos, videos, and even songs to your collages. It offers a wide range of templates and customization options to create unique collages. |
| Create Collages on iPhone or iPad | If you have an iPhone or iPad, you can use the built-in Photos app to create collages. Simply select the photos you want to include in the collage, tap on the “Share” button, and choose “Create Collage”. The app will generate a collage using the selected photos, and you can further customize it by choosing from different layouts and adding text or filters. |
| Create Collages on Android Phone or Tablet | Android users can also create collages directly from their phone or tablet. Most Android devices come with a built-in collage maker in the default Photos app. Open the app, select the photos you want to include in the collage, tap on the menu icon (usually three vertical dots), and choose the “Collage” option. From there, you can choose a layout and customize the collage as desired. |
These are just a few sources you can use to create picture collages. Later on, we will dive deeper into each source and provide more details on how to create collages using them, including faqs, tips, and shortcuts.