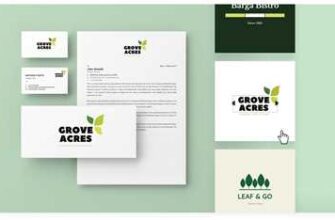Creating a variety of creative collages has never been easier with Google’s easy-to-use collage maker. Whether you’re looking to combine your favorite moments from a vacation or showcase the colors of a fabric collection, Google Collage has all the features you need.
Using Google Collage is as simple as a few clicks. Whether you’re on your Android or iOS device, simply open the Google Photos app, select the images you want to include in your collage, and tap on the “Create Collage” option in the menu. Within moments, Google Collage will generate a stunning collage for you.
One of the great features of Google Collage is the variety of options it offers for creating your collage. You can choose from different layouts, add filters to your images, and even include drawings or text to personalize your collage even more.
Once your collage is created, you can easily share it with others. Simply click on the “Share” option, and you can email it to a friend, share it on social media, or even upload it to your Google Docs or cloud storage account.
Google Collage is a fantastic way to bring together your favorite memories and create a unique and personal collage. Whether you’re a beginner or an experienced collage maker, Google Collage has all the tools you need to make your next collage a work of art.
So why wait? Get started today and make your own Google Collage. With its user-friendly interface, stimulating options for drawing and editing, and a wide range of layout choices, Google Collage will help you create a collage that truly represents you and your memories.
Google Photos Create a collage – how it works

Google Photos offers an easy-to-use feature that allows you to create collages from your personal collection of photos. By using this feature, you can bring together several images in a variety of ways to make a stimulating collage that showcases your memories.
To start creating a collage, open the Google Photos app on your phone or access the Google Photos website on your computer. Then, follow these steps:
- Click on the menu icon, which appears as three horizontal lines, in the top left corner of the screen.
- Scroll down and tap on the “Collage” option within the “Creation” menu.
- Choose the photos you want to include in your collage by tapping on them. You can select as many photos as you like.
- Once you have chosen your photos, click on the “Create” button at the top right corner.
- Google Photos will then generate a collage for you, using an intelligent layout that automatically arranges the selected photos. The collage will display a variety of colors and layouts, giving you a great way to showcase your memories.
- If you are not satisfied with the collage generated, you can easily edit it by clicking on the pencil icon. This will allow you to add or remove photos, apply filters, and make other adjustments to customize your collage.
- Once you’re happy with your collage, click on the “Save” button. The collage will be saved to your Google Photos account, and you can also choose to share it via email, social media, or other methods.
Google Photos’ collage feature works seamlessly with your photos stored in the cloud, so you can access and create collages from anywhere, at any time. Whether you’re looking to give your photos a creative touch or simply want to bring together your favorite memories, Google Photos’ collage feature is a great tool to help you make a stunning collage with just a few clicks.
How to make a collage in Google Docs
If you’re looking for a stimulating and creative way to showcase your memories, making a collage in Google Docs is a great option. Google Docs is an easy-to-use and cloud-based document editor that allows you to create, edit, and share documents with others. With a few clicks, you can easily make a collage using the features within Google Docs.
To start, open a new document in Google Docs from your computer or phone. If you’re using an Android or iOS device, there’s a Google Docs app you can download from the App Store or Google Play. Once you have your document open, you’re ready to create your collage.
The first step is to pick the images you want to include in your collage. You can upload personal photos from your device or choose from a variety of images available in the Google Docs menu. Simply click on the “Insert” tab at the top of the screen and then select “Image” from the dropdown menu. You can then upload an image of your choice or use the search feature to find images related to your topic.
Next, you’ll need to arrange the images in a layout that works best for your collage. Google Docs provides several options for arranging images, including a grid layout or a more free-form arrangement. To arrange your images, simply click on each image and drag it to the desired location in your document.
Once you have your images arranged, you can give your collage a more personal touch by using the editing features in Google Docs. You can adjust the colors, apply filters, or even add drawing or text to your images. To access these editing options, simply click on the image and then click on the “Format” tab that appears above it. From there, you can choose the desired editing option and make adjustments as needed.
When you’re satisfied with how your collage looks, you can share it with others by clicking on the “Share” button in the top-right corner of the screen. You can choose to share the collage via email, link, or by giving others access to view or edit the document directly. This feature allows you to easily collaborate with others or show off your work with friends and family.
In conclusion, creating a collage in Google Docs is a simple and fun method to showcase your favorite moments. With its easy-to-use interface and variety of editing options, Google Docs gives you the tools you need to create a beautiful and personalized collage in just a few easy steps. Give it a try and let your creativity shine!
How to Make a Collage in Google Photos on Android and iOS
If you’re looking to create a collage with your favorite photos and memories, Google Photos is a great tool to help you easily and creatively make collages. Whether you’re using an Android or iOS device, this method works within the Google Photos app which you can easily download from the App Store or Google Play Store.
Creating collages in Google Photos is a simple process that only takes a few taps and clicks. Here’s how you can do it:
1. Open the Google Photos app on your Android or iOS device and sign in with your Google account. If you don’t have an account yet, you can create one by following the prompts.
2. Once you’re signed in, you’ll be taken to your Google Photos library where all your photos are stored in the cloud. Browse through your photos and pick the ones you want to include in your collage.
3. After selecting the photos, tap on the menu icon (usually represented by three dots) and choose the “Collage” option from the list of features.
4. Google Photos will then generate several collage layout options based on the photos you’ve chosen. Scroll through the options and pick the layout that you feel best suits your photos and the look you’re going for.
5. Once you’ve chosen a layout, Google Photos will automatically create the collage for you. You can then touch and hold on each image to adjust their placement within the collage.
6. If you’re not satisfied with the colors or filters applied to the collage, you can tap on the editing icon (usually represented by a pencil or a brush) to make changes. You can adjust the colors, apply filters, or even draw on the collage using the drawing tools.
7. When you’re done with the editing, you can click on the save or done button to finalize your collage. You can then choose to share it via email, social media, or save it to your phone or cloud storage account.
Creating a collage in Google Photos is a fun and stimulating way to bring your photos and memories together. The variety of layout options and editing features allow you to create unique and personalized collages that reflect your own style and creativity. So, why not give it a try today and see what kind of collage you can make?
Share your Memories
Creating a collage of your favorite photos has never been easier! With Google Collage, you can easily create stunning collages that capture all your cherished moments with just a few taps on your phone.
Google Collage offers several methods to create your collage. You can either choose the images you want to include from your personal photos or upload additional photos from various sources. Once you have chosen your images, you can then pick a layout, add filters, and even edit the colors to make your collage truly unique.
With its easy-to-use and creative features, making collages on Google Collage is a breeze. After opening the app, simply click on the “Create a Collage” option from the menu. This will open up a blank document where you can start putting your memories together.
First, select the photos you want to include in your collage. You can easily browse through your gallery and choose the ones that best represent the moments you want to share. Once you have selected your images, you can arrange them in any way you like by dragging and dropping them onto the canvas.
To give your collage a more stimulating look, you can apply various filters and effects. Google Collage offers a variety of options to choose from, including different colors and drawing tools. You can experiment with these features to create a collage that truly reflects your personal style.
If you’re not satisfied with the layout or the overall appearance of your collage, don’t worry! Google Collage provides you with many options to customize it to your liking. You can easily change the size and position of each image, as well as add text or stickers to make it more fun and memorable.
Once you’re done creating your collage, you can save it to your phone or upload it to the cloud. Google Collage works seamlessly with Google Docs, so you can easily share your collage with others by sending it via email or by sharing it on social media.
Whether you’re using an iOS or Android device, Google Collage makes it easy for you to share your memories with just a few clicks. So start making your own collage today and let your creativity shine!
 |  |  |
 |  |  |
 |  |  |
Sources
| Google Collage is a feature-rich tool that allows you to create stunning collages using your own photos. There are several ways to access and use this easy-to-use collage maker, making it a great option for both Android and iOS users. |
| To make a collage on Google, you can open the Google Photos app on your Android or iOS device. Simply select the photos you want to include in your collage, then tap on the “+”, “Collage”, or “Make Collage” option. Google will automatically create a collage for you, choosing a layout, adding filters and additional touch-ups to give your collage a personal and creative touch. |
| If you prefer more control over the collage-making process, Google Docs is another great option. You can create a new document and then insert images from your Google Photos or your local device. Within the document, you can arrange and edit the images as desired, using features like filters, drawing, and more to enhance your collage. |
| Google Collage also works seamlessly with other Google services. For example, you can easily upload images from your email, Google Drive, or other cloud storage options to include in your collage. You can also share your collage directly from the Google Collage interface, making it easy to show off your creative work to friends and family. |
| With Google Collage, you have a variety of options to make your collage just the way you want it. You can choose from a range of layouts, colors, and filters to create a collage that reflects your personal style and memories. Whether you’re creating a collage to document your favorite moments, or to add a creative touch to your next project, Google Collage has the features you need to create stunning collages. |