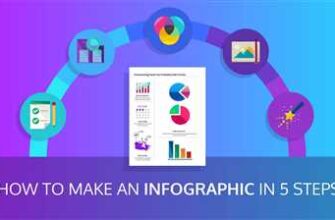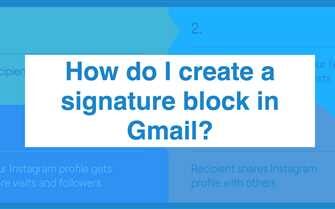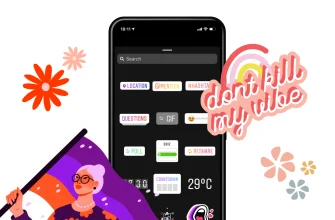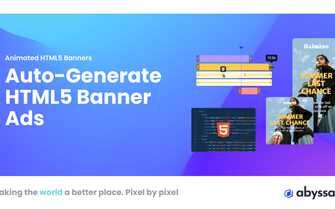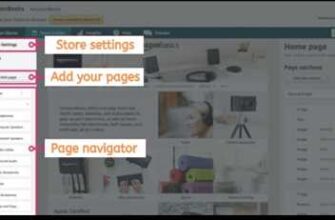If you are looking for a way to convert your images to PNG format, you have come to the right place. PNG is a popular file format that supports transparency, making it perfect for web design or editing images. In this article, we will guide you step by step on how to create a PNG file from your original image.
There are several online tools available for creating PNGs, but we recommend using the Canva platform. It is a free and user-friendly tool that allows you to create transparent PNGs easily. With Canva, you can also choose from various design options and effects to enhance your image.
To start the process, you need to sign up for a Canva account. Once you have an account, follow the below steps:
- Upload your image file: Click on the “Upload” button and choose the image file you want to convert.
- Open the image in the Canva editor: After uploading the file, Canva will open it in the editor.
- Choose the PNG option: Click on the “File” menu, then “Download” and select the PNG format. You can also choose to compress the image to reduce its file size.
- Download your PNG file: After choosing the options, click on the “Download” button, and your PNG file will be ready in a few seconds.
By using Canva, you can create high-quality PNG files with transparent backgrounds without the need for any advanced editing tools like Photoshop. Canva also offers other features, such as inserting text and shapes, adding effects, and more.
Another tool you can use is Fotor. It is an online image editor that provides a PNG maker and various editing tools. With Fotor, you can remove the background of your image, adjust colors, and apply different effects. It is a convenient platform for quick and safe image editing.
Now you know how to make image PNGs easily using online tools. Enjoy the benefits of PNG format with its transparency and high quality. Whether you are a professional designer or just starting, creating PNGs is a valuable skill that can enhance the visual value of your designs or account for better user experiences.
- Free PNG Maker Create Transparent PNG Online
- Leave a Reply Cancel Reply
- Create Transparent PNG File Using Canva
- Step 1: Create Account or Sign In
- Step 2: Create A New Design
- Step 3: Upload The PNG File
- Step 4: Remove Background
- Step 5 Download The File
- Compressing PNG Files
- Is it safe to convert JPGs to PNGs
- Video:
- How To Make PNG Image On iPhone! (Clear Background)
Free PNG Maker Create Transparent PNG Online
Creating transparent PNG files can be easier than ever with the help of free online tools. Whether you are a graphic designer or simply want to remove the background from an image, a PNG maker can be a valuable resource.
1. Fotor’s PNG Maker
- Fotor is a popular online photo editing platform that offers a free PNG maker. All you need to do is open Fotor’s website and choose the “Edit” option.
- Upload the image you want to convert to PNG format by clicking on the “Open” button.
- After the image is uploaded, click on the “Effects” tab and select “Transparent” to remove the background.
- Once you’re satisfied with the result, click on the “Export” button to download the transparent PNG file.
2. Canva’s PNG Maker
- Canva is another popular design platform that offers a free PNG maker.
- Create a new account or sign in to your existing account to start using the PNG maker.
- Upload the image you want to convert, or choose from Canva’s library of free images.
- After the image is uploaded, click on the “Effects” tab and select “Remove Background” to make it transparent.
- Customize the transparency level if needed, and click on the “Download” button to save the PNG image.
3. Online PNG Makers
- There are several other online PNG maker tools available that offer free PNG creation.
- Some of these tools include PNGConverter, EZGif, and Convertio.
- Simply upload your image, choose the desired options such as transparency level and compression, and click on the “Convert” or “Download” button to get your transparent PNG.
By using these free online PNG makers, you can easily convert your images into transparent PNG files without the need for expensive image editing software like Photoshop. Whether you’re a professional designer or just want to remove the background from a photo, these tools provide a quick and easy solution.
Leave a Reply Cancel Reply
When it comes to creating images in PNG format, there are a few steps you can follow to achieve the desired result. One option is to use an online platform or image editing tool that supports PNG conversion and compression. These tools often provide a user-friendly interface, making it easy to upload and convert your image files.
Step 1: Upload your image files
- Choose the image files you want to convert to PNG format.
- Open the online tool or image editing software. If you don’t have one, you can sign up for a free account or use a tool that doesn’t require an account.
- Upload your image files to the tool or software.
Step 2: Compress the image files (optional)
- If you want to reduce the file size of your PNG images, you can use the provided compression options in the tool.
- Adjust the compression level to find the right balance between file size and image quality.
- Keep in mind that compressing the images too much can result in loss of quality.
Step 3: Convert the image files to PNG format
- After compressing the images (if desired), choose the PNG format as the output format.
- Click on the “Convert” or “Download” button to start the conversion process.
- Wait for a few seconds for the tool to convert your images to PNGs.
Step 4: Download the PNG files
- Once the conversion is complete, you will be provided with a download link or option.
- Click on the link or button to download the converted PNG files to your computer.
Step 5: Insert the PNG images into your design
- Open your design software, such as Photoshop or Canva, and create a new file or open an existing one.
- Insert the downloaded PNG images into your design.
- Arrange and resize the images as needed to achieve the desired effect.
By following these steps, you can easily create PNG images from different file types, such as JPGs, and remove the background to make it transparent. PNGs are often preferred for their higher quality and support for transparent backgrounds. Whether you are designing graphics for a website or creating visual content for social media, PNG images can be a safe and reliable choice.
Create Transparent PNG File Using Canva
If you need to create a transparent PNG file, you can easily do so using Canva, a free online design platform. Canva provides a simple and user-friendly tool to convert your images into transparent PNGs in just a few simple steps.
Here’s how you can create a transparent PNG file using Canva:
- Sign up for a free Canva account, or sign in if you already have one.
- Open Canva and choose the option to create a new design.
- Upload your original image by clicking on the “Uploads” tab and selecting the file you want to convert to PNG.
- Select the image and click on the “Effects” button located on the left-hand side of the screen.
- Under the “Effects” menu, choose the “Background Remover” tool.
- Canva will automatically remove the background from your image and replace it with a transparent background.
- Adjust the level of transparency using the slider provided. You can leave it at the default value, or make it more or less transparent depending on your preference.
- Once you are satisfied with the result, click on the “Download” button to save your transparent PNG file to your computer.
Creating a transparent PNG file using Canva is a quick and easy alternative to using more advanced image editing software like Photoshop. With Canva, you can convert your images to PNG format and remove the background in just a few seconds, without any prior design experience. It’s a hassle-free option for anyone who needs a transparent PNG file.
Step 1: Create Account or Sign In
Before you can start creating a PNG image using an online tool like Fotor, you will need to create an account or sign in if you already have one.
Creating an account is quick and easy. Simply go to the Fotor website and click on the “Sign Up” button. Fill in the necessary information, such as your email address and desired password, and click on “Create Account”. If you already have an account, you can simply click on the “Sign In” button and enter your login credentials.
After signing in, you will have access to all the features and options that the Fotor tool offers. This includes the ability to upload images, edit them, insert text or graphics, and apply various effects to enhance your image.
One of the key features of Fotor is the ability to create PNG images. PNG stands for Portable Network Graphics and it is a file format that supports transparency and high-quality compression.
When creating a PNG image in Fotor, you can choose to start with a new file or upload an existing image. If you decide to upload an image, make sure it is in a compatible format such as JPG, PNG, or GIF.
In addition to creating PNG images, Fotor also offers options for compressing PNG files to reduce their file size. This can be useful if you want to optimize your images for web use or to save storage space.
Fotor provides APIs that can be used for more advanced image editing and processing. These APIs make it easier to manipulate images, apply filters, and perform other tasks programmatically.
After you have finished creating or editing your PNG image, you can download it to your computer in a matter of seconds. Fotor offers both free and paid options, depending on your needs and requirements.
If you prefer to use other image editing tools like Photoshop or Canva, you can also convert your images to PNG format using these tools. They provide similar features and options for creating and editing images.
In summary, to create a PNG image, you need to sign in or create an account on a platform like Fotor. Once you are signed in, you can start creating or editing your image using the various tools and options available. You can choose from different types of backgrounds, upload your original images, apply various effects and filters, and remove the background if needed. The final PNG image can be downloaded in seconds, ready for use in your projects.
Step 2: Create A New Design
Once you have your original image ready, it’s time to create a new design. There are various tools available online that you can use to create your design, such as Photoshop, Canva, and Fotor. These platforms offer different features and options for editing and designing, so choose the one that best suits your needs.
If you’re using Photoshop, open the software and create a new file by clicking on “File” and selecting “New”. Set the dimensions and resolution according to your preference.
If you’re using Canva, sign in to your account and click on “Create a design”. Choose the type of design you want to create, such as a social media post, flyer, or banner. Canva offers a wide range of pre-designed templates and customizable options to make your design process faster and easier.
After creating a new design, you can start inserting the original image. In Photoshop, open the original image file and copy it. Go back to the new design file and paste the image onto the canvas. You can resize and reposition the image to fit your design better.
In Canva, you can either upload the original image file by clicking on “Uploads” and selecting the file from your computer or use Canva’s built-in image search to find relevant images. Once you have the original image, simply drag and drop it onto the design canvas. You can then resize and adjust the image as needed.
Next, if you want to remove the background of the original image and make it transparent, you can use the provided tools in both Photoshop and Canva. In Photoshop, you can use the eraser tool or apply a layer mask to remove the background. In Canva, you can select the image and click on the “Effects” tab, then choose the “Background Remover” option to automatically remove the background.
After editing the design and inserting the original image, it’s time to save the file as a PNG. The PNG format is ideal for images that need transparency or have a limited color palette. To save the file as a PNG in Photoshop, go to “File” and select “Save As”. Choose PNG from the format options and adjust the compression level if needed. In Canva, click on the download button and select the PNG option.
Once you have your PNG file, you can further optimize it by compressing the file size. There are various online tools and APIs available for compressing PNG files, such as TinyPNG, PNGGauntlet, and Compressor.io. Simply upload your PNG file to one of these platforms and let them compress the image for you. This will reduce the file size while maintaining the image quality.
Now you have successfully created a new design and converted your image to PNG format. You can use this PNG file for various purposes, such as inserting it into your website, adding it to a presentation, or using it as a logo. The PNG format allows for a transparent background, making it suitable for different types of designs.
Step 3: Upload The PNG File
After you have finished creating a transparent background or converting an image to PNG format using a tool like Canva, Fotor, or Photoshop, it’s time to upload the PNG file.
There are several options for uploading your PNG file. You can choose to upload it to an online platform or use a desktop tool. Below, we will discuss the steps for both options:
| Option 1: Online Platform | Option 2: Desktop Tool |
|---|---|
|
|
Whichever option you choose, make sure to cancel any background compression or color adjustment settings that may be applied automatically. This is because PNG files are already compressed and any further compression may result in loss of image quality.
Uploading the PNG file is an important step in the process of creating or converting images to PNG format. It allows you to access and further edit the file or use it for various purposes like graphic design, website development, or simply sharing it with others.
Step 4: Remove Background
After you have chosen the image you want to use for creating a PNG, the next step is to remove the background. This is important to achieve a transparent effect for your image. There are various tools and platforms available that can help you with this task.
1. Photoshop: If you have Adobe Photoshop installed on your computer, you can use its editing tools to remove the background from your image. Open the image in Photoshop and select the background using the appropriate tools. After making the selection, you can delete or hide the background layer, leaving only the desired subject of the image.
2. Online Tools: There are several online tools that can remove the background from your image for free. Canva, Fotor, and Remove.bg are a few examples of such platforms. Simply upload your image to the tool, and it will automatically remove the background within seconds. You can then download the edited file in PNG or other supported formats.
3. APIs: If you are a developer, you can utilize various APIs to remove the background from your images programmatically. These APIs provide an automated way to remove backgrounds from images using machine learning algorithms. You can integrate these APIs into your own applications or use them directly via API calls.
4. Compressing PNGs: After removing the background, you may want to compress the PNG file to reduce its file size without compromising image quality. This can be done using online compression tools such as TinyPNG or by using an image compression plugin in your preferred design software. This step is optional but can be useful if you need to optimize the file for web usage.
5. Insert the PNG: After completing the background removal and any necessary compression, you can now insert the PNG image with a transparent background into your design or document. The transparent background will allow you to seamlessly blend the image with other elements, such as text or a colored background.
By following these steps, you can easily create a PNG image with a transparent background. Remember to choose the right tool or platform based on your skill level and the complexity of the background you want to remove.
Step 5 Download The File
After you have finished creating and editing your PNG image, it’s time to download the file. Here’s how you can do it:
- First, make sure you have saved all the changes you made to the image. If you haven’t done so, go back to the editing platform and save your work.
- Next, look for the “Download” or “Save” button. Usually, this button is located at the top or bottom of the editing interface.
- Click on the “Download” button. A dialog box will appear asking you to choose a location on your computer where you want to save the file.
- Choose a destination folder and click “Save” or “OK”. The PNG file will be saved to the selected location.
- Wait for the download to complete. The time required for the download will depend on the size of the file and your internet connection speed. Usually, it takes only a few seconds.
Once the download is complete, you can now use your PNG image in any way you like. It can be inserted into a document, a website, or used for designing purposes.
Remember that PNG files offer a transparent background, which makes them great for creating images with a transparent or glass effect. You can use a photo editing tool like Photoshop or a design platform like Canva to create PNGs with transparent backgrounds.
Alternatively, there are also online PNG makers and converters available that allow you to convert JPGs or other image types to PNG format. Some of these platforms are free, while others may require you to sign up for an account.
When downloading the PNG file, you may also have the option to choose the compression level. Higher compression levels result in smaller file sizes but may decrease the image quality. It’s important to find the right balance between file size and image quality based on your needs.
Now that you know how to create, edit, and download PNG files, you can explore various applications and uses for this versatile image format.
Compressing PNG Files
Compressing PNG files is essential for optimizing image size and maintaining quality. PNG (Portable Network Graphics) files are commonly used for saving images with transparent backgrounds, making them ideal for graphic design, editing, and web development.
When compressing PNG images, you have several options that can significantly reduce their file size without sacrificing too much image quality. Here are five steps for compressing PNG files:
Step 1: Choose a PNG Compression Tool
There are various online tools and software available that can help you compress PNG files. Some popular options include Fotor, Canva, and Photoshop. These tools allow you to upload your original PNG files and convert them to a more compressed format.
Step 2: Upload or Open the PNG File
Once you have chosen a compression tool, you can either upload your PNG file or open it directly using the platform. This step may vary depending on the tool you are using.
Step 3: Remove Background or Choose Compression Level
If you are using a compression tool like Fotor or Canva, you may have the option to remove the background or choose the compression level. Removing the background can significantly reduce file size, especially if the image has a complex background. Choosing a lower compression level will retain more image quality but may result in a larger file size.
Step 4: Compress and Download the PNG File
After making the necessary edits and adjustments, you can proceed to compress the PNG file. The compression process usually takes a few seconds, depending on the file size and the platform you are using. Once the compression is complete, you will be able to download the compressed PNG file.
Step 5: Sign in or create an account (optional)
Some compression tools may require you to sign in or create an account before allowing you to download the compressed PNG file. This step may be optional depending on the tool you are using.
Remember that compressing PNG files may result in a slight loss of image quality, especially if you choose a higher compression level. However, the difference is often negligible, and the benefits of a smaller file size outweigh the minimal loss in quality.
In conclusion, compressing PNG files is a valuable step when working with images for web or graphic design purposes. By using the provided tools and following these steps, you can optimize PNGs for faster loading times and improved overall performance.
Is it safe to convert JPGs to PNGs
When it comes to converting image files, such as JPGs to PNGs, many people wonder whether it is a safe practice. In general, converting JPGs to PNGs is a safe process and does not pose any risks to your files.
JPG (or JPEG) and PNG are both popular image file formats used for different purposes. JPGs are commonly used for photographs and images with complex colors, while PNGs are often used for images with transparent backgrounds or for simple graphics and logos.
There are several online tools and software available that allow you to convert JPGs to PNGs. Some popular options include Fotor, Canva, and Photoshop. These platforms provide easy-to-use interfaces and offer various features for editing, compressing, and creating transparent backgrounds for your images.
When converting a JPG to a PNG, one important factor to consider is the compression level. PNGs are typically larger in file size than JPGs, but they offer higher quality and preserve more colors. You can choose the compression level when converting your files, depending on your specific needs and the type of image you are working with.
It is worth noting that converting a JPG to a PNG will not magically improve the quality or resolution of your original image. If the original JPG is of low quality or blurry, converting it to a PNG will not resolve these issues.
In summary, converting JPGs to PNGs is generally a safe process and can be done using online tools or software. Just keep in mind that the conversion will preserve the original quality of your image, and the resulting PNG file may be larger in size compared to the original JPG.