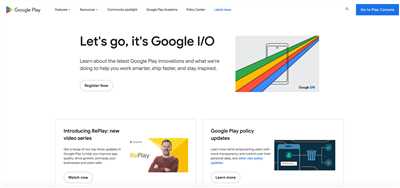
If you are an Android user, having a Play Store account is essential to access the vast volume of apps, games, music, and movies available in the Play Store. By having an account, you can personalize your device, download and install applications, and get access to various Google services. However, if you are new to Android or never had a Play Store account before, this step-by-step guide will help you create one and get started with exploring the exciting world of Play Store.
The first step is to sign in or create a Google account. The Play Store works using your Google account, so if you already have one, you can skip this step. If not, go to the Settings menu on your Android device, tap on “Accounts,” and then select “Add Account.” There you will find the option to create a new Google account. Follow the instructions, provide the required information, and your account will be created.
Once you have a Google account, you can proceed to open the Play Store. On your Android device, go to the Apps menu and find the Play Store application. Tap on it, and the Play Store will open, displaying a wide range of options and features. You might be prompted to sign in again with your Google account if you haven’t already done so. Simply enter your account credentials and you will be signed in to the Play Store.
Now that you have successfully signed in to your Play Store account, you can explore the various categories and options available to you. From apps and games to music and movies, you can download and enjoy the content that suits your interests. You can also access useful features like the Play Store manager, where you can manage your downloaded apps, remove or stop their updates, and resolve any issues or errors that might occur. This manager is also where you can clear the cache and data of specific applications, which can be helpful in resolving certain issues.
In conclusion, having a Play Store account is an important step for Android users to access the vast volume of apps and content available in the Play Store. By following these steps, you can easily create an account, sign in to the Play Store, and start exploring the various options and features it offers. Whether you want to download apps, personalize your device, or enjoy music and movies, the Play Store is your gateway to a world of entertainment and functionality.
- How to Get a USA Google Play Store Account
- Resolve Google Play Store Errors
- Clear the Google Play Store cache
- Clear the Google Play Store data
- Remove your Google account and then add it again
- Useful Features
- Methods To Log Out From Google Play Store in Android
- Important Things To Note
- Final Words
- Personalize your Play Store Account
- Video:
- How to Solve Checking Info Problem in Play store – Checking Info loop android
How to Get a USA Google Play Store Account
If you want to access and download apps, games, music, movies, and other content available on the Google Play Store, you’ll need a Google Play Store account. While it’s possible to create a Google account with any country listed as your location, it’s important to note that the content and features available might differ depending on the country associated with your account.
Here are the step-by-step instructions on how to get a USA Google Play Store account:
- First, you need to have a Google account. If you already have one, skip to step 4. Otherwise, go to the Google account creation page and sign up for a new account.
- Once you have a Google account, go to the settings menu on your Android device. You can access the settings menu by swiping down from the top of the screen and tapping the gear icon.
- In the settings menu, find the “Accounts” option and tap on it.
- Under the “Accounts” menu, tap on the “Add account” option.
- A list of account options will appear. Scroll down and select “Google”.
- On the next screen, you will see the option to sign in or create a new account. Since you already have a Google account, select the “Sign in” option.
- Enter your Google account email address and password, then press the “Sign in” button.
- You may be prompted to allow Google services to access your personal information, contacts, etc. Read the information and choose the options that you are comfortable with. Then press “Next” to continue.
- If you have Two-Factor Authentication enabled on your Google account, you may be asked to provide a verification code. Enter the code and press “Verify”.
- Once you have signed in, you will have access to various Google services, including the Google Play Store.
- To personalize your Google Play Store experience, go to the Play Store app and open the side menu by swiping from the left edge of the screen or tapping the three horizontal lines at the top-left corner.
- In the side menu, tap on your account name or email address to view the account options.
- From the account options, tap on the “Manage your Google Account” or “Manage accounts on this device” option.
- Here, you can add or remove accounts, clear cache and data for specific applications, and manage other settings related to your Google accounts.
- If you want to log out of your Google account, go back to the side menu in the Play Store app, tap on your account name or email address, and then tap on the “Sign out” option.
These are the general steps to get a USA Google Play Store account. However, please note that there might be some variations in the menu options and user interface depending on your Android device manufacturer and the version of Android you are using.
It’s also important to keep in mind that Google may have certain restrictions or requirements when it comes to accessing content in specific regions. If you encounter any issues or errors, you can try restarting your device, clearing the cache and data of the Google Play Store application, or even performing a factory reset.
If you’re having trouble with a specific issue, it can be helpful to search for solutions on online forums, support websites, or even YouTube. There are many helpful articles, videos, and discussions that cover various troubleshooting methods and provide step-by-step instructions for resolving common Google Play Store issues.
In conclusion, getting a USA Google Play Store account is relatively straightforward. By following the steps outlined above, you should be able to sign in to your Google account, access the Google Play Store, and start downloading your favorite apps, games, music, movies, and more!
Resolve Google Play Store Errors
If you are experiencing errors while using the Google Play Store on your Android device, there are several steps you can take to try and resolve the issue. These methods might differ depending on the device you have, but they should work in most cases.
Step 1: Clear the cache and data of the Google Play Store application. To do this, go to the “Settings” menu on your device, then select “Apps” or “App Manager” depending on the options available. From there, find the Google Play Store app and press on it. You will see the option to clear the cache and data. Press on both buttons to clear the cache.
Step 2: Restart your device. Sometimes, simply restarting your device can resolve any issues you are having with the Play Store.
Step 3: Remove and add your Google account. If the previous steps didn’t work, you can try removing your Google account from your device and then adding it back again. To do this, go to the “Settings” menu, then select “Accounts”. Find your Google account and press on it. From there, you will see the option to remove the account. After removing it, go back to the “Accounts” menu and press on “Add Account”. Select “Google” and sign in with your Google account credentials.
Step 4: Clear the cache and data of the Google Play Services application. Similar to Step 1, you can clear the cache and data of the Google Play Services app to resolve any issues. This app is essential for the proper functioning of the Play Store. The steps to clear the cache and data are the same as in Step 1, but instead of selecting the Play Store app, you should select the Google Play Services app.
Step 5: Check for updates. Make sure that both the Google Play Store app and the Google Play Services app are up to date. You can do this by going to the “Settings” menu, then selecting “Apps” or “App Manager”. Find the respective apps and press on them. From there, you will see the option to update the app. Press on it to get the latest version.
Step 6: Restart your device again. After making any changes or updates, it’s always a good idea to restart your device to ensure that the changes take effect.
If you’ve followed all of the above steps and are still experiencing errors with the Google Play Store, here are a few other methods that might resolve the issue:
– Reset the Google Play Store app to its default settings.
– Boot your device into Safe Mode to disable any third-party apps that might be causing conflicts.
– Use the “Force Stop” option to stop the Play Store app from running in the background.
– Clear the cache partition on your device. This can be done by turning off your device and then simultaneously pressing and holding the Volume Up, Power, and Home buttons (the specific buttons might differ depending on your device).
– Do a factory reset of your device, but note that this will erase all of your data, so make sure to back up everything important before proceeding.
With these methods, you should be able to resolve most Google Play Store errors. If you are still having issues, you might want to consider reaching out to Google Play Store support or contacting the manufacturer of your device for further assistance.
Clear the Google Play Store cache
If you are having issues with the Google Play Store not working properly, clearing the cache may help resolve the issue. Clearing the cache can also be useful if you want to delete any personal data or clear up space on your device.
Here is how you can clear the Google Play Store cache:
- Open the Settings menu on your Android device. The location of the Settings menu may vary depending on the device you are using, but it is typically represented by a gear or wrench icon.
- Scroll down and find the “Apps” or “Applications” option and tap on it.
- Find and tap on the “Google Play Store” application.
- In the Google Play Store app settings, tap on the “Storage” option.
- On the Storage screen, you will see an option to “Clear cache”. Tap on that option.
- A confirmation prompt will appear asking if you want to clear the cache. Press “OK” or “Yes” to confirm.
After clearing the cache, you may need to log in to your Google account again when opening the Google Play Store. This is a normal process and you should be able to access your account and use the Google Play Store as usual.
Note that clearing the cache will not delete any of your app or account data. However, it will remove any temporary files and data that the Google Play Store has stored to improve performance. If you are experiencing any issues with the Google Play Store, clearing the cache is a good first step to try.
Clear the Google Play Store data
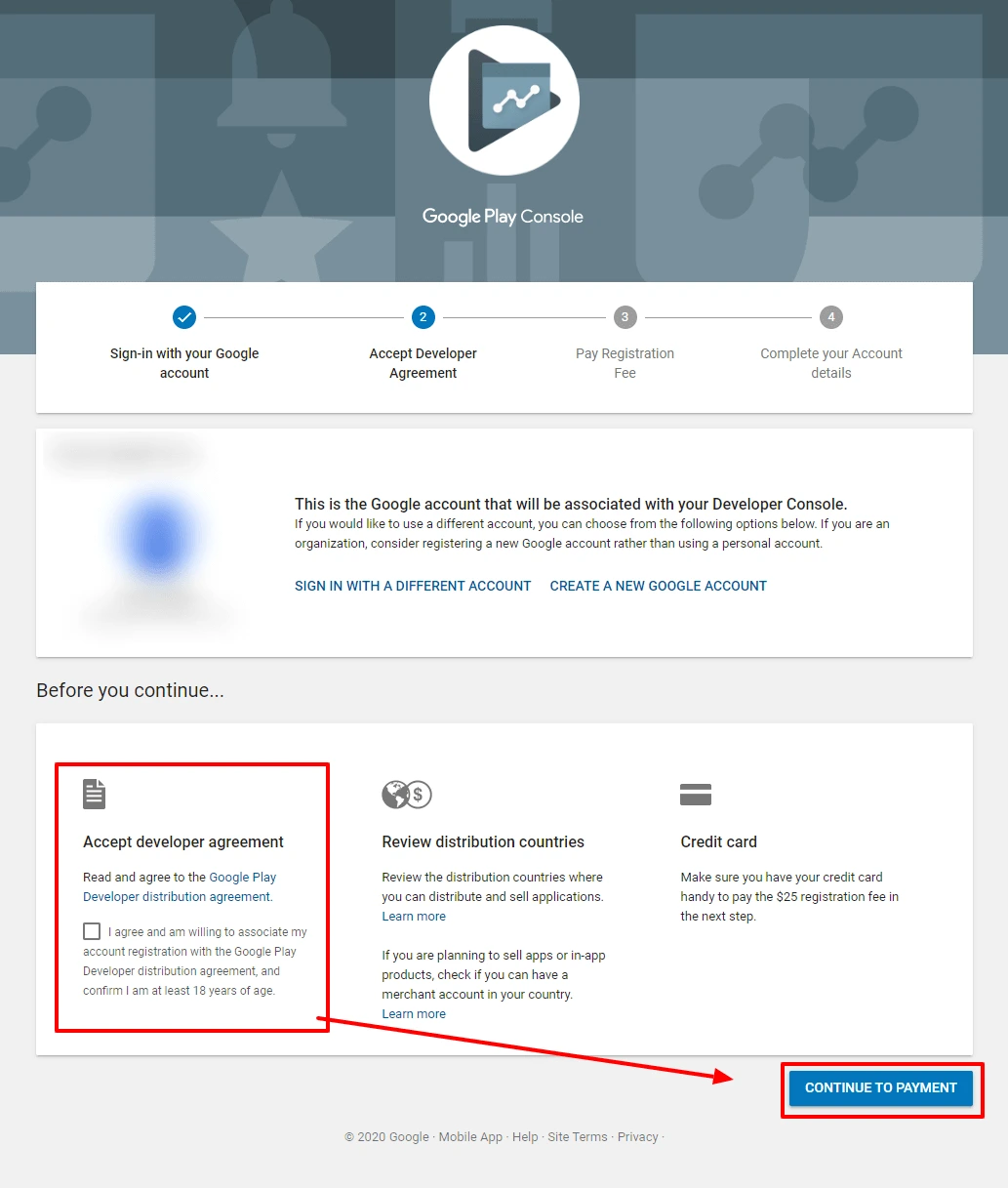
If you’re having issues with the Google Play Store on your Android device, one of the most common troubleshooting steps is to clear the data for the application. By doing this, you can reset the cache and remove any personal data associated with the Play Store. Here’s how you can clear the Google Play Store data:
- Open the Settings menu on your Android device.
- Scroll down and tap on “Apps” or “Applications”. The name may differ depending on the device you’re using.
- Find and tap on the “Google Play Store” option.
- Tap on the “Storage” or “Storage & cache” option.
- Tap on the “Clear storage” or “Clear data” button. You may see a warning that clearing the data will delete all account information and downloaded apps. Press “OK” to proceed.
- Restart your device. This step is important as it will force the Play Store to boot from a fresh start.
After following these steps, the Google Play Store should work properly again. Keep in mind that if you have multiple Google accounts signed in, you may need to repeat these steps for each account to resolve the issue.
It’s worth noting that clearing the Play Store data will also remove any personalized settings or preferences you may have set. This includes your search history, settings for automatic updates, and any download preferences for apps, music, or books. You will need to personalize these options again after clearing the data.
In addition, if you’re using a Samsung device, the Google Play Store may be listed as “Galaxy Apps” in the application manager. The steps to clear the data are the same, but instead of finding “Google Play Store”, look for “Galaxy Apps”.
Finally, it’s always a good idea to clear the data for the Play Store if you’re experiencing unusual errors or issues with downloading or updating apps. Clearing the data can often resolve these problems and get the Play Store working again.
Note: Clearing the data for the Google Play Store will not delete your Google account or remove any other Google services or applications from your device. It only clears the data and cache associated with the Play Store.
Remove your Google account and then add it again
If you are experiencing issues with your Google account on the Play Store or other Google applications, one of the final steps to resolve the issue is to remove your account and then add it again. This method can help to clear any cache or data errors that might be causing the problem.
| Step 1: | Open the Settings menu on your Android device. |
| Step 2: | Scroll down and tap on “Accounts.” |
| Step 3: | Select “Google” from the list of accounts. |
| Step 4: | Tap on the menu icon (three vertical dots) in the top right corner of the screen. |
| Step 5: | Tap on “Remove account.” |
| Step 6: | Confirm the removal by tapping on “Remove account” again. |
| Step 7: | Restart your device to complete the process. |
| Step 8: | Go back to the “Accounts” section in the Settings menu. |
| Step 9: | Select “Add account.” |
| Step 10: | Choose “Google” from the list of account options. |
| Step 11: | Sign in with your Google account credentials. |
| Step 12: | Follow the on-screen prompts to personalize your account settings. |
Note: These steps might differ slightly depending on the make and model of your Android device. The menu options and button placement may also vary.
Once you have added your Google account again, you should be able to access the Play Store and other Google services without any further issues. It is important to note that by removing your account, you will also delete all the synchronized data like contacts, emails, music, and YouTube preferences. Make sure to back up any important data before proceeding.
Useful Features
Account Functions:
When you get your Play Store account, you can access a variety of useful features. Depending on the type of account you have, there are different functions you can use. For example, you can press the “Download” button to get applications, music, and more from the Play Store. If you have any issues with your account, you can remove it and sign in again to resolve the problem. You might also want to clear the cache or restart your device to stop any errors that may occur.
Volume and Services:
Another useful feature of the Play Store is the ability to customize and personalize your music. You can add your favorite songs to create playlists and listen to them at any time. If you want to stop these services and clear your data, you can go to the settings menu and select the “Clear Data” option. This will delete all the saved data from the Play Store, but keep in mind that it will also remove any saved passwords or settings.
Google Account:
To sign in to the Play Store, you need a Google account. If you don’t have one, you can create a new account by following the step-by-step instructions. Once you have signed in, you can access a wide range of applications, games, and other content. It’s worth noting that if you’re using a device that has been rooted or modified, you might encounter some issues with the Play Store. In this case, you can try to resolve the issue by resetting your device to its factory settings or by using other methods.
Play Store Manager:
For users in the USA, there is an additional feature called the Play Store Manager. This manager allows you to log in with multiple accounts and switch between them easily. It also provides a convenient way to manage and organize your downloaded applications.
Secret Function:
Finally, there is a secret function in the Play Store that not many people know about. If you go to the settings menu and press – and then +, a hidden menu will appear. In this menu, you can access additional options and settings that can enhance your Play Store experience.
In conclusion, the Play Store offers a variety of useful features that can enhance your Android device. From accessing a wide range of applications to customizing your music, there are many options to explore. Whether you want to delete unwanted applications, clear cache, or sign in to different accounts, the Play Store has you covered.
Methods To Log Out From Google Play Store in Android
When you have multiple Google accounts on your Android device, it’s important to know how to log out from Google Play Store. This allows you to switch between accounts or remove your personal information from the platform. Here are a few methods you can use to log out from Google Play Store:
Method 1: Using the Play Store App
1. Open the Play Store app on your Android device.
2. Tap the menu icon, typically represented by three horizontal lines, in the top-left corner of the screen.
3. Scroll down the menu and select “Settings”.
4. Tap on your Google account to access the account settings.
5. On the account settings page, tap the three-dot icon in the top-right corner.
6. From the options presented, select “Remove account” to log out from the Play Store.
Method 2: Clearing Play Store Data
1. Open the Settings app on your Android device.
2. Scroll down and select “Apps” or “Applications”, depending on the Android version.
3. Find and tap on “Google Play Store” in the list of apps.
4. Tap “Storage” or “Storage & cache”.
5. Press the “Clear cache” button to clear the Play Store cache.
6. Press the “Clear data” button to delete the Play Store’s data, including your signed-in account.
Note: Clearing the Play Store data will also delete your account from other Google services, such as Gmail and YouTube, on your device.
Method 3: Removing Google Account
1. Open the Settings app on your Android device.
2. Scroll down and select “Accounts” or “Accounts and backup”.
3. Tap on the Google account that you want to remove.
4. Tap the three-dot icon in the top-right corner and select “Remove account”.
5. Confirm the account removal by tapping “Remove account” again.
Final Words
Depending on the Android device you have, the methods to log out from Google Play Store might differ slightly. However, these methods should help resolve any issues you might have with your Google Play Store account. Clearing the cache or deleting your account can free up storage space and stop any errors you are experiencing. Remember to download any important data or music from the Play Store before deleting your account. By following these methods, you can log out from Google Play Store and access the platform with a different account if you choose to.
Important Things To Note
When creating an account on the Google Play Store, there are important things that you should keep in mind to ensure a smooth and hassle-free process.
First and foremost, it is crucial to provide accurate and valid information during the account setup. There have been cases where users encounter issues with their accounts because they provided incorrect or incomplete data.
After creating an account, make sure to sign in to access the various services offered by Google. This includes the ability to download apps, music, and other personalized options.
If you encounter any issues with your Play Store account, a common solution is to clear the cache of the Google Play Store application. This can be done by going to the Settings menu of your Android device, then selecting the Apps or Application Manager option. From there, locate and tap on the Google Play Store app. In its settings, you will find the “Clear cache” button. Press it to clear the cache and restart the Play Store.
Depending on the device, there might be different methods to clear the cache. Some devices have a “Clear cache” option in the Storage section of the device settings, while others may require you to go to the Recovery mode and select the “Wipe cache partition” option. It’s important to note that clearing the cache will not delete any personal data or account information, so you can clear it without any worries.
In some cases, clearing the cache might not resolve the issue. If that’s the case, you can try clearing the data of the Google Play Store app, but be aware that this will remove all the application’s settings, preferences, and signed-in accounts. To do this, follow the same steps mentioned earlier, but instead of selecting “Clear cache,” choose “Clear data” or “Clear storage.” After clearing the data, you will need to sign in again and set up any preferences or accounts you had.
If clearing the cache and data doesn’t work, you can try uninstalling updates for the Google Play Store app. This option is usually found in the same settings menu as the “Clear cache” and “Clear data” buttons.
Another important thing to remember is that some services or features might differ depending on the country or region you are in. For example, certain music or video options may only be available in the USA or other specific regions. So, if you don’t see a particular service or feature, it could be because it’s not available in your location.
Lastly, you might encounter errors or issues when trying to download or update apps from the Play Store. In such cases, clearing the cache and data, as well as restarting the device, can often resolve the problem. If the issue still persists, you can try removing and adding your Google account again, or even perform a factory reset as a last resort. However, keep in mind that a factory reset will delete all data on your device, so make sure to back up any important information before proceeding.
By keeping these important things in mind, you can ensure a better understanding of the Google Play Store and resolve any issues that may arise along the way.
Final Words
In conclusion, having a Google Play Store account is essential for Android users. With this account, you can access a wide range of useful applications and services that can personalize your device and make your life easier.
If you encounter any issues with your account, such as login errors or the need to reset your password, there are a few steps you can take to resolve them. First, make sure you have a stable internet connection and try logging in again. If that doesn’t work, you can try clearing the cache and data of the Google Play Store app.
Depending on the issue, you might also want to remove and re-add your Google account or even perform a factory reset on your device. Note that these methods will delete all data on your device, so it’s important to back up any important files before proceeding.
Another option to consider is to stop and clear the cache of the Google Play Services app. To do this, go to the Settings menu, then select Apps or Application Manager, depending on your device. Find Google Play Services in the list of installed apps, then tap on it. From there, you can access the options to stop the app and clear its cache.
Final words, if you’re still experiencing issues, it might be helpful to contact Google or your device manufacturer for further assistance. They will have the expertise to help you resolve any problems and get your Google Play Store account up and running again.
Personalize your Play Store Account
When you create a Play Store account, there are a few steps you can take to personalize it and make it your own. Whether you’re using a Samsung device, a Google Pixel, or any other Android phone, these steps will work in a similar way.
First, log in to your Play Store account. If you don’t have an account yet, you can easily create one by selecting the “Create account” option on the sign-in screen. Follow the prompts to enter your information and set up your account.
Once you’re signed in, you can access the Play Store’s settings and personalize your account. Open the Play Store app on your Android device and tap on the menu button (three horizontal lines) in the top-left corner of the screen. From the menu, select “Settings.”
In the Settings menu, you’ll find various options to personalize your Play Store account. Here are a few useful ones:
- Accounts: In this section, you can add or remove accounts associated with your Play Store account. This is useful if you have multiple Google accounts or if you want to switch between accounts.
- Clear search history: If you want to remove your search history from the Play Store, this option will allow you to clear it.
- Clear local search history: This option clears the search history stored on your device.
- Clear cache: Clearing the cache can resolve certain issues or errors you might encounter when using the Play Store.
- Personalize your Play Store: Here, you can choose to enable/disable various features, such as the “Update apps automatically” option, download preferences, and more.
- Notification options: Depending on your preferences, you can enable or disable notifications for app updates, deals, and recommendations.
- Parental controls: If you want to restrict access to certain types of content or set up a PIN for purchases, you can do so in this section.
Once you’ve personalized your Play Store account, you can start exploring and downloading applications, games, music, and more. The Play Store offers a wide range of options, so you’ll be sure to find something that interests you.
If you ever encounter an issue or error with the Play Store, there are a few methods you can try to resolve it. One option is to clear the data and cache of the Play Store app. To do this, go to the Settings menu, then Apps or Application Manager. Find the Play Store app and select it. From there, you can clear the cache and data. Note that this will remove your preferences and sign you out of the app, so make sure you know your login credentials.
Another method is to reset your device. This can be done by pressing and holding the power button until the power menu appears. Then, select the “Restart” or “Reboot” option.
By personalizing your Play Store account, you can make the most out of your Android device and ensure that it serves your needs and preferences. Whether you’re in the USA or anywhere else in the world, the steps and options might differ slightly, but the final goal remains the same: to have an account that suits you.
So go ahead and personalize your Play Store account today!









