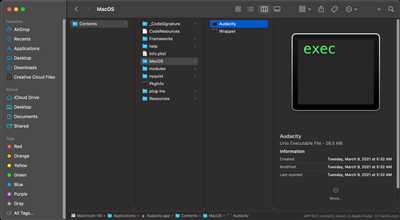Creating an app file for your mobile device can be a straightforward process if you follow the necessary steps. This guide will explain how to do it, starting from building the app to its installation on your device.
First, you need to build your app using the necessary tools and software. Once you have created the app, it is important to sign it using a security certificate. This step ensures that the app is trusted and verified by the device before installation. Without signing the app, it may not work properly or, in some cases, will not be allowed to install at all.
There are different ways to sign your app file. One method is to sign it via a password-protected portal provided by the app distribution platform. This portal allows you to upload your app file and sign it with a digital identity. Another way is to sign the app file directly from your computer using a command line tool.
Once your app file is signed, you can proceed with its installation on your device. If you are using an iOS device, you can do it via the App Store or by sideloading the app file. For Android devices, you can install the app from an APK file either by downloading it from a trusted source or by using the Android Debug Bridge (ADB) tool to import the app file from your computer.
Before installation, it is important to note that some devices may require you to enable installation from unknown sources. This setting can usually be found in the device’s security or developer options. Once enabled, you can proceed with the installation by simply clicking on the app file, and the device will guide you through the process.
In conclusion, creating an app file involves several steps, including building the app, signing it, and installing it on your device. Make sure to follow the necessary steps, sign the app file with a valid digital identity, and check the device’s installation settings. By doing so, you can have a hassle-free app installation experience and enjoy your app.
How to build an iOS app archive via command line
In order to build an iOS app archive via command line, you will need a few things: your app’s files, a signing identity, and a Mac computer. Follow the steps below to create your app archive:
- Open Terminal on your Mac.
- Navigate to the directory where your app’s files are located.
- Import your signing identity by clicking “Xcode” > “Preferences” > “Accounts” > “+” > “Apple ID” and entering your login credentials.
- If necessary, import your provisioning profiles from the Apple Developer Portal.
- Enter the following command to build your app archive:
xcodebuild -workspace YourApp.xcworkspace -scheme YourApp -archivePath YourApp.xcarchive archive - Once the build process is complete, the app archive will be created at the specified location.
- You can now distribute and test your app archive on your iOS devices.
Note that in order to sign your app and build the app archive, you will need a valid signing identity and provisioning profile. These files can be obtained from the Apple Developer Portal. Make sure you have them installed correctly on your computer before proceeding with the build process.
How

To create an app file, you will need to follow the following steps:
1. Have a Mac computer – App files can only be created on Apple’s operating system.
2. Sign in to the Apple Developer Portal using your Apple ID and password.
3. Click on “Certificates, Identifiers & Profiles” in the left-hand side menu.
4. Under “Certificates”, click on “All” and then the “+” button to add a new certificate.
5. Select the type of certificate you want to create (e.g., iOS App Development) and click “Continue”.
6. Follow the on-screen steps to create the certificate signing request (CSR) file. This file is used to link your app to your developer identity.
7. Once you have the CSR file, go back to the Apple Developer Portal and click on “Create Certificate”.
8. Upload the CSR file and click “Continue”.
9. Download the certificate file (.cer) and double-click on it to import it into your Keychain Access.
10. Open Terminal on your Mac and navigate to the folder where you have your app files.
11. Run the following command to sign your app:
xcrun codesign --force --sign "Developer ID Application: Your Name" --verbose /path/to/your/app.app
Make sure to replace “Your Name” with your developer identity.
12. Once your app is signed, go to “Product” in Xcode and click on “Archive” to build an archive of your app.
13. In the Organizer window, select the archive you just created and click on “Distribute App”.
14. Choose “Export” and select the option “Export as a Mac Application” or “Export as a Mac Installer Package” (pkg).
15. Follow the prompts and save the exported file to your desired location.
16. Your app file is now ready to be distributed or submitted to the App Store.
By following these steps, you will be able to create an app file for your iOS devices.
Build and sign a pkg file from an app file

Once you have built your app file using the necessary steps and installed it on your test devices for testing, you may want to distribute it to a larger audience or submit it to the App Store. In order to do so, you will need to build and sign a pkg file from your app file.
To build a pkg file from an app file, you can follow the steps below:
- Open Xcode on your computer and go to the “Organizer” window.
- Select your app from the list of apps in the “Organizer” window.
- Click on the “Export” button.
- Select “Export as a Mac Installer package” and click on the “Next” button.
- Choose a name and location for your pkg file and click on the “Export” button.
Once you have exported the pkg file, you will need to sign it in order to ensure that it can be installed on other devices. To sign the pkg file, you can follow the steps below:
- Open the Terminal app on your computer.
- Import your Apple Developer identity by typing the following command:
- Once imported, sign the pkg file by typing the following command:
security import /path/to/YourCertificate.p12 -P yourPassword -k ~/Library/Keychains/login.keychainMake sure to replace “/path/to/YourCertificate.p12” with the path to your developer certificate file, and “yourPassword” with your actual password.
productsign --sign "Developer ID Installer: YourName (YourTeamID)" /path/to/YourApp.pkg /path/to/YourSignedApp.pkgMake sure to replace “/path/to/YourApp.pkg” with the path to your app file, and “/path/to/YourSignedApp.pkg” with the path where you want to save the signed pkg file.
Once the pkg file is signed, you can distribute it to your users or submit it to the App Store for review. Remember to properly test your app and ensure that it works correctly once installed from the pkg file.
Test your installation files
Once you have built your app file using the steps described in the previous section, you will need to test it before distributing it to users. Testing your installation files ensures that they work as expected on different devices and operating systems.
To test your installation file, follow these steps:
- Sign in to your Apple Developer account.
- Go to the Developer Portal and select your app.
- Click on “Certificates, Identifiers & Profiles” in the left navigation menu.
- In the sidebar, under “iOS Apps,” click on “App IDs.”
- Click on the “+” button to create a new App ID.
- Enter a name for your App ID and select the corresponding bundle ID.
- Click on “Continue” and then “Register” to complete the process.
- Return to the main page of the Developer Portal.
- Click on “Certificates, Identifiers & Profiles” again.
- In the sidebar, under “iOS Apps,” click on “Profiles.”
- Click on the “+” button to create a new provisioning profile.
- Select the “iOS App Development” option and click on “Continue.”
- Select your App ID and click on “Continue.”
- Select the certificate you want to use for signing the app and click on “Continue.”
- Review the details and click on “Continue” again.
- Download the provisioning profile and install it on your device.
- Open Xcode and go to the “Preferences” menu.
- Click on the “Accounts” tab and login with your Apple Developer account.
- In the sidebar, select your team and click on “Download Manual Profiles.”
- Close the Preferences window and open your Xcode project.
- Go to the “General” tab and select your team under “Signing,” then select your provisioning profile.
- Make sure the “Automatically manage signing” option is unchecked.
- Build your project and check the “Build log” window for any errors.
- If the build is successful, connect your iOS device to your computer.
- In Xcode, select your device from the top left dropdown menu.
- Click on the “Product” menu, then “Archive” to create an archive of your app.
- Once the archive is created, click on “Distribute App.”
- Follow the on-screen instructions to sign your app with a distribution certificate.
- Choose the distribution method (e.g., App Store, Ad hoc, etc.) and click on “Next.”
- Follow the remaining steps to complete the distribution process.
By following the above steps, you can ensure that your installation file is working properly and can be distributed to users via the App Store or other methods. It is important to test your installation files thoroughly to avoid any issues during the installation process.
Источники
There are several sources you can use to create an app file:
- Build it yourself: If you have the necessary skills and knowledge, you can build your app file from scratch using programming languages like HTML, CSS, and JavaScript.
- File converters: There are free online services and software programs available that can help you convert your existing files into app files. You can simply upload your files and follow the provided steps to convert them into the desired app file format.
- App builder platforms: There are various online platforms that allow you to create and build apps without any coding knowledge. These platforms provide a user-friendly interface where you can drag and drop elements, customize your app, and generate the app file.
- App developer portals: If you are an iOS developer, you can use Apple’s developer portal to build, test, and upload your app files. You will need to have a valid Apple ID and login to access the portal. Once you have followed the necessary steps, you can upload your app files and test them on different iOS devices.
- Import from another app: If you have an existing app file, you can import it into your computer and make changes as needed. Once you have made the necessary modifications, you can export the updated app file.
Regardless of the source you choose, it’s important to sign your app file with a valid certificate and password. This will ensure that the app is signed and can be installed on the intended devices. Additionally, keep in mind that different platforms and devices may have specific requirements and file formats, so be sure to reference the appropriate documentation and guidelines for the platform you are targeting.