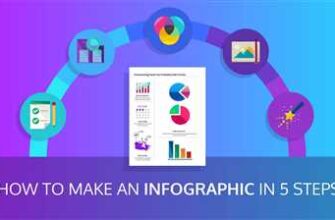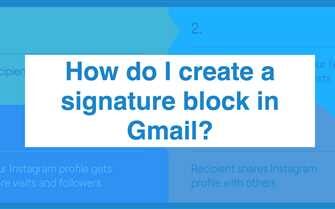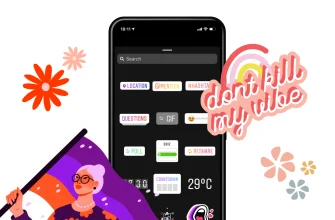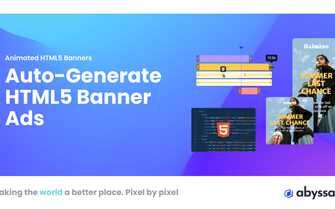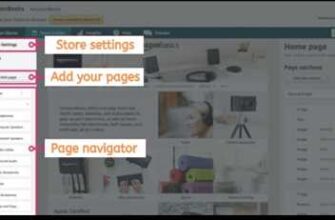Transparent color values are an essential part when it comes to creating visually appealing graphics and images. There are several sources and software tools available that allow you to adjust color transparency. In this article, we will focus on one such tool called XnView, which is a popular image editing software.
To start, you would need to select the image you want to make transparent. Using the XnView software, you can easily make the necessary changes to the color transparency. First, open the image in XnView and navigate to the Color tab. Within this tab, you will find the ColorTransparent option, which allows you to adjust the transparency of a color.
In XnView, you can either manually change the transparency value or use the Gradient tool to create a smooth transition in transparency. This tool provides an easier way to adjust the transparency across the image. Simply select the desired color range and move the gradient slider to create the desired effect.
Additionally, if you are working with multiple images or posts, you can use the XnView software to batch process and apply the transparent color changes to all of them. This saves time and effort when making changes to a large number of images.
In conclusion, making color transparent is an important aspect of graphic design and digital image editing. XnView provides a user-friendly and efficient framework to easily change the transparency value of a color. Whether you are building a website or editing photos, this tool can help you achieve the desired effect. By using the ColorTransparent option in XnView, you can adjust the transparency of colors to create visually appealing graphics and images.
How do I make a color transparent in Photoshop
Photoshop is a powerful software that allows you to manipulate and edit images. One of the common tasks when working with images is making a color transparent. There are several ways you can achieve this in Photoshop.
First, open the image you would like to work with in Photoshop. If you don’t have Photoshop, you can try using other image editing software like GIMP or xnView.
One way to make a color transparent is by using the Magic Wand tool. Select the Magic Wand tool from the toolbar and click on the color you want to make transparent. This will create a selection around the color.
Another way to make a color transparent is by using the Color Range option. Go to Select > Color Range and choose the color you want to make transparent. Photoshop will create a selection based on the color you selected.
Once you have the selection, go to the Layers palette and create a new layer. Move the new layer below the original layer. With the new layer selected, click on the Add Layer Mask button. This will make the selected color transparent in the new layer.
If you want to adjust the transparency of the color, you can do so by adjusting the opacity of the layer. In the Layers palette, you will find an opacity slider. Moving the slider to the left will make the color more transparent, while moving it to the right will make it less transparent.
Finally, if you want to make a gradient of colors transparent, you can use the Gradient tool. Select the Gradient tool from the toolbar and choose the gradient you want to use. Then, click and drag on the image to create a gradient. The colors in the gradient will become transparent, with the starting color being fully opaque and the ending color being fully transparent.
In conclusion, making a color transparent in Photoshop can be done using various tools and techniques. Whether you prefer using the Magic Wand tool, the Color Range option, or the Gradient tool, Photoshop provides the necessary framework for you to achieve the desired result.
Explanation
To make a color transparent, you have several options depending on the software you are using. One popular software is Photoshop, which offers an easy way to adjust the transparency of a color. First, you would open the image you want to edit in Photoshop. Then, select the tool that allows you to change the color value, such as the “Color Picker” tool. In the color picker, select the color you want to make transparent. Next, using the “Opacity” option, adjust the transparency value to your desired level. Finally, save the image with the transparent color.
Another way to make a color transparent is by using coding. This can be done with software like XnView, which has a built-in tool for making colors transparent. First, open the image you want to edit in XnView. Then, select the “Color Transparent” option. In this tool, you can select the color you want to make transparent by picking it from the image or entering its RGB values. Once you have selected the color, XnView will make it transparent.
If you have a gradient or an image with multiple shades of the color you want to make transparent, you can use an interpolation technique to make it completely transparent. This can be done by adjusting the color value of each shade incrementally until it becomes transparent. There are various tools and software available that can help you with this process.
In conclusion, there are different ways to make a color transparent, depending on the software and tools you are using. Whether you are adjusting colors in Photoshop, using a built-in tool in XnView, or manually coding for transparency, the final result will be an image with a transparent color.
XnView Software
XnView is a powerful image viewing and editing software that provides a range of features for working with images. One of the useful features it offers is the ability to create transparent colors or color gradients.
Using XnView, you can select the desired image and open it in the software. Once the image is open, you can use the built-in tools to make adjustments and changes to the colors. To make a color transparent, you can select the specific color and adjust its transparency value.
This software provides multiple options for making colors transparent. You can either select a color directly from the image or use numerical values to specify the exact color you want to make transparent. After selecting the color, you can then adjust the transparency level to make it completely or partially transparent.
XnView software also offers a gradient tool that allows you to create color gradients. This tool is useful when you want to create a smooth transition between two colors or multiple colors. You can choose the starting and ending colors, and XnView will automatically generate the gradient effect for you.
In conclusion, XnView is a comprehensive software for viewing and editing images. With its intuitive interface and powerful tools, you can easily make transparent colors or create color gradients for your images. Whether you are a beginner or an experienced user, XnView provides an excellent entry point for making these adjustments without the need for complex coding or using other software like Photoshop. Helmut Dersch once said, Using XnView, you can finally make transparent colors without the need for any coding or extensive explanation.
For more information on how to use XnView and its various features, consult the official documentation and online resources available.
How Do I Make an Image in Photoshop Transparent
Have you ever wondered how to make an image transparent in Photoshop? Well, fret not, because I’m here to guide you through the process. Transparency in an image can be useful for a variety of purposes like creating a watermark, blending images, or making a creative design.
In Photoshop, the process of making an image transparent involves using the “Opacity” and “Layer Mask” options. Here’s how you can do it:
Step 1: Open the Image in Photoshop
To start, open the image you want to make transparent in Photoshop. You can do this by selecting “File” and then “Open” from the menu. Choose the image file and click “Open”.
Step 2: Select the Layer
Next, select the layer that contains the image in the Layers panel. The Layers panel can be found on the right side of the Photoshop window. If your image is made up of multiple layers, make sure you select the correct one.
Step 3: Adjust the Opacity
After selecting the layer, locate the Opacity option at the top of the Layers panel. Drag the slider to adjust the opacity value. A lower value will make the image more transparent, while a higher value will make it more opaque.
Step 4: Use Layer Mask
If you want more control over which areas of the image are transparent, you can use a Layer Mask. To do this, click on the Layer Mask icon at the bottom of the Layers panel. This will add a mask to the layer.
Step 5: Use Gradient Tool
With the Layer Mask selected, choose the Gradient tool from the toolbar on the left side. Make sure the foreground color is set to black, as black represents transparency in masks. Then, click and drag on the image to create a gradient effect, where the image will gradually become transparent based on the gradient you create.
Step 6: Fine-tune the Transparency
If you want to refine the transparency further, you can go back to adjusting the opacity value in the Layers panel or use more advanced techniques like using brushes or adding additional layers and masks.
And there you have it! Following these steps, you can make an image transparent in Photoshop with ease. Now you can use these skills to create stunning designs or integrate images seamlessly into your projects.
Helmut’s entry on building a post on making transparent colors in Photoshop framework states an explanation of how you could use the color in building a post in the framework. For making images transparent, you can also use software like XnView, which has an option to make colors transparent.
Note: This explanation is specifically for making an entire image or layer transparent in Photoshop. If you want to make specific colors transparent, you can use the “Color Range” tool or other advanced techniques.
Источники

There are several sources that provide explanations on how to make transparent colors. One option is to use software such as Photoshop or XnView. With these tools, you can open an image and select an option to change the color values. This would allow you to adjust the transparency of the image by selecting a color and using a tool that interpolates the color values to create a transparent gradient.
Another option is to use coding. In HTML and CSS, you can use the ‘colortransparent’ property to make a color completely transparent. By using this property along with a value of ‘0’, you can make an element appear fully transparent. Additionally, you can use the ‘rgba’ color value in CSS to specify a color with an alpha channel, which controls the element’s transparency.
Finally, there are also online resources and blog posts that explain how to make transparent colors. These posts often provide step-by-step instructions and examples of how to adjust the transparency of images using different software and coding frameworks. Examples include posts on forums, coding blogs, and tutorials by individuals such as Helmut, who provide detailed explanations and tips on making transparent colors.