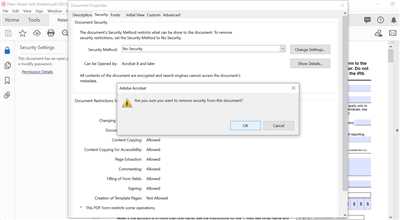
If you frequently work with PDF files, you know the importance of protecting sensitive information from unauthorized access. Luckily, there are several ways to add an extra layer of security to your PDF files, even if you are not a computer expert. In this article, we will guide you through 10 easy steps on how to create a password-protected PDF and ensure the safety of your documents.
Step 1: Choose the Right Tool
There are a few online and offline tools available for password-protecting your PDF files. Some popular options include Adobe Acrobat, PDFelement, and SmallPDF. You can choose the tool that best fits your needs and preferences. After all, securing your PDF files should be a hassle-free process.
Step 2: Install the Software
Once you’ve chosen a tool to protect your PDF files, it’s time to install the software on your computer. Most tools are compatible with both Windows and Mac operating systems, allowing you to protect your files regardless of your preferred platform.
Step 3: Upload Your Documents
After installing the software, open the program and click on the “Open” option to choose the PDF files you want to protect. Simply navigate to the location of your files and select the ones you want to secure. You can also drag and drop the files into the program window for added convenience.
Step 4: Set Permissions
Next, you need to set the permissions for your protected PDF files. This includes deciding what actions users can perform on the file, such as printing, copying, or editing. Depending on the software you are using, you may have different options available to customize the permissions according to your preferences.
Step 5: Add Passwords
Now comes the crucial step of adding passwords to your PDF files. Depending on the software, you may have the option to add both an opening password and a permissions password. The opening password is required to open the file, while the permissions password is needed to make changes to the file’s permissions settings.
Step 6: Verify the Passwords
After adding passwords, it’s important to verify that they are working correctly. Try opening the protected PDF file by entering the opening password. Once the file is open, try making changes to the permissions settings by entering the permissions password. This will ensure that both passwords are set up correctly and working as intended.
Step 7: Save Your Protected PDF
Once you have verified the passwords, it’s time to save your protected PDF file. Click on the “Save” or “Save As” option and choose a location on your computer to save the file. Make sure to give the file a descriptive name that will help you identify its content easily.
Step 8: Enjoy the Security
With your protected PDF file saved, you can now enjoy the peace of mind that comes with knowing your sensitive information is secure. You can confidently share the file with others, knowing that only authorized individuals can access its contents.
Step 9: Take Notes of the Passwords
As an extra precaution, it’s a good idea to write down the passwords for your protected PDF files and store them in a safe place. This will ensure that you can always access your files even if you happen to forget the passwords at a later date.
Step 10: Stay Updated on Security
Lastly, remember to stay informed about the latest security practices and tools for protecting PDF files. The online landscape is constantly evolving, and it’s important to keep up with the latest trends to ensure the safety of your digital documents.
In conclusion, adding password protection to your PDF files is an essential part of securing sensitive information. By following these 10 effortless steps, you can easily protect your files and enjoy the peace of mind that comes with knowing your data is safe.
- Protecting Your Documents: 10 Effortless Ways to Password Protect Your PDF Files
- Protect PDF
- Method 1: Using PDF Editors
- Method 2: Securing PDF Files Online
- Add Password Protection
- Password Protect a PDF
- Why Protect A PDF
- Security File Safety
- Files I Can Protect
- PDF Security Without Limits
- Part 3: How to Password Protect a PDF Online
- Step 1 Open PDF File
- Step 2: Set Password on and Save PDF
- A few notes on PDF password security
- Manage permissions for a PDF
- Sources
- Videos:
- How to protect a pdf from editing using adobe acrobat pro dc
Protecting Your Documents: 10 Effortless Ways to Password Protect Your PDF Files
PDF files are a popular format for sharing and storing important documents. However, without proper protection, these files can be vulnerable to unauthorized access. Fortunately, there are several effortless ways to password protect your PDF files, ensuring their safety and security. In this article, we will explore ten effective methods to safeguard your documents.
| Step 1: | Choose a PDF protection tool |
| Step 2: | Set a strong password for your PDF file |
| Step 3: | Open the PDF file |
| Step 4: | Click on the “Protect” or “Secure” option |
| Step 5: | Add passwords to restrict editing, printing, or copying |
| Step 6: | Save the password-protected PDF file |
| Step 7: | Verify the protection settings |
| Step 8: | Manage the permissions for opening, editing, or printing |
| Step 9: | Upload the password-protected PDF file to your computer or an online storage service |
| Step 10: | Open and view the protected PDF file |
By following these steps, you can easily add an extra layer of security to your PDF documents. Password protecting your files ensures that only those with the correct password can access and modify them. It is crucial to choose strong passwords and regularly update them for even better security.
One of the main reasons to password protect your PDF files is to ensure the safety of your sensitive information. By restricting access to your documents, you can protect confidential data from being accessed by unauthorized individuals.
In addition to restricting access, password protection allows you to control what actions can be performed on your PDF files. With the right settings, you can prevent users from editing, printing, or copying your documents without your permission.
There are free online tools available that simplify the process of password protecting your PDF files. These tools often provide additional features like the ability to set expiration dates or revoke access to the files. However, it is important to choose a reliable and secure online service to protect your files.
Remember, securing your PDF files with passwords is only a part of the overall security measures you should implement. It is essential to keep your computer and software up to date, use antivirus software, and follow best practices for online safety to ensure comprehensive protection.
In conclusion, password protecting your PDF files is an effortless and effective way to enhance their security. By following the ten steps outlined in this article, you can easily manage and protect your important documents without much effort. With the right password and security settings, you can safeguard your PDF files and have peace of mind knowing that your sensitive information is well-protected.
Sources:
[1] – [2]
Protect PDF
When it comes to the safety and protection of your important documents, it is essential to add security measures to your PDF files. By setting up passwords and permissions, you can ensure that only authorized individuals can access, edit, print, or even open your files.
There are 2 ways to password-protect your PDF files: using the built-in security settings in PDF editors or securing them online. In this step-by-step guide, we will explain how to protect your PDF files using both methods.
Method 1: Using PDF Editors
- Open your PDF file in a PDF editor on your computer.
- Click on the “Protect” or “Security” tab, depending on the software you are using.
- Choose the option to add a password to your document. You can set different passwords for opening the file, modifying it, or printing it.
- Set the passwords and specify the permissions for each type of user.
- Save the changes, and your PDF file is now password-protected.
Method 2: Securing PDF Files Online
- Upload the PDF file you want to protect to an online PDF protection service.
- Choose the options to password-protect the document and specify the permissions.
- Click on the “Protect” or “Secure” button to process the changes.
- Download the protected PDF file to your computer.
After following these steps, your PDF file will be password-protected, and only users with the correct passwords can access it. It is important to choose strong passwords and keep them in a safe place. Additionally, you can manage these passwords to set time limits or revoke access to specific users.
Protecting your PDF files adds an extra layer of security to your important documents. It ensures that only authorized individuals can view or modify the content, providing peace of mind and safeguarding your sensitive information.
As an effortless and free method of file protection, setting passwords and permissions on PDFs is the go-to choice for many individuals and businesses. Choose the method that suits your needs and start protecting your PDFs today!
Add Password Protection
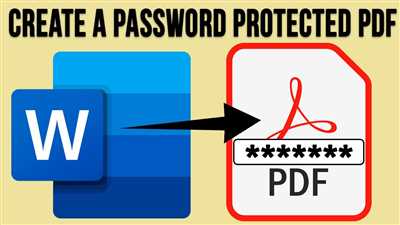
Protecting your PDF files with password is an effortless way to ensure the safety and security of your documents. It is important to password-protect PDF files to prevent unauthorized access, as well as to set limits on what can be done with them.
Why password-protect your PDF files?
There are several reasons why you should consider password-protecting your PDF files:
- Safety: By adding a password, you can prevent unauthorized individuals from opening and viewing your files.
- Security: Password protection ensures that your sensitive information remains secure, even if the file is shared or uploaded online.
- Control: You can manage who has access to your files and set permissions for viewing, printing, and saving.
How to add password protection to your PDF files:
- Choose the right tool: There are many online and offline tools available that allow you to password-protect your PDF files. Some popular options include Adobe Acrobat, Smallpdf, and Nitro Pro.
- Open the PDF file: Using your selected tool, open the PDF file that you want to protect.
- Add a password: In the password protection settings, choose the option to add a password. Enter a strong password that is difficult to guess.
- Set permissions: Depending on your needs, you can set permissions such as allowing or disallowing printing, editing, and copying of the protected PDF file.
- Save the file: After setting the password and permissions, save the protected PDF file.
After following these steps, your PDF file will be password-protected and can only be opened with the correct password. It is important to remember your password and keep it in a secure place.
It is also worth noting that there are free online tools available that offer password protection for PDF files. However, these tools may have limitations in terms of the number of files you can protect or the level of security they offer. It is recommended to verify the credibility and security of the tool before using it.
Password protection plays a significant role in ensuring the security of your PDF files. By taking a few simple steps, you can protect your sensitive information and have peace of mind knowing that your documents are secure.
Password Protect a PDF
Protecting your PDF files with a password is an effortless way to add an extra layer of security to your documents. By setting a password, you can ensure that only those who have the password can open and view your PDF files. This step-by-step guide will show you how to password-protect a PDF using a few simple methods.
Method 1: Using Adobe Acrobat
- Open the PDF file on your computer using Adobe Acrobat.
- Go to the “File” menu and choose “Properties”.
- In the “Security” tab, click on the “Security Method” dropdown and choose “Password Security”.
- In the “Permissions” section, set the password and choose the desired options for printing, editing, and copying.
- Click “OK” to save the settings.
Method 2: Using Online Tools
- Go to an online PDF password-protecting tool.
- Upload your PDF file.
- Set a password for the file.
- Choose the desired options for permissions and click “Protect” or “Encrypt”.
- Download the protected PDF file to your computer.
Notes:
- When setting a password for your PDF file, make sure to choose a strong password that is not easily guessable.
- After securing your PDF with a password, it is important to verify the protection by opening the file with the password.
- Some online tools have limitations on the size and number of files you can protect for free. Make sure to check the limits before using them.
- Securing your PDF files with passwords is one of the ways to protect sensitive information from unauthorized access.
By following these simple steps, you can password-protect your PDF files and ensure the safety of your confidential documents.
Why Protect A PDF
There are several reasons why you may want to protect a PDF file. By adding protection to your PDF documents, you can ensure the safety and security of the content you have created or received from other sources. Without protection, anyone can manage to open and even modify your files.
Here are 3 ways you can protect a PDF:
1. Password-protect your PDF files: One of the most effortless ways to secure your PDF files is by setting up passwords. Using this method, you can add a password to your document, allowing only those who know the password to open the file. Even if the file is downloaded or uploaded, it remains protected from unauthorized access.
2. Set permissions and limits: Another way to protect your PDF files is by setting permissions. You can choose to restrict certain actions, such as printing or editing, to control how the document can be used. By doing so, you can ensure that your content is not misused or altered without your knowledge.
3. Use online PDF protection services: There are many online platforms that offer free services for securing PDF files. These platforms provide an easy way to password-protect your PDFs without the need for any additional software. Simply upload your PDF file, set the desired security settings, and click “Protect” to save the protected file to your computer.
By protecting your PDF files, you can safeguard your sensitive information, such as financial documents, personal records, or confidential notes. Whether you want to secure your files at a personal level or for professional reasons, it is always a good practice to add an extra layer of security to your important documents.
Note: Remember to choose a strong password and verify the security settings after protecting your PDF files. This will ensure that your documents are safe and secure from unauthorized access.
Security File Safety
In today’s digital age, protecting sensitive files and documents is more important than ever. Whether you are an individual or a business, it is crucial to ensure the safety of your important information. One effective way to achieve this is by password-protecting your PDF files.
There are a few effortless ways to protect your PDF files for free online. One of the most popular options is to use a PDF editor or converter that offers password protection as a feature. These tools allow you to set a password that will be required for opening the document. This adds an extra layer of security, as even if someone gains access to the file, they will not be able to view its contents without the correct password.
When setting a password for your PDF file, it is important to choose a strong and unique password that is not easy to guess. Avoid using common words or personal information that can be easily associated with you. Instead, opt for a combination of lowercase and uppercase letters, numbers, and special characters to create a strong password that is not easy to crack.
Aside from password protection, PDF files also allow you to set permissions for different actions within the document. For example, you can restrict the ability to print or edit the file, add notes or comments, or even copy and paste content from it. By customizing these permissions, you can further control how your protected PDF file is used by others.
Using password protection and setting permissions are just part of the overall security measures you can take to protect your files. It is also important to verify the security of the PDF editor or converter you choose to use. Make sure that the tool you trust with your sensitive information follows industry standards and prioritizes data protection.
After protecting your PDF file, you can save it on your computer or share it securely with others. When sharing a protected PDF file, make sure to communicate the password separately, such as through a different communication channel or in person, to ensure that only authorized individuals can access the document.
In conclusion, securing your PDF files with passwords and setting permissions is a crucial step in ensuring the safety of your important information. By taking a few simple steps, you can protect even the most sensitive documents and manage the safety of your files with ease.
Files I Can Protect
When it comes to protecting your PDF files, there are several ways you can ensure their safety and security. Whether you want to add a password for opening, protect them from being printed or edited, or even set specific permissions for managing the files, there are effortless ways to do it.
Here are 3 easy steps on how to protect your PDF files:
- Add a password to your file: After opening a PDF file on your computer, click on the “File” menu and choose the “Protect using Password” option. Enter a strong password to prevent unauthorized access to your file.
- Set permissions: In the same window, you can choose the options that best suit your needs. For example, you can limit the permissions for printing, copying text, and adding or editing annotations. This allows you to control how others can interact with your protected PDF file.
- Save and manage your protected file: Once you have set the desired protection and permissions, save the file. Now your PDF is securely protected. You can easily open it using the password you set and manage the file according to the specified restrictions.
Protecting your PDF files is essential for the safety of your sensitive documents. By setting passwords and securing your files, you can ensure that only authorized individuals have access to the content. This is particularly important when sharing files online or via email.
Why should you password-protect your PDF files? Here are 3 reasons:
- Security: By password-protecting your PDF files, you add an extra layer of security. Even if someone manages to get hold of your file, they won’t be able to open it without the correct password.
- Control over access: Password protection allows you to control who can open and view your files. Whether it’s a confidential document or a sensitive business report, you can limit access to authorized individuals only.
- Preventing unauthorized printing and editing: With password-protected PDF files, you can prevent others from printing, copying, or editing the content. This ensures the integrity of your documents and avoids any unwanted modifications.
In conclusion, protecting your PDF files is a crucial step in ensuring their safety and preventing unauthorized access. By following a few simple steps and setting strong passwords, you can safeguard your sensitive information and have peace of mind.
PDF Security Without Limits
Protecting your PDF files is an essential part of ensuring the safety of your sensitive information. With the numerous online threats and risks that exist today, it is crucial to take the necessary steps in safeguarding your files from unauthorized access or modifications.
There are several ways to protect your PDF files, and one of the most effective methods is by setting up password protection. By adding a password to your PDF files, you can prevent anyone from opening them without the correct password. This step ensures that only authorized users can access the content of the files.
Managing password-protected PDF files is effortless, even for those who are not tech-savvy. Once the password is set, users will be prompted to enter it when trying to open the file. This additional layer of security guarantees that even if the file is somehow leaked or shared, it cannot be accessed without the correct password.
In addition to protecting the opening of the file, password protection also restricts certain actions on the PDF. Users can choose to allow or disallow actions such as printing, copying, or adding notes to the document. This flexibility enables you to manage the permissions of the file according to your needs.
There are various online tools and software available that allow you to password-protect your PDF files for free. These tools make it easy and quick to add an extra layer of security to your documents without any effort. With just a few clicks, you can upload your files, set a password, and save the password-protected PDF on your computer.
One of the reasons why password-protecting your PDF files is essential is to ensure the integrity and authenticity of the content. By adding a password, you can verify that the file has not been tampered with or modified by unauthorized individuals. This verification process provides peace of mind, knowing that your files are safe and secure.
Password protection gives you full control over who can access your PDF files and what actions they can perform on them. It allows you to share sensitive information without worrying about it falling into the wrong hands. By setting up a strong password, you can protect your files from being accessed, copied, or printed by unauthorized users.
In conclusion, password-protecting your PDF files is a crucial step in ensuring the security and safety of your sensitive information. Using these simple and effortless methods, even users with limited technical knowledge can protect their files with ease. By taking the necessary precautions, you can safeguard your PDF files without any limits.
Part 3: How to Password Protect a PDF Online
In the previous parts of this series, we explored different ways to password protect PDF files using offline methods. In this part, we will discuss how to password protect a PDF online.
There are many reasons why you might want to password protect a PDF file. Perhaps you need to share sensitive documents securely, or you want to limit who can open and edit the file. Whatever the reason, online tools offer an effortless way to add a password to your PDF files.
Here are a few steps on how to password-protect your PDF files using an online tool:
- Choose an online tool that offers PDF password protection. There are many free options available, each with its own set of features and security measures. Make sure to verify the safety and security of the tool before uploading your documents.
- After choosing the online tool, click on the “Upload” button or drag and drop your PDF file into the designated window. The file will be uploaded to the tool’s server for processing.
- Once the file is uploaded, you can set the password and other permissions for accessing and managing the PDF. You can choose to allow or restrict the opening, printing, editing, and adding notes to the protected PDF. Configure the settings according to your requirements.
- After setting the permissions, click on the “Save” or “Protect PDF” button to initiate the password protection process. The online tool will encrypt your PDF file with the specified password.
- Once the encryption process is complete, you will be provided with a download link for your password-protected PDF file. You can now download and safely share the file without worrying about unauthorized access.
Using an online tool to password protect your PDF files offers convenience and flexibility. It saves you the effort of installing software on your computer and allows you to access the protection settings from any device with an Internet connection. Moreover, these tools often provide additional security measures, such as SSL encryption, to ensure the safety of your documents.
In conclusion, there are multiple ways to protect your PDF files with passwords, and using online tools is one of the easiest and most convenient methods. With just a few simple steps, you can secure your documents and manage their permissions without the need for any specialized software or technical know-how.
Step 1 Open PDF File
To protect your PDF files and secure them from unauthorized access, you need to follow a few simple steps. In this part, we will show you how to open a PDF file and set the necessary security settings to protect it.
1. Choose the PDF file you want to protect on your computer. You can also open an online PDF file by clicking on the “Open” button in the top left corner and selecting the file from the online storage or using the file URL.
2. After opening the PDF file, click on the “File” tab in the top left corner of the window.
3. From the drop-down menu, choose the “Protect” option. This will open a list of different ways to protect your PDF file.
4. Click on the “Protect Using Password” option to password-protect your PDF file. This will add an extra layer of security to your file, ensuring that only authorized individuals can access it.
5. In the “Set Password” window that appears, enter your desired password and confirm it. Make sure to choose a strong password that includes a mix of letters, numbers, and special characters to enhance the security of your file.
6. If needed, you can also set additional permissions for your protected PDF file. This allows you to manage who can view, edit, copy, print, or add notes to the file. Adjust the permissions according to your specific requirements.
7. After setting the password and permissions, click on the “OK” button to save the changes and apply the protection to your PDF file.
Now your PDF file is protected with a password and the chosen permissions. Without the correct password, anyone trying to open the file will not be able to access its contents. It is important to remember and securely manage your passwords to ensure the safety and security of your protected PDF files.+
Step 2: Set Password on and Save PDF
After you have created a protected PDF document by setting the permissions in Step 1, the next step is to add a password for additional security. By password-protecting your PDF, you can ensure that only authorized individuals will be able to access and make changes to the file.
Here are the steps on how to set a password on and save a PDF:
- Open the PDF file that you want to protect with a password.
- Click on the “File” option in the top menu bar, then choose the “Protect” option from the drop-down menu.
- In the Protect window that opens, click on the “Set Password” option.
- In the Set Password window, enter a strong and secure password. Make sure to choose a password that is not easy to guess and preferably includes a combination of letters, numbers, and special characters.
- Verify the password by entering it again in the “Confirm Password” field.
- Choose the permissions you want to assign to the password-protected PDF. You can limit access, printing, and editing capabilities.
- Click on the “Save” button to save the password-protected PDF.
After setting a password on your PDF, you can now feel confident that your document is secure. Without the correct password, anyone trying to open or make changes to the protected PDF will be denied access. This effortless and free way of securing your PDF files provides an extra layer of security, ensuring that your sensitive information stays protected.
Remember to keep your passwords safe and avoid sharing them with anyone who does not need access to the protected PDF. With these simple steps, you can easily manage and protect your important documents with password protection.
A few notes on PDF password security
PDF files are widely used for sharing and storing important documents, and protecting the sensitive information contained within them is essential. One of the most effective ways to secure these files is by using passwords.
When password-protecting a PDF, there are a few important notes to keep in mind:
- Choose a strong password: To ensure the safety of your PDF, it is crucial to use a strong password. A strong password typically includes a combination of uppercase and lowercase letters, numbers, and special characters. Avoid using common words or easily guessable patterns.
- Set permissions and limits: When setting a password for a PDF, you can also choose the specific permissions and limits for the file. These permissions can include restrictions on printing, opening, editing, and saving the document. By managing these settings, you can further protect the contents of the PDF.
- Verify password protection: After password-protecting your PDF file, it is essential to test the security measures. Open the file and ensure that the password prompt appears before granting access to the file. Verify that the set permissions and limits are in effect and that the file is protected as intended.
- Securing PDFs online: There are free online tools available that allow you to password-protect PDFs effortlessly. Simply upload the file, set the desired password and permissions, and click “Protect.” The protected PDF file can then be downloaded and shared securely.
- Protecting PDFs on your computer: Most PDF readers, such as Adobe Acrobat, have built-in features to add password protection. Simply open the PDF, go to the “File” menu, select “Properties,” click on the “Security” tab, and choose the option to “Set Password.” Follow the prompts to create a password and set the desired permissions.
By following these few notes on PDF password security, you can protect your sensitive documents and ensure that only authorized individuals have access to them.
Manage permissions for a PDF
When it comes to securing your documents, even in an online environment, setting permissions for a PDF is an important step in protecting your files. With PDFs, you can easily control who can access, edit, print, or even password-protect your documents. In this article, we will explore a few ways to manage permissions for a PDF and add an extra layer of security to your files.
1. Setting Security Permissions: One of the easiest ways to protect your PDF files is by setting security permissions. This can be done by using password protection to limit who can access the document. By adding a password, you can ensure that only those with the correct password can open the file.
2. Verifying and Managing Permissions: After you have protected your PDF with a password, it is important to verify and manage the permissions. This can be done by clicking on the “File” menu, then selecting “Properties”. From there, click on the “Security” tab to view and modify the permissions for the document.
3. Why Choose PDF for Protecting Documents: There are several reasons why PDF is a popular choice for protecting documents. First, PDFs are widely used and can be opened on almost any device or operating system. Second, PDFs can be password-protected, ensuring that only authorized individuals can access the content. Lastly, PDFs offer various security features, such as restricting printing or editing, which can help prevent unauthorized use of the documents.
In conclusion, managing permissions for a PDF is an effortless and free way to protect your files. By setting security permissions and adding password protection, you can ensure the safety of your sensitive information. So, next time you need to share important documents, consider using PDFs and take advantage of these easy-to-use security measures.
Sources
When it comes to protecting your PDF files, there are several ways to do it. Here are three sources I recommend:
1. Using Passwords:
One of the most common ways to protect a PDF file is by setting a password. By using a password, you can limit the permissions of who can open and edit the file. To add a password to a PDF, open the file and click on “File” in the top menu bar. Then, choose “Protect” and select “Encrypt with Password.” Set a password, save the changes, and your PDF is now protected.
2. Online Tools:
If you don’t want to go through the effort of setting up passwords on your computer, you can use online tools to password-protect your PDFs. There are many free online tools available that allow you to upload your PDF files and set password protection effortlessly.
3. Print Protection:
Another way to protect your PDF files is by adding print restrictions. This means that even if someone opens the file, they won’t be able to print the contents. To set print protection, open the PDF file and click on “File.” Choose “Properties” and click on the “Security” tab. From here, you can set the print permissions and save the changes.
By using these three methods, you can ensure the security and safety of your PDF documents. Whether you need to protect sensitive information or simply want to add an extra layer of security, password-protecting or setting print restrictions on your PDF files is the way to go.








