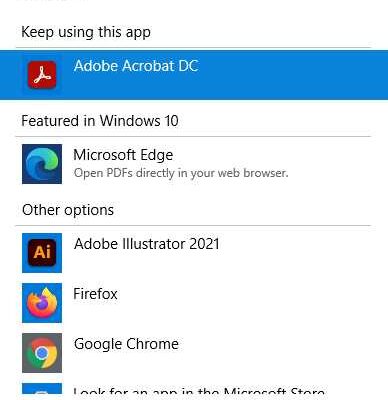PDF files have become a standard in today’s digital world. Whether you’re viewing a document, downloading a content-rich file, or reading an e-book, chances are you’ve come across a PDF. With the capabilities of opening PDF files on various devices, there is a need to choose a default PDF viewer that suits your needs.
For years, Adobe Reader has been the go-to option for many users. However, with the rise of independent software and the increasing number of options, there are now more choices than ever. In this article, we will guide you through the steps of changing your default PDF viewer on different platforms.
Let’s start with Windows. If you’re using Windows 10, you have two main options: Adobe Reader and Microsoft Edge. To make the switch, follow these simple steps:
- Open File Explorer and find any PDF file.
- Right-click on the PDF file and choose “Open with” and then “Choose another app”.
- A list of applications will appear. Select the PDF viewer of your choice, such as Adobe Reader or Microsoft Edge.
- Tick the box that says “Always use this app to open .pdf files”.
- Click “OK” to apply the changes.
On Android devices, the process is even easier. Depending on your phone, you may already have a default PDF viewer installed. If not, you can download one from the Google Play Store. Follow these steps:
- Open the Google Play Store and search for a PDF viewer.
- Choose a PDF viewer that suits your needs. Adobe Acrobat Reader and Foxit PDF Reader are popular options.
- Download and install the chosen PDF viewer.
- Open any PDF file, and you will be prompted to choose a default PDF viewer. Select your preferred app and click “Always”.
For users of Firefox and Chrome, changing the default PDF viewer is also straightforward. Here’s how to do it:
- Open your preferred browser, whether it’s Firefox or Chrome.
- Type “about:preferences” in the address bar and press Enter.
- Scroll down to the “Applications” section.
- In the search bar, type “pdf” to quickly find the PDF viewer settings.
- Depending on your browser, you may see an option to choose a default PDF viewer or disable the built-in viewer. Make the necessary changes accordingly.
With these steps, you can choose a default PDF viewer that better suits your reading and viewing preferences. Whether it’s Adobe Reader, Microsoft Edge, or another independent software, the choice is yours. Enjoy a more seamless and efficient experience when dealing with PDF files!
How to change your default PDF viewer
When it comes to opening and viewing PDF files on your devices, the default PDF viewer plays a crucial role. Whether you are using a computer, a phone, or a tablet, it is important to set up the PDF viewer of your choice as the default application for opening PDF files. In this article, we will guide you through the steps to change your default PDF viewer depending on the device and software you are using.
Windows:
- Open the File Explorer on your Windows computer.
- Locate a PDF file on your computer.
- Right-click on the PDF file and select “Open with”.
- If your preferred PDF viewer is listed, click on it. If not, click on “Choose another app”.
- A list of applications will appear. Tick the box that says “Always use this app to open .pdf files”.
- Click on the application you want to set as the default PDF viewer.
- Click “OK” to save the changes.
Mac:
- Locate a PDF file on your Mac.
- Right-click on the PDF file and select “Get Info”.
- In the “Open with” section, click on the dropdown menu to expand it.
- Choose the PDF viewer you want to set as the default.
- Click on the “Change All” button to apply the changes to all PDF files on your Mac.
- Click “Continue” when prompted to confirm the change.
Android:
- Download a PDF viewer from the Google Play Store if you do not have one installed.
- Locate a PDF file on your Android device.
- Tap and hold the file to open the options menu.
- Select “Open with” and choose the PDF viewer you want to set as the default.
- Tick the box that says “Always” or “Use as default”.
- Click “OK” to save the changes.
Firefox:
- Open Firefox and click on the menu button (three horizontal lines) in the top-right corner.
- Click on “Options” and go to the “Applications” section.
- Search for “PDF” in the search bar.
- Find the content type “Portable Document Format (PDF)” and click on the dropdown menu next to it.
- Choose the PDF viewer you want to set as the default.
- If your preferred PDF viewer is not listed, click on “Use other…” to manually find the application.
- After selecting the PDF viewer, close the settings tab.
By following these simple steps, you can change your default PDF viewer on different devices and browsers. Remember that the steps may vary slightly depending on the operating system and software you are using. Always choose a PDF viewer that suits your needs and offers better viewing capabilities for a seamless reading experience.
Changing Default PDF Reader in Phone
When it comes to viewing PDF files on your phone, the default PDF reader can make a big difference in how you experience and interact with the content. Depending on your current settings, you may have the default PDF reader set to either Adobe Acrobat, Google Chrome, or another tool. However, if you find that the current default PDF reader on your phone is not meeting your needs or if you simply want to try something new, changing the default PDF reader is a simple and straightforward process.
Here are the steps to change the default PDF reader on Android and Windows Phone:
- First, find the PDF file you want to open and view on your phone. You can either download it from the internet or transfer it from another device.
- Depending on the applications you have installed on your phone, you may have multiple options for opening the PDF file. For example, you may be able to choose between Adobe Acrobat, Google Chrome, or Microsoft Word.
- Click on the PDF file to open it. If the file opens in the default PDF reader, skip to step 6. Otherwise, continue to the next step.
- When you click on the PDF file, you should see a list of available PDF viewers. Look for the option that says “Open with” or something similar. Click on this option to view a list of PDF viewers.
- In the list of PDF viewers, choose the one you prefer as your default PDF reader. You may need to scroll down or search for the specific viewer you want to use.
- After choosing the new default PDF reader, you may see a checkbox or toggle switch that says “Always use this app to open PDF files” or something similar. Tick the checkbox or toggle the switch to make the change permanent.
- Now, whenever you open a PDF file on your phone, it will automatically open with your new default PDF reader.
Changing the default PDF reader on Android and Windows Phone can help you have a better reading experience with enhanced viewing capabilities. Whether you prefer Adobe Acrobat, Google Chrome, or another independent PDF viewer, the process to change the default viewer is simple and customizable to your preferences. By following these steps, you can easily switch from one PDF reader to another and enjoy your PDF files on your phone.
Note: These steps may slightly vary depending on the version of Android or Windows Phone you are using, as well as the specific PDF viewer applications you have installed on your device. If you need further help or find it difficult to change the default PDF reader, consider searching for more specific instructions or reaching out to the relevant software support.
Part 3 How to Change the Default PDF Viewer on Android
In the previous parts of this series, we discussed how to change the default PDF viewer on Windows and on iOS devices. Now, let’s focus on Android devices and go through the simple steps of changing the default PDF viewer on your Android phone or tablet.
By default, Android devices use Google Chrome as the default PDF viewer. However, if you prefer using a different PDF viewing tool, you have the option to change it. There are several PDF viewer applications available for Android, such as Adobe Acrobat Reader, Microsoft Word, and independent third-party viewers. To change the default PDF viewer, follow the steps below:
- First, you need to find and download another PDF viewer application from the Google Play Store. There are many options available, so you can search for one that suits your preferences.
- Once you have downloaded and installed the new PDF viewer app, open the “Settings” on your Android device.
- Scroll down and tap on the “Apps & notifications” option.
- In the “Apps & notifications” menu, tap on “Advanced” to access more options.
- Scroll down again and tap on “Default apps”.
- Next, tap on the “Opening links” option.
- Here, you will see a list of applications that can open links, including PDF files. Look for the PDF viewer application you just downloaded and installed, and tap on it.
- Depending on the Android version you are using, you may see a list of options for opening links or a tick mark next to the selected application.
- If there is a tick mark next to the new PDF viewer app, that means it is already set as the default viewer. If not, tap on it to set it as the default.
- Once you have set the new PDF viewer as the default, you can now open PDF files with that application by simply tapping on them.
Changing the default PDF viewer on Android devices is a quick and easy process. By choosing a different PDF viewer, you might have access to more features and capabilities that can enhance your reading experience. It’s always a good idea to explore different options and find the PDF viewer that works best for you.
Change default PDF viewer to Chrome or Firefox on Windows 11
When you open a PDF file on your Windows 11 device, Microsoft Edge is the default application that is used to view the content. However, if you prefer using Chrome or Firefox as your default PDF viewer, you can easily change this setting in a few simple steps.
Here’s how to change the default PDF viewer to Chrome or Firefox on Windows 11:
- Open the Settings app on your Windows 11 device. You can do this by clicking on the Start button and then selecting the gear icon for Settings.
- In the search bar at the top of the Settings window, type “Default apps” and click on the “Default apps” option when it appears in the search results.
- In the Default apps settings, click on the “Choose default apps by file type” option.
- Scroll down and find the .pdf file type. This is the file extension for PDF files.
- Click on the current default PDF viewer, which is likely set to Microsoft Edge.
- A list of available PDF viewers will appear. Depending on the software you have installed on your device, you may see options such as Chrome, Firefox, or other PDF readers.
- Click on Chrome or Firefox to set it as the default PDF viewer. If you don’t see these options, you may need to download and install Chrome or Firefox on your device first.
- Once you have selected your preferred PDF viewer, close the Settings app. From now on, when you open a PDF file, it will open in Chrome or Firefox instead of Microsoft Edge.
Changing the default PDF viewer to Chrome or Firefox can improve your reading experience by taking advantage of the capabilities and features provided by these independent software applications. Whether you prefer Chrome or Firefox, both options offer a better and more customizable PDF viewing tool compared to Microsoft Edge.
If you have an adblocker or any other browser extensions installed, you can also enjoy a more seamless viewing experience without interruptions from ads or notifications. Additionally, both Chrome and Firefox have mobile versions available, so you can easily access and view your PDF files on your phone or other devices.
By changing the default PDF viewer to Chrome or Firefox on Windows 11, you can enhance your overall PDF reading experience and have more control over how you interact with PDF files.
Источники
When it comes to choosing a default PDF viewer on Android, there are several options available. Depending on the version of Android you have and the applications installed on your device, the steps to change your default PDF viewer may vary. Here are a few sources you can refer to for help:
- Android Help: The official Android help documentation provides step-by-step instructions on how to change default applications on Android devices. You can search for “change default PDF viewer Android” on the Android Help website to find relevant articles.
- Windows Central: Windows Central is a popular online resource for all things Windows-related. They have a comprehensive guide on changing default applications in Windows 10. While it’s not specific to PDF viewers, the general steps can be applied to change the default PDF viewer as well.
- Mauro Huculak’s article on Microsoft: Mauro Huculak is a Microsoft enthusiast who covers various topics related to Windows. In his article, “How to change default apps on Windows 10”, he explains how to change default apps, which includes changing the default PDF viewer.
- PDF reader websites: Many PDF reader software websites have their own guides on how to make their software the default PDF viewer on Android. For example, Adobe Acrobat Reader provides detailed instructions on their website.
By referring to these sources, you can find step-by-step instructions on how to change the default PDF viewer on your Android device. Remember that the steps can vary depending on the Android version and the PDF viewer you have installed.