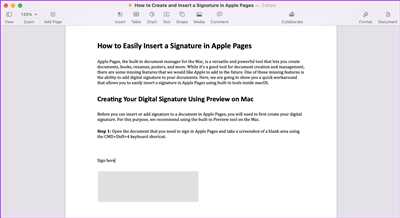
If you’re looking for a fast and legally-binding way to insert signature pages into your documents, you’re in the right place. In this guide, we will show you how to easily digitize your signature and add it to any document using Signaturely – a reliable online signature maker. With this method, you don’t have to go through the hassle of printing, signing, and scanning your documents anymore. Let’s get started!
Step 1: Choose the Document
First, you will need to select the document that you want to insert the signature into. This can be a newly created document or an existing one that you have saved on your device or in an online folder.
Step 2: Create Your Signature
To create your signature, Signaturely provides you with multiple ways. You can either draw your signature using your finger or a trackpad, or you can upload an image of your signature. Whichever option you choose, Signaturely’s signature maker will help you create a professional-looking signature in no time.
Step 3: Insert Your Signature
Once your signature is done, you can insert it into the document. In Signaturely, you can do this by simply clicking on your signature or by selecting it and then clicking on the “Insert” button. Your signature will appear in the document, ready to be placed wherever you need it.
Step 4: Save and Send
After adding your signature, you can save the document and send it to the required signees. Signaturely offers various ways to save and send your document, including downloading it in different file formats or sending it directly through email. Choose the option that works best for you and your workflow.
Extra Tips
– Signaturely also allows you to track the status of your document, so you can see when it has been opened and signed by the other parties.
– If you have multiple signature pages that need to be signed, Signaturely makes it easy to add signature fields for each signee.
– If you encounter any difficulty during the process, Signaturely has a helpful support team that is always ready to assist you.
By following this step-by-step guide, you can easily insert signature pages into your documents using Signaturely. Say goodbye to the extra time and effort required for printing, signing, and scanning. With Signaturely’s fast and legally-binding electronic signatures, you can streamline your document signing process and focus on what matters most.
- How to insert a signature in Apple Pages
- Option 1: Digitize and insert your signature
- Option 2: Draw your signature directly on the screen
- Difficulty
- Duration
- What You Need
- Insert a Signature in Pages: Four Ways to Do It
- 1. Using Electronic Signature Software
- 2 Using an Existing Image of Signature
- 3 Adding a Drawn Signature
- 4 Using Apple Preview
- On iPhone and iPad
- Adding a signature to a Pages document
- Final Thoughts
- Sources
- Video:
- How to design your own amazing signature
How to insert a signature in Apple Pages
If you’re looking to add your signature to an existing document in Apple Pages, there are a few different ways you can do it. One option is to digitize your signature using a device like an iPhone or iPad, and then insert it into your Pages document. Another option is to draw your signature directly on the screen using a trackpad or other digital drawing device. Below, we’ll walk you through each of these methods.
Option 1: Digitize and insert your signature
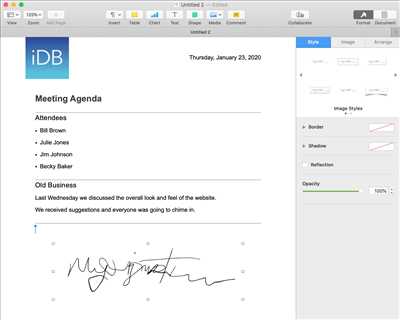
- Open the document you want to insert your signature into in Apple Pages.
- Click on the location in the document where you want your signature to appear.
- On your iPhone or iPad, open the “Preview” app and find the document you want to add your signature to.
- Tap the “Markup” button at the top-right of the screen.
- In the Markup toolbar, tap the “Sign” button (it looks like a signature).
- If you’ve already drawn your signature in the “Signature” section, tap on it to select it. If not, tap “Add or Remove Signature”.
- Tap “Done” when you’re finished.
- The newly created signature should now appear in the Markup toolbar under “Sign”.
- In Pages, click on the location where you want to insert the signature.
- In the Markup toolbar, click on the “Sign” icon.
- Choose the signature you just created from the list that appears.
- Your signature will now be inserted into the document.
Option 2: Draw your signature directly on the screen
- Open the document you want to insert your signature into in Apple Pages.
- Click on the location in the document where you want your signature to appear.
- In the Markup toolbar, click on the “Draw” icon (it looks like a pencil drawing).
- Draw your signature using your trackpad or other digital drawing device.
- Click “Done” when you’re finished.
- Your drawn signature will now appear in the document.
And there you have it! Two easy ways to insert a signature in Apple Pages. Whether you choose to digitize your signature or draw it on the screen, you can quickly and legally add your signature to any document using Pages.
Difficulty
When it comes to inserting signature pages, there are several different ways to do it. The difficulty will depend on what type of device you’re using and what software or apps you have access to. Here, we’ll outline four different methods, ranging from easy to more complex.
Method 1: Using a Digital Signature Maker
If you have an iPhone or other device with a touch screen, you can use a digital signature maker app to create and insert your signature. These apps often allow you to draw your signature with your finger or stylus, and then digitize it into a usable image. Once you’ve created your signature, you can then select it when signing documents or adding a personal touch to emails or messages.
Method 2: Drawing Your Signature
If you don’t have access to a digital signature maker, you can still create your own signature using a blank piece of paper. Simply write your signature on the paper, and then take a picture of it using your phone or scanner. Once you have a digital image of your signature, you can insert it into documents or email messages by selecting the “Insert Image” option and choosing the file from your device’s folder.
Method 3: Using a Trackpad
If you’re using a computer with a trackpad, you can use your cursor to draw your signature in a program like Adobe Acrobat or Preview. Simply open the document you want to sign, click on the “Sign” button, and select the “Draw” option. You can then use your trackpad to draw your signature, and it will be inserted into the document or email. This method is slightly more difficult because it requires some precision and control with the trackpad.
Method 4: Online Signature Services
If you’re looking for an easy and free way to insert your signature, you can use an online signature service. These services allow you to create and save your signature, and then insert it into documents or email messages with just a few clicks. Some online signature services also offer additional features, such as the ability to track the duration of time a document was viewed or signed. Keep in mind that while online signature services can be convenient, they may not be as legally-binding as other methods.
Each of these methods has its own pros and cons, so it’s up to you to choose the one that best fits your needs. Whether you’re using a digital signature maker, drawing your signature, using a trackpad, or utilizing an online service, you’ll be able to insert your signature and create a professional and final electronic document.
Duration
When it comes to inserting signature pages, there are several ways to go about it. If you’re a maker, you’ll want to convert your existing signature pages into electronic format so that you can easily add them to your documents online. Here’s a guide on how to do it using different methods:
- Using Signaturely: Signaturely is an online software that allows you to create, edit, and save your signature electronically. First, you’ll need to create a new folder where you want to insert your signature pages. Then, you can either type your signature or use a trackpad or touchscreen device to draw it. When you’re done, click the “Save” button and your signature will be added to the folder.
- Using other apps: If you don’t have access to Signaturely, there are other apps available that can help you digitize your signature. Some popular options include Adobe Acrobat, HelloSign, and DocuSign. Each app has its own process for adding signatures, so make sure to read their guide or tutorial on how to do it.
- Using a webcam: If you don’t have access to a touchscreen device or a trackpad, another option is to use a webcam. This method works best if you have a blank piece of paper where you can sign your name. Simply hold the paper up to the webcam and click the “Capture” button. The image of your signature will then appear on the screen, ready to be saved and inserted into your documents.
Whichever method you choose, it’s important to note that electronically inserted signatures can be legally binding as long as they meet certain criteria. Make sure to check the laws and regulations in your jurisdiction to ensure that your digital signatures are legally valid.
Now that you know how to insert signature pages, you can easily add them to your documents and save time and effort in the process. Whether you’re using Signaturely or other apps, digitizing your signatures is a fast and efficient way to create legally binding documents.
Here are some tips to keep in mind when inserting signature pages:
- Make sure to choose the right drawing or signature software that suits your needs and preferences.
- If you’re having difficulty adding your signature, try different settings or options within the software.
- When creating a digital signature, think of it as your “artlogo” – a unique representation of your identity.
- Before exporting or sharing your signed documents, double-check that all signees have completed the signing process.
- If you’re unsure about the duration of how long your signature will be saved or appear on the documents, check the software’s documentation or settings.
With these thoughts and tips in mind, you’ll be able to confidently insert signature pages and create legally binding documents electronically.
What You Need
To insert signature pages into your documents and make them electronically and legally binding, you’ll need the following:
1. A device like a computer, laptop, iPad, or iPhone.
2. Software or apps that allow you to create and save your signature. Here are a few options:
– Apple’s Preview: If you have a Mac, Apple’s built-in Preview app allows you to easily insert a signature using the trackpad or webcam.
– Signaturely: Signaturely is an online tool that allows you to draw or type your signature, creating a blank, saved signature that you can then insert into documents.
– Adobe Acrobat Pro: With Adobe Acrobat Pro, you can create a signature by typing, drawing, or using an image. You can then save your signature and easily insert it into documents.
3. An electronic version of the document you need to sign. This can be a blank document or an existing document that requires your signature.
4. If you’re using a paper document, you’ll need a way to convert it into a digital format. This can be done by scanning the document or taking a photo of it using a smartphone or webcam.
Once you have all these tools and resources, you’re ready to insert signature pages into your documents!
Insert a Signature in Pages: Four Ways to Do It
When it comes to creating electronic documents, adding a personal signature is often required for legally-binding purposes. Inserting a signature into Pages, the word processing app on Apple devices, can be a simple process with a few different options to choose from. In this guide, we will explore four ways you can insert a signature into your Pages documents.
- Using Signaturely: If you’re looking for a quick and easy way to add a signature to your Pages document, consider using Signaturely. This online platform allows you to digitize signatures and signees can easily sign documents with just a few clicks. Simply create a free account, upload your document into Signaturely, and follow the steps to insert your signature.
- Through a Scanned Image: If you already have a signature saved as an image on your device, you can easily insert it into your Pages document. To do this, open the document and go to the page where you want the signature to appear. Click on the “Edit” button and then choose “Insert” from the menu. Select the option to insert an image, navigate to the folder where your signature image is saved, and upload it into the document.
- Using a Trackpad or Finger: For those who don’t have a saved signature image, you can use the trackpad or your finger on an iPhone to create a signature directly on the screen. Open the Pages document, go to the page where you want the signature, and click on the “Insert” button. Choose the option to draw a signature, and then sign your name using your finger or trackpad. Pages will convert your signature into a digital format and insert it into the document.
- With a Webcam: Another option for adding a signature to your Pages document is by using a webcam. Open the document and go to the page where you want the signature. Click on the “Edit” button, choose “Insert” from the menu, and select the option for using a webcam. Position yourself in front of the webcam and sign your name on a piece of paper. Pages will capture the signature through the webcam and insert it into the document.
Once you’ve inserted your signature using one of these methods, make sure to save the document. You can save it as a Pages file or export it to another format, such as PDF or Word. Now you’ll have a digitally-signed document that is ready to be shared via email or other means.
Remember, when signing documents electronically, it’s important to ensure that the process is legally binding. If you have any doubts or difficulties, consult the relevant laws and regulations in your jurisdiction or seek legal advice.
1. Using Electronic Signature Software
Electronic signature software allows you to create legally-binding digital signatures that can be used to sign documents without the need for pen and paper. There are various electronic signature software available, but one popular option is Signaturely. Here’s a step-by-step guide on how to use Signaturely to insert signature pages:
- Create a Signaturely account: First, you’ll need to create an account on Signaturely. You can sign up for a personal or a business account.
- Upload your documents: Once you have an account, you can upload the documents that you need to sign. Signaturely supports a wide range of file formats, including PDF, Word, and more.
- Add your signature: After uploading the document, select the “Add Signature” option. Signaturely provides different methods to create your signature. You can draw it using your finger or a stylus on a touchscreen device, type it using a keyboard, or upload an image of your signature.
- Preview and sign: Once you’ve added your signature, Signaturely will show you a preview of the signed document. Review it to ensure everything looks correct, and then click the “Sign” button to finalize the process.
- Download the signed document: After signing, Signaturely will generate a newly signed document. You can then choose to download it to your device.
- Send the signed document: If you need to send the signed document to someone, Signaturely provides options to email or share the document through various platforms.
Using electronic signature software like Signaturely has several advantages. It’s fast and convenient, eliminating the need to print, sign, and scan documents. It also provides a more secure and trackable method of signing documents compared to traditional paper signatures. Additionally, electronic signatures are legally binding in most countries, making them a valid and accepted form of signature.
So, if you’re looking for a way to easily insert signature pages into your documents, Electronic Signature Software like Signaturely can be a very useful tool. It streamlines the signing process, digitizes your signatures, and provides you with legally-binding signed documents.
2 Using an Existing Image of Signature
If you already have a scanned or digitized image of your signature, you can easily insert it into your documents to add a personal touch. Here’s how you can do it:
- Choose the document you want to insert your signature into. This can be a PDF, Word document, or any other type of file that allows image insertion.
- Open the document in the appropriate software or app. For example, if you’re using Microsoft Word, open the document in Word. If you’re on an Apple device, you can use the Preview app.
- Select the location in the document where you want the signature to be placed. This can be at the end of the document, next to your name, or anywhere else you see fit.
- Click on the “Insert” or “Edit” menu option (or similar) in your software/app and look for the option to insert an image or picture.
- Locate the folder where your signature image is saved. If it’s on your device, navigate to the folder where you saved the image. If it’s online, copy the image address or download it first.
- Select the image of your signature and click “Open” or “Insert” to add it to your document.
- Once inserted, you may need to resize or reposition the signature to ensure it fits properly in your document. Many software/apps include editing options for images.
- Preview the document to ensure the signature looks as expected. If needed, make any additional adjustments until you’re satisfied with the result.
- Save the document to preserve the changes you’ve made.
- When sending the document to others or signing it electronically, it’s essential to verify that the inserted signature is legally acceptable. Some platforms or signee might require a handwritten signature, regardless of the inserted image.
By using an existing image of your signature, you can quickly and easily digitize your signature and use it for signing documents. This method can be especially helpful when you need to sign multiple documents in a short duration and don’t want to go through the difficulty of drawing your signature each time. It’s also a great option for those looking for more ways to create a personal touch in their documents.
Note: Make sure to keep your signature image secure and only use it for authorized purposes.
3 Adding a Drawn Signature
If you’re looking to add a handwritten signature to your documents, here’s how you can do it using Signaturely. There are a few different ways to digitize your signature, and each method has its own pros and cons. In this section, we’ll show you how to add a drawn signature on an iPad or iPhone.
1. Open the Signaturely app on your device. If you don’t have it installed, you can download it for free from the App Store.
2. Choose the document you need to sign by clicking on it. If you’re starting with a blank document, click on the “New Document” button.
3. On the preview screen, you’ll see an option to add a signature. Click on the “Add Signature” button.
4. A window will pop up with three options: “Sign with Finger”, “Use Camera”, and “ArtLogo”. If you’re looking to create a personal signature, click on “Sign with Finger”.
5. On the next screen, you can use your finger to draw your signature. Take your time to make it look as close to your actual signature as possible.
6. When you’re happy with your signature, click on the “Done” button.
7. Signaturely will save your drawn signature and it will be available for use on future documents.
8. To use your signature, click on the signature field where you need to sign. A window will appear with your saved signatures. Choose the one you want to use by clicking on it.
9. Your signature will be added to the document, and you can move and resize it as needed.
10. Once you’re done adding your signature, you can save the document, preview it, and export it as a PDF or other file format.
Adding a drawn signature with Signaturely is a fast and easy process. It adds a personal touch to your electronically signed documents, making them more secure and legally binding. If you’re having difficulty using your finger to draw your signature, you can also use a stylus or an iPad stylus pen for more precise control.
4 Using Apple Preview
If you’re using an Apple device, such as an iPad or a Mac, you have a free and easy option for adding signature pages to your documents. Apple Preview is a versatile tool that not only allows you to view and edit PDFs, but also lets you create and insert your own signature.
Here’s how you can use Apple Preview to insert signature pages:
- Open the document you want to insert the signature pages into using Apple Preview.
- Click on the “Markup” option, which appears as a toolbox icon.
- On the Markup toolbar, you’ll see a pencil icon. Click on it to activate the drawing tools.
- Choose the “Signature” option from the drop-down menu.
- If you have a trackpad or iPad with Apple Pencil support, you can draw your signature directly on the trackpad or screen. If not, you can use the “Trackpad” option to use your finger or the “Camera” option to capture a photo of your signature.
- Once you’ve drawn or selected your signature, it will appear on the document. You can resize and reposition it as needed.
- Click on the signature to show additional options. You can choose to create a new signature or use a saved one. You can also delete or edit the signature.
- When you’re done, click on the “Done” button to finish adding the signature.
- The newly added signature will be inserted into the document.
Using Apple Preview to insert signature pages is a fast and legally-binding way to add personal signatures to your documents. The added signature becomes a part of the PDF file and can’t be easily tampered with. This makes it a secure option for signing important documents online.
Remember, if you’re looking for more advanced features, such as the ability to convert documents to different file types or to track changes, you might consider using a dedicated e-signature platform like Signaturely or other online signature apps.
Here are some tips for creating and using signature pages with Apple Preview:
- Make sure you have a blank sheet of paper available if you’re using the “Draw using trackpad” option. This will provide a smooth surface for drawing your signature.
- When choosing the “Draw using camera” option, make sure you have good lighting and position the paper with your signature in front of the camera. The signature will be digitized and used as your electronic signature.
- Consider using an image of your signature, such as a scanned or digital copy, if you want a more polished look. You can create a signature image using a graphic design software or an online logo maker like Canva or ArtLogo.
- Remember to save the document after inserting the signature pages. This will ensure that your changes are preserved.
With these steps and tips in mind, you can use Apple Preview to quickly and easily insert signature pages into your documents, whether you’re working with a PDF file or other document types.
On iPhone and iPad
If you’re using an iPhone or iPad, there are a few different ways you can insert signature pages into your documents. Here’s a step-by-step guide on how to do it:
- Using the built-in drawing feature: Open the document or file where you need to insert the signature page.
- Click the “Add Image” button, usually represented by a small art/logo icon.
- In the window that appears, choose the option to draw a signature.
- Use your finger or a stylus to draw your signature in the provided window.
- Click the “Done” button to save your signature.
- The drawn signature will now appear in the document or file.
If you want to digitize an existing signature on paper, you can either take a photo of it using your iPhone or iPad’s camera or convert it into a digital image using a scanning app. Once you have the digital image, you can follow the steps above to add it to your document.
If you don’t have a signature saved already and you need to create one, there are free apps available in the App Store that allow you to do this. One popular option is the SignEasy app, which not only lets you create a signature but also offers a legally-binding electronic signature process.
When you’re done adding a signature page to your document, you have a few options for what to do next. You can save the document to a folder on your device, email it to yourself or someone else, or choose any other option that suits your needs.
Adding signature pages on iPhone and iPad is a fast and easy process. With the right apps and tools, you’ll be able to insert a signature page into your documents with no difficulty.
Adding a signature to a Pages document
If you’re looking to add a personal touch to your Pages document or if you need to sign legally-binding documents electronically, adding a signature can be a very useful option. With the wide variety of digital tools available today, there are several ways to create and insert a signature into your Pages document.
Here are 3 tips on how to add a signature to a Pages document:
- Using a trackpad or mouse: If you’re using a Mac, you can easily insert a signature using your trackpad or mouse. Open the Pages document where you want to insert the signature. Click on the location where you want your signature to appear. From the top toolbar, click on the “Insert” option and then choose “Signature”. A new window opens with a blank area where you can digitize your signature using your trackpad or mouse. Once you’re done, click “Done”. Your signature will appear in the document.
- Using a drawing or image: Another option is to create your signature using a drawing or image software. You can draw your signature using a digital drawing app or use a graphics software to create an image of your signature. Once you have your signature created or digitized, save it as an image file. In the Pages document, click on the location where you want your signature to appear. From the top toolbar, click on “Insert” and then choose “Image”. Locate the image file of your signature and click “Insert”. Your signature will then appear in the document.
- Using a webcam or online signature maker: If you don’t have a pre-created signature, you can use a webcam or an online signature maker. Some websites offer the option to capture your signature using a webcam and then save it as an image file. Once you have your signature saved, you can follow the same steps as mentioned in the previous tip to insert it into your Pages document.
By following these steps, you can easily add your signature to a Pages document and have it appear as if it was signed on paper. This process not only saves you the extra step of printing, signing, and scanning documents, but it also allows you to keep track of digitally signed documents.
It’s important to note that electronically-signed documents are legally-binding in many cases, but it’s always recommended to consult the specific laws and regulations of your jurisdiction to ensure compliance.
With the variety of options available for adding a signature to a Pages document, you can choose the method that works best for you. Whether you use your trackpad, draw your signature, or use an online tool, the end result will be a professional and personalized document.
Final Thoughts
In conclusion, there are a few different ways to insert signature pages into your documents. If you’re looking for a quick and easy solution, you can choose from a variety of apps and software that allow you to create a signature digitally. These tools often have features like drawing with your finger or using a stylus, and they make the process of signing documents much easier and more convenient.
When using these apps or software, you have the option to create a personal signature that can be saved and used for multiple documents. Some even allow you to add an image of your signature or use a webcam to capture a handwritten signature. This adds an extra level of authenticity to your document and makes it more legally-binding.
If you don’t have access to these apps or software, or if you’re looking for a more manual way to insert a signature, there are a few other options you can consider. One option is to simply write your signature on a blank piece of paper and use a scanner to digitize it. You can then open the scanned image and edit it as needed before inserting it into your document.
Another option is to use an online signature service like Signaturely or Adobe Sign. These services allow you to create an electronic signature that can be easily inserted into your document. All you need to do is sign up for an account, create your signature, and then select it when signing a document. The process is quick and easy, and the signed document will appear in your account for future reference.
Regardless of which method you choose, it’s important to remember that a signature adds a layer of security and authenticity to your documents. It shows that you have read and agreed to the terms of the document, and it can help protect your rights and interests. Whether you’re signing a contract, a lease agreement, or any other type of legal document, taking the time to include a signature is always worth it.
In this guide, we’ve covered the different ways you can insert signature pages into your documents, from using apps and software to more manual methods. We’ve also provided some tips and pros and cons for each method. Whether you’re using an iPhone, iPad, or some other device, we hope this guide has been helpful in showing you how to digitize your signature and create legally-binding documents.
Sources
When it comes to inserting signature pages into your documents, there are several ways you can do it. Here are four different methods you can use to legally bind your newly created or existing documents with a signature:
1. Using Online Signature Apps:
If you’re looking for a fast and easy way to insert your signature, online signature apps are a great option. They allow you to create a digital signature by drawing it with your finger or using a trackpad. One popular app is Signaturely, which offers a user-friendly interface and allows you to save and export your signed documents. All you need to do is open the app, choose the document you want to sign, and follow the instructions.
2. Inserting a Signature Image:
If you have a scanned image of your signature, you can insert it into your document. This option works best if you have a high-quality image of your signature saved on your device. You can simply open the document, click on the area where you want to insert your signature, and select the “Insert Image” option. Choose the image file from your device and the signature image will be inserted into the document.
3. Drawing a Signature Using a Webcam:
If you don’t have a pre-existing signature image, you can use your webcam to draw a signature directly into the document. Many online signature apps offer this feature, where you can use your webcam to create a digital signature. This method is more time-consuming compared to other options, but it allows for a personalized and unique signature.
4. Using Apple’s Preview App:
If you own an Apple device, you can use the Preview app to insert your signature into a document. Open the document in the Preview app, click on the “Markup” button, and select the “Signature” option. You can choose to use your trackpad to draw your signature or sign on a white piece of paper and hold it up to your device’s camera. The app will digitize your signature and add it to the document.
Each of these methods has its pros and cons, so choose the one that best suits your needs and preferences. Whether you’re looking for a fast and easy option or a more personalized approach, these methods will help you legally bind your documents with your signature.









