
Creating collages with your pictures is a fun and creative way to display your work. Whether you want to make a big collage with many pictures, or a simple grid with just a few, there are endless possibilities to explore. In this post, we will guide you through the steps on how to make a picture grid.
Step 1: Choose the method that suits you best. There are several ways to make picture grids, depending on what you’re looking for. You can use free online tools like TurboCollage, PhotoHive, or the Photo Grid Maker. Each of these tools has its own benefits, so take some time to research and find the one that fits your needs.
Step 2: Gather your desired photos. Look through your photo collection and select the pictures you want to include in your grid. Make sure to choose images that go well together and create a cohesive look.
Step 3: Export and transfer your photos. Once you have selected the photos, export them from your photo library and transfer them to the collage maker of your choice. This can usually be done by simply dragging and dropping the files into the designated area.
Step 4: Arrange your pictures. With the photos in the collage maker, you can now start arranging them into the desired shape and layout. You can move the pictures around, zoom in or out, and even add special effects to make the grid more unique.
Step 5: Share your creation. Once you’re happy with the grid, it’s time to share it with the world. You can easily post it on social media platforms like Instagram or Facebook, or even print it out and hang it on your wall.
As you can see, making a picture grid is a simple and creative process. By following these steps, you can create beautiful collages that showcase your photos in a unique and visually appealing way.
- Free Photo Grid Maker
- What is a big photo grid on Instagram
- What are the benefits of creating a big grid on Instagram
- The Grid Method
- Endless Possibilities – More 6 Photo Collages
- Step 1 Launch TurboCollage
- Step 2: Add Photos
- Step 3: Move Pictures to Your Desired Hexagon Layout
- Step 4: Pan and Zoom Pictures
- Step 5 Use the Hexagon Shape with Pointed Top
- Step 6: Use the Diamond Shape
- Step 7 Export the 6 Picture Collage to JPG
- Report Error
- Video:
- BETTER than the Grid Method: Scale up drawings faster and easier!
Free Photo Grid Maker
Creating a photo grid is a great way to organize and share your pictures. With the numerous benefits it offers, a free photo grid maker can be a perfect tool for individuals and brands alike.
There are several methods and tools available to create photo grids, and one popular option is using a photo collage maker such as TurboCollage or PhotoHive. These tools provide endless possibilities to create the layout and shape of your desired grid. Whether you want a simple 2×2 grid or a more complex hexagon or diamond shape, these software can easily transform your photos into stunning collages.
Here are the steps to create a photo grid using a free photo grid maker:
- Download and launch the photo grid maker software of your choice.
- Select the option to create a new collage or grid.
- Import the photos or images you want to use in your grid.
- Drag and drop the pictures onto the grid workspace.
- Move and zoom the pictures within each grid cell to achieve the desired composition.
- Add any desired effects or filters to enhance the look of your grid.
- Export the final grid as a single image file for easy sharing on platforms like Instagram or for use in blog posts.
With a free photo grid maker, you can easily create stunning grids that can be shared within hours of work. The ability to customize the layout and shape of the grid gives you the freedom to create unique and eye-catching photo collages.
Furthermore, photo grid makers also offer the possibility to transfer your work into different shapes. Whether you want a grid with a big central picture pointed by smaller ones or a layout that resembles a pencil drawing, the options are endless.
In conclusion, a free photo grid maker is a great tool for individuals and brands who want to create and share photo grids. Whether you’re looking to organize your photos or showcase your creativity, using a photo grid maker can help you achieve the perfect composition.
What is a big photo grid on Instagram
On Instagram, a big photo grid refers to a creative way of sharing multiple photos in a single post. Rather than uploading individual pictures, you can combine them into a grid layout, resulting in a more visually appealing and captivating post. These grids are usually made up of several images arranged in a specific pattern, such as a square, diamond, hexagon, or any other desired shape.
There are several ways to create a big photo grid on Instagram. One method is to use a photo collage maker, such as TurboCollage or Photohive. These free apps allow you to easily import your desired images and choose a layout that fits your creative vision. You can then export the final grid as a single JPG file and upload it to Instagram.
Another option is to manually create a grid by using drawing tools. This method requires more time and effort but offers endless possibilities for customization. You can use a pencil, pen, or digital drawing software to create a grid on paper or digitally. Then, you can scan or take pictures of each individual part of the grid and transfer them to your computer.
Once you have your grid images ready, you can move to the next step of transferring them to your phone. You can use file sharing methods such as email or cloud storage services to send the grid to your phone. Make sure to save the images in the correct order so that they align properly when posted on Instagram.
When uploading the big photo grid on Instagram, you need to pay attention to the order in which you share the pictures. Instagram posts appear in a top-down feed, so it’s important to start sharing from the top-left corner and move to the right and downwards. This way, your followers will be able to view the full grid by scrolling through your profile posts.
One of the key benefits of creating a big photo grid on Instagram is the ability to zoom in on each image. By posting multiple pictures in a grid, you provide your followers with a closer look at the details and elements within each photo. They can simply pinch and zoom on the grid to view each image individually.
In conclusion, a big photo grid on Instagram is a creative way of sharing multiple pictures in a single post. Whether you choose to use a photo collage maker or create your own grid, the possibilities for creating unique and captivating grids are endless. These grids not only add visual appeal to your Instagram profile but also allow your followers to explore your photos in a more interactive and immersive way.
What are the benefits of creating a big grid on Instagram
Instagram is a popular social media platform that allows users to share photos and videos with their followers. One of the ways to make your Instagram posts more appealing and engaging is by creating a big grid or picture collage.
By using a grid layout, you can divide a single photo into multiple smaller images. This can be achieved by using apps like Turbocollage or Photohive, which allow you to easily divide your pictures into grids. You can choose from various grid shapes, such as square, diamond, or hexagon, depending on your desired layout.
The benefits of creating a big grid on Instagram are endless. Here are a few reasons why you might want to consider using this layout:
- Aesthetic appeal: A big grid can make your Instagram profile look more visually interesting and organized. It can give your posts a cohesive and polished look, making them stand out among other feeds.
- Showcasing your work: If you’re a photographer, artist, or designer, a big grid can be a great way to display your portfolio. By dividing a single image into multiple parts, you can easily show a preview of your art or photographs without overwhelming your audience with a single post.
- Increased engagement: A big grid can encourage your followers to explore your profile further. They might be intrigued to see the full picture and will therefore spend more time on your profile, resulting in increased engagement and potential new followers.
- Endless possibilities: With a big grid, you have endless possibilities when it comes to arranging your pictures. You can experiment with different layouts, colors, and shapes to create a unique and eye-catching feed that reflects your personal style or brand.
- Ease of sharing: By dividing your pictures into smaller grids, you can easily post them one by one over a period of time. This allows you to have a consistent posting schedule without having to worry about creating new content every day.
To create a big grid on Instagram, follow these steps:
- Choose the pictures you want to include in your grid.
- Open an app like Turbocollage or Photohive and select the grid layout you prefer.
- Import your photos into the app and arrange them within the grid.
- Export the grid as a JPG file or any other desired format.
- Transfer the grid to your phone if you’re working on a computer.
- Launch Instagram and create a new post.
- Upload the grid images in the correct order (usually left to right, top to bottom).
- Add captions, tags, and any additional information to each grid post.
- Share the grid posts over a period of time, spacing them out for a consistent feed.
Creating a big grid on Instagram can be a fun and creative way to showcase your photos or artwork. Experiment with different layouts and grids to find a design that works best for you. Whether you’re a professional or simply want to enhance your Instagram feed, a big grid can be a great option for adding visual interest and variety to your posts.
The Grid Method
The grid method is a perfect way to create picture grids for sharing on social media posts or for creating unique collages. There are several benefits to using the grid method, such as easily transferring the layout of your desired picture to a grid, creating endless possibilities for combining photos, and sharing error-free collages. In this article, we will discuss how to use the grid method to create picture grids using TurboCollage, a free photo collage maker.
Step 1: Launch TurboCollage
First, make sure you have TurboCollage installed on your computer. If you don’t have it, you can download it for free from the TurboCollage website. Once it’s installed, launch the program.
Step 2: Add Your Pictures
Click on the “Add Image” option and select the pictures you want to include in your grid. You can add up to 4 pictures at a time.
Step 3: Choose a Layout
Next, choose a layout for your grid. TurboCollage offers a variety of options, such as grids in the shape of diamonds, hexagons, or even custom shapes. Select the layout that works best for your pictures.
Step 4: Move and Zoom
Once you’ve selected a layout, you can move and zoom your pictures within the grid. Use the “Pan” and “Zoom” options to position each picture exactly where you want it.
Step 5: Export Your Grid
When you’re happy with the look of your grid, click on the “Export” button to save it as a JPG file. You can then easily share your grid on Instagram or any other platform.
Step 6: Share and Report
If you’re working with brands or for a photohive, make sure to share your grid and report any errors or issues that you come across. This will help improve the functionality of TurboCollage and ensure a better user experience for everyone.
The grid method is a very efficient way to create picture grids. It takes away the need for drawing grids with a pencil and ruler, saving you hours of work. With TurboCollage, you can easily create stunning grids in just a few steps. Give it a try and see the possibilities!
Endless Possibilities – More 6 Photo Collages
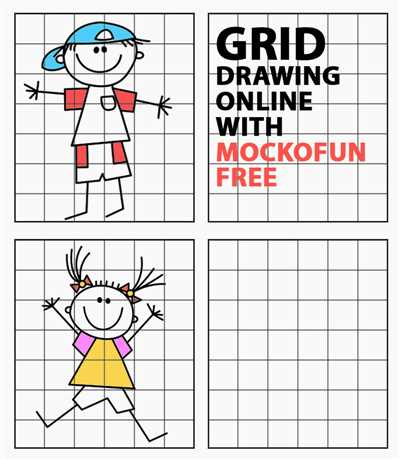
Photo collages are a great way to showcase multiple pictures in one post or share a collection of photos on social media platforms like Instagram. With various grid layouts and shapes to choose from, you can create endless possibilities when it comes to designing your picture grid.
One option is to use a 3 by 3 grid layout, which allows you to add up to 9 images in a perfect square shape. Another popular shape is the hexagon grid, which gives your collage a unique and eye-catching look within its six pointed edges. If you’re looking for something more elaborate, you can create collages with 4, 5, 6, or even 7 images depending on what you’re trying to achieve.
There are many benefits to using a photo collage maker like TurboCollage or PhotoHive. These tools allow you to easily move and resize your photos, add filters or effects, and choose the desired layout or shape for your collage. You can also zoom in or pan across your photos to highlight specific details. With the option to save your creation as a JPG or PNG file, you can easily share your collages on social media or use them for other purposes.
If you’re more into freehand drawing and want to incorporate that into your collage, you can create a picture grid using a pencil or charcoal. This method might require more time and work, but it adds a unique and artistic touch to your collages.
In conclusion, creating photo collages offers endless possibilities for showcasing your pictures. Whether you’re using a collage maker or transferring your desired photos onto a grid layout by hand, the end result is a visually stunning collection of images that you can share easily with friends, family, or even brands you work with. So go ahead and unleash your creativity with photo collages!
Step 1 Launch TurboCollage
If you’re looking to create a picture grid, TurboCollage is a great option to consider. This powerful collage maker allows you to easily create stunning grids with your photos. Whether you want to showcase your pictures on social media, create a photo album, or simply have fun with your images, TurboCollage has all the tools you need.
With TurboCollage, you have endless possibilities to create the picture grid of your dreams. You can choose from various grid layouts, including grids in the shape of a hexagon, diamond, or even a pencil drawing. The grids can be set to automatically adjust the size and shape of your images, ensuring a perfect fit every time.
To start creating your picture grid, first, launch TurboCollage on your device. The software is compatible with both Windows and Mac operating systems, so you can use it no matter what platform you prefer. Once you’ve launched TurboCollage, you’ll be greeted with a user-friendly interface that makes it easy to navigate through the various features and options.
Within TurboCollage, you’ll find a wide range of tools to customize your grids and make them truly unique. You can add filters and effects to your pictures, adjust the spacing between your images, and even add text and stickers to create a personalized touch. The software also provides an easy way to crop and rotate your images, so you can make sure every photo is exactly how you want it.
When you’re done creating your picture grid, you can export it in various formats, including JPG and PNG, making it easy to share your creation on social media or print it out. TurboCollage also offers a share option, allowing you to instantly post your grid on Instagram or other platforms.
One of the best parts about TurboCollage is that it’s a free collage maker, so you can create stunning grids without spending a dime. The software is also very intuitive and user-friendly, so even if you’re not a graphic design expert, you’ll be able to create amazing collages in no time.
So, if you’re looking to step up your photo game and create beautiful grids, TurboCollage is the perfect tool for you. Launch the software now and unleash your creativity!
Step 2: Add Photos
Now that you have decided on the layout or grid you want for your picture collage, it’s time to add the images. There are several methods you can use to add pictures to your collage. Let’s take a look at a few options.
Method 1: Drag and Drop
If you’re using TurboCollage or PhotoHive, you can simply drag and drop your photos into the desired shape or grid. This makes creating the perfect picture collage a breeze. Just make sure to move the images around until you’re satisfied with the layout.
Method 2: Import Images
If you have your photos stored in different files or folders, you can use the “Import Images” option to bring them all into one place. This way, you can easily select the photos you want to use in your collage.
Method 3: Launch the PhotoHive App
If you’re creating a collage for Instagram posts, you might want to consider using the PhotoHive app. This app allows you to create stunning grids and collages that are perfect for sharing on Instagram. Plus, you can export your collage as a JPG file to post to your account.
Method 4: Use the Drawing Tool
If you want to get more creative with your collage, you can use the drawing tool available in TurboCollage. This tool allows you to add pencil, charcoal, or even diamond shapes to your collage. The possibilities are endless!
Step 2 Summary
Adding photos to your picture grid is a crucial step in creating the perfect collage. Whether you use the drag and drop method, import images, or launch an app like TurboCollage or PhotoHive, make sure to take your time and experiment with different layouts and grids. With the various options and tools at your disposal, you can create unique and eye-catching collages to share with your friends or use for your brand’s social media posts. Remember, the more you work with these tools, the better you’ll become at creating picture-perfect collages.
Step 3: Move Pictures to Your Desired Hexagon Layout
Once you have created the hexagon grid in TurboCollage and added your desired pictures to the collage, you can now start arranging them into the hexagon layout you want. This step will allow you to customize the look of your collage and make it truly unique.
To move the pictures within the grid, you can use the drag and drop option in TurboCollage. Simply click on a picture and drag it to the desired position within the hexagon shape. You can also use the zoom and pan options to adjust the size and position of the pictures, making sure they fit perfectly into the hexagon layout.
There are several ways you can work with the pictures to create your desired layout:
- You can move the pictures around and experiment with different positions until you find the perfect arrangement.
- If you have more pictures than available spaces in the hexagon grid, you can use the “Add More” option to add additional hexagon shapes and then transfer the pictures to those new shapes.
- You can also use the “Top Part” option to create a big hexagon in the top part of the grid and place a single picture there, creating a unique focal point.
- If you want to create a diamond-shaped grid instead of a hexagon, you can simply rotate the hexagon grid by 45 degrees and arrange the pictures accordingly.
- Once you’re done arranging the pictures, make sure to save your work using the “Save” or “Export” option in TurboCollage.
Note: If you encounter any error or issue while creating the hexagon grid or arranging the pictures, refer to the TurboCollage user manual or the online support for troubleshooting options.
Once your hexagon layout is complete, you can easily share it on social media platforms like Instagram, or use it as a post for your blog or website. The possibilities for sharing and showcasing your photo collages are endless.
What are you waiting for? Start creating your own hexagon grid collages with TurboCollage now!
Step 4: Pan and Zoom Pictures
If you want to create a picture grid that looks more dynamic and interesting, you can easily add a pan and zoom effect to your pictures. This method will make sure that your grid layout stands out and captures the viewer’s attention.
There are several ways you can pan and zoom your pictures within the grid. Some of the top benefits of using this technique include:
- Creating more engaging posts: By adding motion to your images, you can make your posts on social media platforms like Instagram and Facebook more eye-catching and captivating.
- Adding a touch of creativity: Pan and zoom effects allow you to experiment with different layouts and collages, giving you endless possibilities to create unique and visually appealing grids.
- Highlighting the key points: Pan and zoom effects can be used to draw attention to specific parts of an image or emphasize important details.
- Showcasing the details: If you have high-resolution photos, the pan and zoom method is a great way to showcase the intricate details of your images.
To pan and zoom pictures in your grid, follow these steps:
- Select the desired pictures for your grid. Make sure they are high-resolution and of good quality.
- Open your photo collage maker, such as TurboCollage or Photohive, and choose the option to create a grid collage.
- Arrange the pictures in the grid layout that you prefer. You can use different shapes like rectangles, squares, hexagons, or even diamonds.
- Once the grid is set, find the option to pan and zoom the pictures. This feature might be labeled differently depending on the collage maker you’re using, so make sure to look for it.
- Click on each picture to select it, and then use the pan and zoom tools to adjust the positioning and scale. This will allow you to create the perfect pan and zoom effect for each image.
- Take your time and experiment with different pan and zoom settings until you achieve the desired look for your grid.
- Once you’re satisfied with the pan and zoom effects, save or export your grid collage as a JPG or PNG file.
- Now, you’re ready to share your creative grid on social media or use it for your blog posts and website.
With the pan and zoom method, you can take your picture grid to the next level and make it more engaging and visually appealing. Don’t be afraid to think outside the box and try different pan and zoom effects to create a unique grid that stands out!
Stay tuned for the final part of this series where we’ll discuss Step 5: Sharing and Benefits of Picture Grids.
Step 5 Use the Hexagon Shape with Pointed Top
Creating a picture grid is a great way to share your photos and create unique collages. In this step, we will explore the option of using a hexagon shape with a pointed top to add a new dimension to your collage.
To start, open your photo editing software or collage maker of choice. Here, we will use Photohive, a free online collage maker. Launch Photohive and add the pictures you want to include in your grid.
Once the images are uploaded, you can easily move them around and zoom in or pan to create the perfect layout. Photohive offers different layout options, including grids of various shapes. For this step, we will focus on the hexagon shape with a pointed top.
To use the hexagon shape, click on the “Shape” option and select the hexagon with a pointed top. This shape resembles a diamond shape, but with a flat top and bottom. It creates a unique and visually appealing look to your collage.
You can manually adjust the size of the hexagons within your grid to fit your desired layout. You can also experiment with different sizes to create interesting effects. The possibilities are endless, as the hexagon shape allows for a lot of creativity and flexibility.
Once you are happy with the arrangement of your pictures within the hexagon grid, you can export the collage as a JPG or other compatible file format. Then, you can easily share it on social media platforms like Instagram or Facebook, or use it for other purposes like creating a report or sharing with brands.
Using a hexagon shape in your picture grid offers several benefits. It adds a unique and eye-catching element to your collage, making it stand out from the typical square or rectangular grids. The hexagon shape also provides more space to showcase your photos, as the corners are not cut off like in other shapes.
So, if you’re looking for a new and creative way to display your pictures, give the hexagon shape with a pointed top a try. It’s a method that might take a little more work, but the end results are sure to be worth it!
And there you have it – step 5 of creating a picture grid using a hexagon shape with a pointed top. Stay tuned for the next step, where we will explore more ways to customize your grid and make it even more unique!
Step 6: Use the Diamond Shape
Once you’ve created a grid using the rectangular or square shape, it’s time to explore other possibilities. One option is to use the diamond shape, which can add a unique and eye-catching element to your picture grid.
The diamond shape is a four-pointed layout that works well with photos and images. It’s a great way to create collages for social media posts, like Instagram, and it offers a visually appealing layout for sharing your pictures.
To use the diamond shape in your picture grid, you’ll need a photo collage maker like TurboCollage or PhotoHive. These software programs allow you to easily create a diamond-shaped grid and make any adjustments as desired. They offer a variety of benefits, such as the ability to zoom in and pan on your images, add text or brands, and export the final collage as a jpg or other file format.
To get started, launch the collage maker software and select the option to create a new collage. Then, choose the diamond shape as your desired layout. Next, you can start adding your photos by drawing a big diamond shape on the canvas. You can either do this freehand with a pencil or use the software’s drawing tools. Make sure to leave some space between the diamonds to avoid overcrowding.
Once you’ve created the basic diamond shape, you can start transferring your pictures into each diamond. You can easily move and rearrange the pictures within the diamonds until you’re satisfied with the layout. You can also add more diamonds if needed to include all of your desired pictures.
With the diamond shape, the possibilities are endless. You can create a picture grid that resembles a mosaic or opt for a more structured arrangement. You can also experiment with different sizes and orientations of the diamonds to achieve the desired effect.
What method you choose to create your picture grid will depend on your personal preferences and the nature of the pictures you’re working with. Both the rectangular and diamond shapes offer unique ways to showcase your photos, so feel free to try out different options and see what works best for you.
Once you’ve finished creating your picture grid, you’re ready to export or share it. You can save the final collage as a jpg or other file format to use in various projects or share it directly to social media platforms like Instagram or Facebook. The choice is yours!
So, don’t be afraid to step outside the box and use the diamond shape in your picture grid. It’s a creative and visually appealing option that can make your collage truly stand out. Enjoy experimenting and creating stunning picture grids!
Step 7 Export the 6 Picture Collage to JPG
Once you have created your desired collage using the 6 Picture Grid maker, you can now move on to exporting it as a JPG file. This step is crucial if you want to share your collage on social media platforms or use it for any other purpose.
There are several ways to export your collage as a JPG file, depending on the collage maker you are using. Here, we will look into two popular methods that work well for transferring your collage into a JPG format.
- Method 1 – TurboCollage: If you have been using TurboCollage to create your collage, then exporting it as a JPG is very easy. Simply follow the steps pointed out in Step 3, and at the end, when you are done creating your collage, click on the “Export” option. Choose the JPG format and save the file to your desired location. You can now easily share your collage on social media, send it via email, or use it for any other purpose.
- Method 2 – PhotoHive: PhotoHive is another free collage maker that offers endless possibilities for creating stunning collages. To export your 6 Picture Collage as a JPG using this tool, follow these steps:
- Launch the PhotoHive application.
- Add the pictures you want to include in your collage.
- Choose the 6 Picture Grid layout or any other layout of your choice.
- Arrange the images within the grid to achieve the desired look.
- Zoom, pan, or rotate the pictures if needed.
- Once you are satisfied with the collage, click on the “Export” button at the top of the screen.
- Select the JPG format and specify the location where you want to save the file.
- Click on the “Export” button to complete the exporting process.
By using either of these methods, you can easily export your 6 Picture Collage as a JPG file. This file format is widely supported and can be easily shared across various platforms, such as Instagram, Facebook, and more.
Exporting your collage to a JPG file is a crucial part of the process, as it allows you to share your creations with others and make them accessible to a wider audience. So make sure to follow this step to the end, and you’ll have a perfect JPG version of your 6 Picture Collage ready for sharing!
Report Error
If you’re creating a picture grid, there might be times when you encounter an error. Don’t worry, there are ways to fix it! In this guide, we’ll show you how to report an error and get back on track.
First, make sure you’re using the perfect method to create your picture grid. There are several options available, including the Photohive Maker, TurboCollage, and the Pencil Drawing method. Choose the one that suits your needs the best.
Once you’ve selected a method, move into creating your grid. Make sure you’re using the right shape, whether it’s a square, diamond, hexagon, or any other shape you desire. Add your pictures to the layout, and make sure they’re in the desired order.
Next, check for any errors in your grid. Zoom in and pan around to see if there are any issues with the placement of your pictures. If you find any errors, make sure to fix them before exporting or sharing your grid.
If you’re using Instagram to share your grid, there’s an option to report errors within the app. Simply go to the post you want to report, tap on the three dots at the top right corner, and select “Report”. You can then point out the error and submit the report.
For more complicated errors or if you’re using other platforms to share your grid, you may need to reach out to the technical support team of the grid maker you’re using. They will be able to assist you further in resolving the error.
In conclusion, creating a picture grid offers endless possibilities for sharing your photos in a unique and eye-catching way. However, it’s important to double-check for errors and report them if necessary. By following the steps outlined in this guide, you can ensure that your grid is error-free and ready to be shared with the world!
| Top 3 Benefits of Creating a Picture Grid |
|---|
| 1. Organize your photos: Picture grids allow you to arrange your photos in a visually appealing way, making it easy to find and view specific images. |
| 2. Share your work: Picture grids are a great way to showcase your photography skills and share your creative vision with others. |
| 3. Enhance your brand: Whether you’re a photographer, influencer, or business, picture grids can help you maintain a cohesive and professional aesthetic on your social media platforms. |









