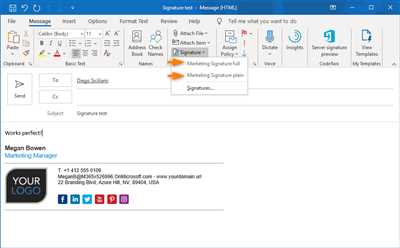Outlook signature is a useful feature for adding a personal touch to your emails. Whether you’re sending messages for work or personal use, having a signature can make your emails look more professional and put together. In this article, we will guide you through the process of creating a signature in Outlook version 2007 and later.
Outlook offers different options to create a signature. One way is to go to File > Options > Mail > Signatures tab. From there, you can create a new signature or edit an existing one. If you’re working with the legacy version of Outlook or using Outlook on a different window, the steps might slightly vary.
Creating a signature in Outlook is straightforward. Start by clicking on the “New” button in the Signatures window to begin creating a new signature. You can then add your desired information such as your name, job title, contact information, and any additional details you want to include.
In addition to a standard signature, Outlook also offers an option to create multiple signatures. This can be useful if you need different signatures for different committees or if you want to have a special signature for specific types of emails. To do this, simply create and save multiple signatures, and then you can choose which one to use when composing a new email.
If you’re looking for more customization options for your signature, there are some third-party apps and online signature generators that can help. These tools allow you to change the font, add images or logos, and even create HTML-based signatures with links to your social media profiles or website.
In conclusion, creating a signature in Outlook is a simple process that can greatly enhance the look of your emails. Whether you’re using Outlook 2007 or a newer version, the steps are relatively similar. Take the time to create a signature that reflects your personal or professional style, and enjoy the benefits of sending out well-designed and informative messages.
Legacy Microsoft Outlook 2007 Working with Signatures
If you’re using the legacy version of Microsoft Outlook 2007, you may need some help when it comes to creating and working with signatures for your email messages. Signatures are a useful way to add more information to your emails, such as your contact details or a personalized message.
To create a signature in Outlook 2007, first open the application on your desktop. Then, go to the “Tools” menu and select “Options.” In the Options window, click on the “Mail Format” tab. There, you’ll find an option to change or create a signature for your emails.
Click on the “Signatures” button to open the Signatures window. In this window, you can create a new signature or edit an existing one. To create a new signature, click on the “New” button and give it a name.
Once you’ve created a new signature, you can add the desired content. You can simply type in the text or use the paste option to insert text from another source, such as a Word document. You can also use basic HTML tags to format the text or add links.
After you’ve created your signature, you can choose whether to use it for new messages, replies and forwards, or both. You can also select a different signature for each email account you have set up in Outlook. Once you’re done, click “OK” to save your changes.
Now, whenever you compose a new email message, the signature you created will automatically appear at the bottom. You can also manually add or remove the signature while you’re composing a message by using the Signature button in the Message window.
It’s important to note that the process of working with signatures may be slightly different in newer versions of Outlook. If you’re using a different version of Outlook, make sure to consult the help information or online resources specific to that version.
There are also third-party applications and signature generators available that can help you create and manage signatures in Outlook. These applications may offer more advanced features, such as the ability to add logos or images to your signatures.
Working with signatures in Outlook is a great way to add a professional look to your email messages and provide important information to recipients. Whether you’re a member of a committee or just want to make your emails stand out, signatures can be a valuable tool in creating effective communication.
How to create a signature in Outlook
If you’re working with Microsoft Outlook desktop app, you may be in need of creating a signature to add to your emails. Having a signature can save time and make your emails look more professional. Fortunately, Outlook provides an easy way to create and edit your signature.
To create a signature in Outlook, follow these steps:
| Step 1: | Open Outlook on your desktop. |
| Step 2: | Click on the File tab in the top left corner of the window. |
| Step 3: | Click on Options. |
| Step 4: | In the Outlook Options window, click on Mail in the left sidebar. |
| Step 5: | Scroll down to the “Compose messages” section. |
| Step 6: | Click on the “Signatures” button. |
| Step 7: | In the Signatures and Stationery window, click on the “New” button to create a new signature. |
| Step 8: | Enter a name for your signature and click on the “OK” button. |
| Step 9: | In the Edit Signature box, you can now create and edit your signature. You can add text, images, and format it as you need. |
| Step 10: | When you’re done creating your signature, click on the “OK” button. |
| Step 11: | Back in the Signatures and Stationery window, you can choose your new signature from the dropdown menus for “New messages” and “Replies/forwards”. |
| Step 12: | Click on the “OK” button to save your changes. |
Now, whenever you create a new email or reply to a message, your signature will automatically be added to the email. Creating a signature in Outlook can help you save time and provide a professional look to your emails.
How to add an email signature in Outlook Desktop

If you’re working with Microsoft Outlook to send emails, you may want to add a signature to your messages. An email signature is a personalized block of text that appears at the end of each email you send. It can contain your name, contact information, job title, or any other details you want to include.
Adding a signature in Outlook is a simple process. Here’s how you can do it:
Step 1:
Open the Outlook application on your desktop. This guide is for the desktop version of Outlook, not the web or mobile app versions.
Step 2:
Click on the “File” tab at the top left corner of the Outlook window. A drop-down menu will appear.
Step 3:
In the drop-down menu, click on “Options”. A new window titled “Outlook Options” will open.
Step 4:
In the “Outlook Options” window, select the “Mail” tab on the left side.
Step 5:
Scroll down to the “Compose messages” section and click on the “Signatures” button. A new window titled “Signatures and Stationery” will appear.
Step 6:
In the “Signatures and Stationery” window, click on the “New” button to create a new email signature.
Step 7:
Enter a name for your new signature in the “New Signature” dialog box. This name is for your reference only and will not be displayed in your email messages.
Step 8:
In the “Edit signature” box, enter the text you want to use for your email signature. You can include your name, job title, phone number, email address, or any other details you want to include. You can also format the text using the options provided.
Step 9:
If you have multiple email accounts set up in Outlook, use the “E-mail account” drop-down menu to select the email account you want to associate with the signature.
Step 10:
Use the “Choose default signature” section to select the email account and the signature you want to use as the default for new messages and replies/forwards.
Step 11:
Click “OK” to save your new email signature. You can now close the “Signatures and Stationery” window.
From now on, whenever you create a new email in Outlook, your signature will be automatically added at the end of the message. If you want to change or edit your signature, simply follow the steps above to access the “Signatures and Stationery” window and make the necessary modifications.
Keep in mind that the steps outlined in this guide apply to Microsoft Outlook 2007 and later versions. If you’re using an older or legacy version of Outlook, the process may be slightly different. For more information, you can refer to the Microsoft Outlook Help and Support resources or consult the official Microsoft Outlook user guide.
Adding an email signature in Outlook can help you save time and ensure consistency in your communications. It provides recipients with important contact information and creates a more professional look for your emails. Whether you’re part of a large organization or a small committee, having a signature helps convey the necessary information in a more efficient manner.
How to create change and edit signatures in the Outlook App
Microsoft Outlook is a popular application for sending and receiving emails, and it allows users to create customized signatures that can be added to their email messages. Signatures can include information such as your name, job title, contact information, and more. In this guide, we will show you how to create, change, and edit signatures in the Outlook app.
When you first create a signature in Outlook, you have the option to create a new signature or use a pre-created one. To create a new signature, follow these steps:
- Open the Outlook app on your desktop or mobile device.
- In the main window, click on the “File” tab at the top left corner of the screen.
- Select “Options” from the drop-down menu.
- In the Options window, click on “Mail” in the left-hand pane.
- Under the “Compose messages” section, click on the “Signatures…” button.
- In the Signatures window, click on the “New” button.
- Enter a name for your signature and click “OK”.
- In the “Edit signature” section, type your desired signature.
- You can format your signature using the options available in the text toolbar.
- Once you are satisfied with your signature, click “OK” to save it.
If you already have a signature created and you want to change or edit it, you can follow these steps:
- Open the Outlook app and navigate to the Options window as described above.
- In the Signatures window, select the signature you want to change from the list.
- Click on the “Edit” button to make changes to the signature.
- Make the desired changes to your signature and click “OK” to save them.
If you need to add your signature to an email message while composing it, you can do so by following these steps:
- Compose a new email message or reply to an existing one in Outlook.
- In the message window, click on the “Signature” dropdown menu in the toolbar.
- Select the signature you want to add from the list of available signatures.
- Your signature will be inserted into the email message.
- You can also paste a signature from another source by right-clicking in the message body and selecting “Paste”.
While the above steps apply to the desktop version of Outlook, the process may be slightly different in the web version or legacy versions such as Outlook 2007. If you need further assistance, you can refer to Microsoft’s official documentation or reach out to their support team for help.
Creating, changing, and editing signatures in the Outlook app can help you personalize your email messages, provide relevant information, and save time and effort when sending emails. Whether you’re working with the desktop version or the app version of Outlook, these steps will guide you through the process of managing your signatures effectively.
Sources
There are several sources that can help you add a signature to your messages in Microsoft Outlook.
If you are working with Microsoft Outlook 2007 or a more recent version of the desktop application, you can follow these steps to add a signature:
- Open the Outlook app and click on the “File” option in the top left corner of the window.
- Select “Options” from the drop-down menu.
- In the Options window, click on the “Mail” tab on the left side.
- Look for the “Signatures…” button under the “Compose messages” section and click on it.
- In the Signatures and Stationery window, click on the “New” button.
- Enter a name for your signature and click “OK”.
- In the Edit Signature window, you can type or paste your signature. You can also use a signature generator to create a more professional-looking signature.
- Once you have created your signature, you can choose when to use it by selecting the “Choose default signature” option.
- Click “OK” to save your changes.
If you are using a legacy version of Outlook or the Outlook web app, the steps to add a signature may be slightly different. You can find more information on how to change your signature in the help documentation or by contacting the IT support team for your organization.
Remember that you can have different signatures for different email accounts, and you can also create multiple signatures for the same account.
While you’re working on editing or creating your signature, there is an option to add a signature to all outgoing messages or only to specific types of messages.
It’s important to note that when sending email messages from another application, such as a committee or an application like Outlook for Mac, the signature you created in Outlook may not be available. In such cases, you may need to manually paste the signature into the messages.