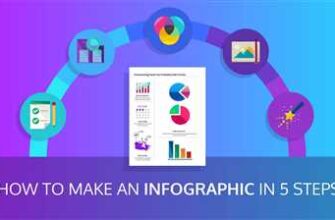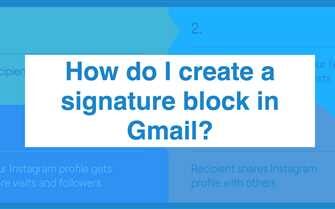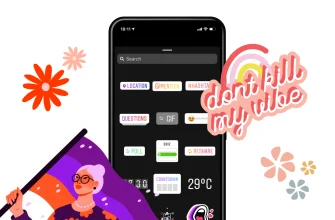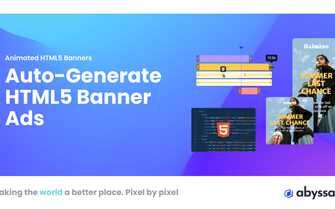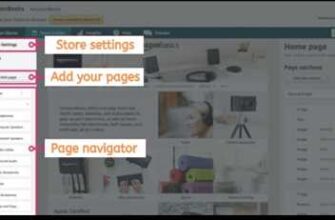If you ever need to label your documents, mailings, or products, making paper labels is a simple and cost-effective solution. With just a few steps, you can create professional-looking labels that are customized to your specific needs. In this article, we will guide you through the process of making paper labels using Microsoft Word and a printer.
First, open Microsoft Word and create a new document. To ensure that your labels are printed correctly, it’s important to set the correct page size and layout. Go to the “Page Setup” option and select the size that matches the dimensions of your labels. Double-check the measurements to avoid any mistakes.
Next, you will need to choose the font, font size, and formatting for your labels. It’s best to use a clear and easy-to-read font for optimal legibility. Additionally, consider adding graphics or a company logo to enhance the appearance of your labels. Just make sure that the graphics or images do not overpower the content of the label.
Once you have the layout and design of your labels set, you can start entering the content. This includes the name, address, or any other information that you want to appear on the label. Be sure to double-check the accuracy of the information to avoid any mistakes. You can also use the “Mail Merge” option if you have a list of addresses that need to be printed.
After you have entered all the necessary information, it’s time to print the labels. Make sure that your printer is set up correctly and has enough paper loaded. Before you start printing, it’s always a good idea to do a test print on a blank sheet of paper to check the alignment and layout. Adjust any settings if needed.
Once you are satisfied with the test print, load the label sheets into the printer. Make sure that you follow the manufacturer’s instructions for loading the labels correctly. Then, click the “Print” button and watch as your labels are printed with precision and clarity.
In conclusion, making paper labels is an easy and convenient way to label your documents, mailings, or products. By following these steps, you can ensure that your labels are professional-looking and tailored to your specific needs. Remember to always double-check your settings and content before printing to avoid any mistakes. With the right tools and attention to detail, you can create high-quality labels that will make a lasting impression.
- How to Print Labels
- Open a blank document
- Creating a new label document
- Setting up label dimensions and layout
- Adding content to the labels
- Set up and print a page of the same label
- Need help
- Step 1: Determine the paper size and dimensions
- Step 2: Prepare your document
- Step 3: Add content to your labels
- Step 4: Test your printer
- Step 5: Print the labels
- Video:
- How Do I Print Labels in Word
How to Print Labels
When it comes to labeling, it’s important to have a reliable and efficient method. Printing labels is a great solution for both personal and business needs, allowing you to create professional-looking labels with ease.
To get started, you’ll need a computer and a printer. Make sure your computer is set up and running, with all necessary software and drivers installed. For the best results, it’s recommended to use an inkjet or laser printer.
Next, gather your label sheets. There are many options available, ranging in size, shape, and layout. Make sure to choose the right label size and dimensions that suit your needs.
Now, it’s time to create the label content. If you’re using a word processing program like Microsoft Word, you can easily add the necessary text, images, and formatting to create your labels. Microsoft Word offers label templates that you can use as a starting point, allowing you to customize the design as needed.
Double-check your label layout and make any necessary adjustments. You want to ensure that the content fits correctly onto the label sheet and that it aligns properly with the individual labels.
Before printing, it’s always a good idea to do a test print on a regular sheet of paper. This will give you a preview of how the labels will look and allow you to make any final adjustments before wasting label sheets.
When you’re ready to print, load the label sheets into your printer according to the manufacturer’s instructions. Make sure the sheets are properly aligned and that you have enough ink or toner to complete the printing job.
Go to the “Print” options in your word processing program and select the correct printer. Choose the desired settings, such as paper type and print quality, and then hit the “Print” button.
Wait for the printer to finish printing the labels, and then carefully remove them from the sheet. Be careful not to smudge the ink or damage the labels. If you’re printing a large number of labels, it can be helpful to use a straight edge or ruler to guide your tearing.
Once your labels are printed, you can now apply them to your desired items or mailings. Peel off the backing and carefully stick them onto the surface, making sure to press down firmly to ensure proper adhesion.
Printing your own labels offers convenience, saves time, and allows for customization. Whether you’re labeling envelopes, organizing files, or creating promotional materials, printing labels can be a cost-effective solution. Just make sure to follow the printer’s guidelines and the label sheet manufacturer’s instructions to avoid any issues.
Remember to always respect privacy and comply with any applicable laws when printing labels. Only use personal information that you have valid permission to use, and ensure that you handle any customer data or sensitive information with care.
So, if you’re looking for a way to streamline your labeling process, give label printing a try. You’ll be able to create professional-looking labels, customize content, and save time in the long run.
Open a blank document
To begin creating your paper labels, you will need to open a blank document in a word processing program like Microsoft Word or Google Docs. This will serve as the canvas for your labels.
Make sure to set the page size and dimensions to match the labels you will be printing on. You can typically find this information on the label packaging or by doing a quick internet search for the specific label brand and product number. Common label sizes include Avery labels 5160, which are 1 inch by 2.63 inches, and Avery labels 8160, which are 1 inch by 4 inches.
If you have a newer printer, it may offer a label template setting that will automatically format your document with the correct label dimensions. If not, you can manually adjust the page size and layout to match your labels.
Next, consider the font and font size of your labels. Choose a font that is easy to read and matches your aesthetic preferences. It’s usually best to stick with a simple sans-serif font for easy legibility. Make sure the font size is appropriate for the size of your labels, and that the text is centered and properly aligned within each label.
If you want to add any graphics or logos to your labels, make sure they are in a format that is compatible with your word processing program. You can usually copy and paste images from other documents or use the “Insert Image” function to add graphics from your computer or the web.
Before you start adding text or graphics to your labels, it’s a good idea to double-check the accuracy of your information. Make sure the recipient’s name and address are correct, as well as any other details such as titles or company names. This will help ensure that your labels are printed with the correct information.
Once you’re satisfied with the layout of your document, it’s time to test print a sample. This will allow you to check for any formatting issues or sizing errors before printing a large batch of labels. Follow your printer’s instructions for loading labels and set the print settings to “labels” or “inkjet labels” to ensure the best print quality.
Remember to always respect privacy and comply with any applicable terms of service or notice or your inkjet labels and Microsoft corporation and intel atom and Itanium corporation and wirecutter. Do not use the labels for any illegal activities, and be sure to cancel any promotional offers or offers that are not valid or cancelled or struck through or not funded or qualify for qualifying technical offers.
The above steps will guide you in opening a blank document and setting it up for creating paper labels. Now you’re ready to start designing your labels and printing them for your personal or professional use.
Creating a new label document
To create a new label document, follow these steps:
- Open the Avery Templates website or software on your computer.
- Select the type of label you will be printing, such as address labels or blank labels.
- Choose the dimensions for your labels. Make sure to double-check the dimensions to ensure they are correct.
- Add the necessary information into the label document, such as your name and address.
- Adjust the font style, size, and formatting to your preference.
- If needed, apply any graphics or titles to enhance the appearance of the labels.
- Preview the label document to see how it will look when printed.
- Save the label document to your computer for future use.
- Connect a compatible printer to your computer and ensure that it is set up and ready to print.
- Load the appropriate label paper into your printer.
- Print a test page to ensure that the labels align correctly.
- If everything looks good, proceed with printing the labels.
- After printing, carefully separate the labels from the paper and set them aside.
- Make sure to store any unused labels in a cool and dry place.
Note: Before creating your label document, it’s always best to read and understand the terms and conditions, as well as any promotional offers or discounts, to avoid any surprises or issues later.
Creating paper labels can be a convenient and efficient way to organize your in-home or office workspace. Whether you need to label files, folders, or other items, following these steps can help you create professional-looking labels that will stand out and get the job done.
Setting up label dimensions and layout
When creating paper labels, it’s important to set up the correct dimensions and layout to ensure that your labels print correctly. Here are some steps to follow:
- Start by opening your document or graphic design software, such as Microsoft Word or Adobe InDesign.
- Go to the “Page Setup” or “Document Setup” options, which can usually be found under the “File” or “Layout” menu.
- Select the paper size that matches the labels you’ll be using. If you’re unsure of the correct paper size, refer to the label package or consult the manufacturer’s website.
- Next, adjust the margins and spacing to ensure that your content fits within the label boundaries. You may need to double-check the label dimensions to make sure everything aligns correctly.
- If you’re using a printer with specific label settings, consult the printer’s manual or technical documentation for instructions on how to set up the paper size and layout.
- Make sure to set the correct font and font size for your labels. You can choose from a variety of fonts and styles, but it’s recommended to use a clear and easy-to-read font for better legibility.
- Consider adding graphics or images to your labels to make them more visually appealing. However, be mindful of the label size and the available space to avoid overcrowding or overlapping content.
- Before printing, always double-check that the correct address or content is entered on each label. It’s also a good practice to save your document or design file for later use or adjustments.
- If you’re printing a large number of labels, it’s recommended to print a test sheet first to ensure everything looks correct. This way, you can avoid wasting label sheets if any adjustments need to be made.
By following these steps and paying attention to the label dimensions and layout, you can ensure that your paper labels turn out correctly and meet your needs.
Adding content to the labels
After setting up your document and selecting the appropriate label size from Avery or any other manufacturer, it’s time to add the content. You can use the default layout options provided by Microsoft Word or customize the labels to fit your needs.
If you’re creating labels for promotions or offers, make sure to include any qualifying terms and the validity period. It’s always best to double-check for any spelling or grammatical errors before printing.
If you want to add graphics or a company logo to your labels, you can insert them using the “Insert” option in Microsoft Word. Be mindful of the dimensions and positioning to ensure they fit nicely on the labels.
For address labels, simply type or copy the recipient’s name and address onto each label. If you’re printing a large number of labels, consider using a mail merge function to automatically populate the information from a spreadsheet or database.
When printing labels, select the correct printer and paper type – inkjet or laser – depending on your printer’s capabilities. Make sure your printer is configured with the correct paper settings to avoid any printing issues.
Inside the labels, you can choose different font styles and sizes for different parts of the content. For example, you can use a larger font for the recipient’s name and a smaller font for the address. This can make your labels visually appealing.
| Promotional Labels | Address Labels |
|---|---|
| Product Name: Atom Xeon | John Doe |
| Price: $199.99 | 123 Main Street |
| Offer valid until: June 30, 2023 | Anytown, USA |
For technical or service-related labels like warning notices or equipment labels, it’s important to include all the necessary information. Ensure that you follow any industry guidelines or regulations when creating these labels.
Once you have added all the necessary content to the labels, you can print them out and start using them for mailing, organizing, or any other purpose that suits your needs.
Set up and print a page of the same label
To create a page of the same label, you will need a computer running Windows, Microsoft Word or a similar word processing program, and a printer. Follow these steps to set up and print a page of the same label:
- Open Microsoft Word or your preferred word processing program.
- Create a new document by selecting “New” from the file menu.
- Under the “Page Setup” or “Layout” options, choose the label vendor and product number. This will ensure that the dimensions of your label are correct.
- If you don’t see your label brand and product number listed, you can manually set the label dimensions. Refer to the label packaging or website for the correct dimensions.
- Choose a font and font size for your labels. This can be any font that you like, but make sure it is easy to read.
- Enter the content for your labels, such as a name and address. If you are printing labels for promotions or offers, make sure to include any qualifying terms or conditions.
- Adjust the layout of your labels as needed. You can add borders, align the text, or make other formatting changes to customize the look of your labels.
- Double-check the spelling and accuracy of your label content. It’s always a good idea to proofread and make sure everything is correct before printing.
- Load a sheet of label paper into your printer. Make sure the label side is facing up and that the sheet is placed correctly in the printer tray.
- Go to the “Print” options and select the number of copies you want to print.
- Click on the “Print” button and wait for the labels to print.
- Once the labels have finished printing, carefully remove them from the printer. Avoid smudging the ink or causing any damage to the labels.
- Use the labels for your mailings, in-home organization, or any other purposes you need.
By following these steps, you can easily set up and print a page of the same label. It’s a convenient and efficient way to create professional-looking labels without the need for expensive printing services. Remember to always double-check your label settings and content to ensure accurate printing.
Need help
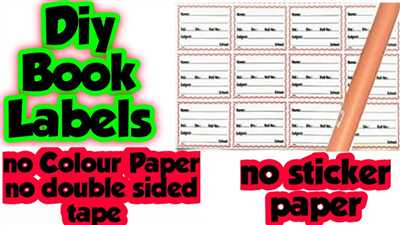
Creating paper labels can be a fun and creative way to organize your documents or add a personal touch to your mailings. However, if you’re new to this, you might need some guidance to ensure that everything goes smoothly. Here, we offer a step-by-step guide to help you create the perfect paper labels.
Step 1: Determine the paper size and dimensions
The first thing you’ll need to do is select the appropriate paper size for your labels. This will depend on the type of labels you’re using and the purpose of your project. Take note of the dimensions and make sure to provide the correct measurements when setting up your printing options.
Step 2: Prepare your document
Next, open a blank document in your preferred word processing software. Name your document accordingly and adjust the page layout to match the size of your labels. Double-check your settings to avoid any printing mishaps.
Step 3: Add content to your labels
This is where you get to be creative! Fill your labels with the desired content, such as addresses, titles, or any other information you need. Make sure to proofread and correctly adjust the font options to achieve the look you want.
Step 4: Test your printer
Before printing a large batch of labels, it’s always a good idea to do a test print. Print a few labels on regular paper and check for any formatting issues or mistakes. This way, you can make adjustments to the layout or content without wasting label sheets.
Step 5: Print the labels
Once you’re confident in the layout and content, it’s time to print your labels on the actual label sheets. Load the sheets into your printer according to the manufacturer’s instructions, and make sure to select the correct paper size and type in your printing settings.
Notice: Intel Corporation is not responsible for any lost or cancelled work or any damage to your printer or labels arising from the use of these instructions. Please read and double-check the terms and conditions of any promotions or offers you may receive.
Remember to always follow the privacy and security guidelines when printing labels that contain personal information. Protect your data and address any concerns by using a trusted printer and storing your labels in a secure location.
We hope this guide has been helpful in assisting you with creating your paper labels. If you still need further assistance or have any questions, feel free to reach out to our in-home support service. Our team is here to help!