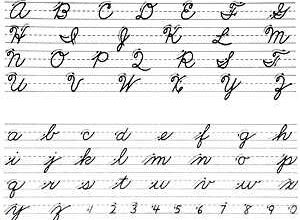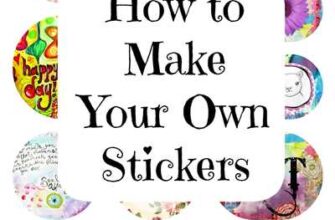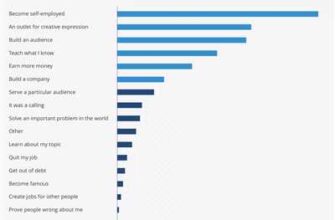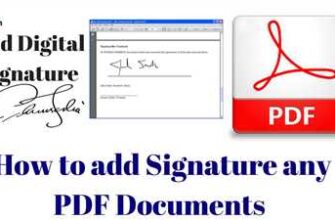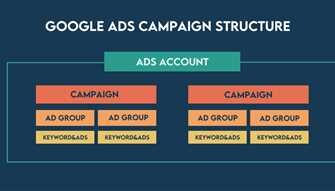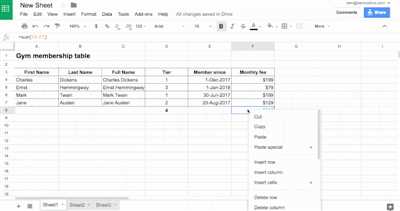
If you’re looking to answer a numbers-related challenge or data analysis task online, Google Sheets is here to help. Whether you’re a beginner or an advanced user, understanding the basics of this collaborative, online spreadsheet tool is essential.
In this article, we will take a closer look at how to use Google Sheets efficiently and navigate its various features and functions. First, let’s start with the basics.
When you open Google Sheets, you’ll be presented with a grid of cells, each identified by a combination of a column and a row. Like any spreadsheet, you can input and edit text, numbers, or formulas in each cell. To fill a cell with content, simply click on it and start typing. You can also paste values or formulas from other cells or sheets. To do this, select the cell(s) you want to copy, press Ctrl+C on your keyboard, then select the destination cells and press Ctrl+V. If you want to paste values only, use the “Paste special” option.
Google Sheets offers several templates to help you create different types of spreadsheets quickly. If you prefer to start from scratch, simply click on the “+ blank” button. To move around the sheet, you can use your arrow keys or navigate with the cursor. The blue border around a cell determines which cell is active. You can also click on a cell to select it.
When you need to delete a cell or a range of cells, select them and press the “Delete” key on your keyboard. And if you ever make a mistake or want to change the content of a cell, click on the cell and edit the input. Google Sheets will automatically recalculate any formulas affected by the change.
Now, let’s talk about functions. Functions are formulas that perform specific calculations or actions on your data. To start using a function, type an equal sign (=) in a cell and then enter the function name followed by its arguments. The arguments are the values or cell references that the function will process. For example, the function =SUM(A1:B3) will add all the numbers in the range A1 to B3.
Once you have a better understanding of how to create and edit sheets, you can explore more advanced features like formatting, conditional formatting, and data validation. Google Sheets offers a wide range of options to meet your needs.
So, whether you’re a beginner or an experienced user, Google Sheets provides a powerful tool for organizing and analyzing your data. With its collaborative features and online accessibility, it is a valuable resource for individuals and teams alike. Start using Google Sheets today and take your spreadsheet skills to the next level!
How to Use Functions in Google Sheets
Google Sheets offers a wide range of functions that can help you perform various tasks and analyze data efficiently. In this article, we will explain how to use functions in Google Sheets and provide examples to illustrate their usage.
Functions are predefined formulas that can perform calculations, manipulate text, or analyze data in Google Sheets. You can access functions by typing them directly into a cell or by using the Insert Function button located next to the formula bar. When you select a function, Google Sheets will provide a description and guide you through the input process.
To start using functions, open a new or existing Google Sheet. In the first cell of the desired column, you can type the function directly or use the Insert Function button. If you choose the latter option, a window will appear showing different categories of functions. You can browse through these categories or use the search bar to find a specific function.
Once you have selected the desired function, it will automatically insert the function name followed by an open parenthesis in the active cell. You will then need to input the arguments or values for the function. Arguments are the inputs that determine the output or result of the function. These can be cell references, numbers, text, or logical values.
To input an argument, you can either type in the value or click on the corresponding cell to select it. Google Sheets will identify the selected cell as the argument and display its contents in the function. You can also include several arguments separated by commas.
If you want to move to a different argument, simply press the Tab key on your keyboard or click on the desired cell. To edit the contents of an argument, you can hover your cursor over it and click on the pencil icon that appears. You can also delete an argument by clicking on the X icon next to it.
After you have entered all the required arguments, you can close the parenthesis by pressing the Enter key or clicking outside the function. Google Sheets will then calculate the result of the function and display it in the cell. If you need to copy the function to other cells, you can use the fill handle located in the bottom right corner of the active cell. Simply click on the fill handle, drag it over the desired range of cells, and release it to paste the function.
It’s worth mentioning that some functions have special options or modifiers that can be added to enhance their functionality. These options are usually placed inside square brackets [] and can change how the function operates. To use a special option, simply include it within the function before closing the parenthesis.
For a better understanding of how functions work, let’s look at a few examples. Suppose you have a series of numbers in column A and you want to find their sum. You can use the SUM function by typing “=SUM(A1:A5)” in a different cell. This function will add up all the values in the selected range and provide the sum as the result.
Another example is the COUNTIF function. Suppose you have a column of data with different colors, such as red, green, and blue. You want to count how many cells contain the word “blue”. You can use the COUNTIF function by typing “=COUNTIF(A1:A10, “blue”)” in a different cell. This function will search the selected range for cells that match the given criteria and provide the count as the result.
In addition to these basic functions, Google Sheets offers a wide range of advanced functions for data analysis, financial calculations, text manipulation, and more. By mastering these functions, you can perform complex tasks efficiently and gain valuable insights from your data. Google Sheets also provides templates and guides to help you get started with creating your own functions.
In conclusion, using functions in Google Sheets is a powerful way to analyze and manipulate data. Whether you need to perform basic calculations or complex analyses, functions can help you save time and ensure accurate results. By understanding the basics of how functions work and the different options available, you can unlock the full potential of Google Sheets for your online collaboration and data analysis needs.
In This Article
In this article, we will explore how to use Google Sheets effectively for managing and analyzing your data. Whether you’re already familiar with the basics or are just getting started, this guide will provide you with the knowledge and tools you need to make the most of this online spreadsheet software.
We will begin by understanding the basics of Google Sheets, including how to open a new sheet, use templates, and navigate around the grid of cells. We’ll also look at how to input and edit data, including text, numbers, and formulas. Understanding how to use functions and formulas is essential for creating and analyzing data, and we’ll explore several common functions that can help you accomplish this.
Next, we’ll dive into more advanced features and techniques, such as using formulas with multiple arguments, applying conditional formatting to highlight certain values, and using drop-down menus for data input. We’ll also cover how to move and delete columns and rows, as well as how to fill cells with data in a series or based on specific criteria.
Throughout the article, we’ll provide step-by-step instructions accompanied by screenshots to guide you through each process. You’ll be able to follow along and apply what you’ve learned right away.
Finally, we’ll discuss some tips and tricks to help you work more efficiently in Google Sheets. We’ll show you how to use keyboard shortcuts, make use of special features like the Explore tool, and collaborate with others on the same sheet. By the end of this article, you’ll have a solid understanding of how to use Google Sheets to manage and analyze your data.
Collaborative Analysis of Data Online
When it comes to analyzing data, Google Sheets provides a powerful tool that allows users to collaborate and work together on a single document. Whether you are a beginner or an advanced user, this article will guide you through the basics of using Google Sheets for collaborative data analysis.
First, let’s take a look at how to open Google Sheets. To access it, you can either go to the Google Sheets website or find the Sheets app in your Google Drive. Once you have it open, you will see a grid-like interface with rows and columns.
In order to start analyzing your data, you need to input your numbers or text into individual cells. You can select a cell by clicking on it with your cursor. If you want to input a series of data, such as a list of numbers, you can click and drag your cursor over the desired range, and Google Sheets will automatically populate the selected cells with values.
To make it easier to understand your data, you can format the columns and cells to your desired appearance. There are several options available for formatting, such as changing the font, adding borders, or applying special number formats.
Google Sheets also provides a variety of functions and formulas that you can use to perform calculations and data analysis. To access these functions, click on the “Insert” option in the menu bar and select “Function.” This will open a dialog box where you can choose the function you would like to use.
When creating or editing a formula, you should start with an equals sign (=) followed by the function name and the argument(s) within parentheses. For example, if you want to sum up a series of numbers in column A, you can use the SUM function as follows: =SUM(A1:A10).
Another useful feature of Google Sheets is the ability to move and delete columns and rows. To move a column, simply click on the column letter and drag it to a new location. To delete a column, right-click on the column letter and select the “Delete column” option from the drop-down menu.
If you need to copy the content from one sheet to another, you can use the copy and paste function. To copy, select the cell or cells you want to copy, right-click and choose the “Copy” option. Then, go to the destination sheet, select the cell where you want to paste the content, right-click, and choose the “Paste” option.
Collaborating with others on Google Sheets is simple. You can share the sheet with others by clicking on the blue “Share” button in the top-right corner. This will open a dialog box where you can enter the email addresses of the people you want to collaborate with. You can choose whether they can edit the sheet or only view its contents.
In summary, Google Sheets provides a powerful online platform for collaborative data analysis. By understanding the basics of using Google Sheets, you can easily create and edit your data, apply functions and formulas, format the content, and collaborate with others in real time. Whether you are a beginner or an advanced user, Google Sheets has the tools you need to answer your data analysis challenges.
Google Sheets Templates
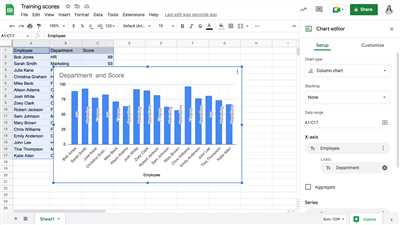
Google Sheets offers a variety of different templates that can make your work in spreadsheets easier and more efficient than ever. These templates provide pre-designed layouts and functions, allowing you to focus on the content rather than spending time on formatting.
When you open a Google Sheets template, you will see a grid of cells just like in any other spreadsheet. However, the template already has certain cells filled with special functions or values, which can help you analyze data or perform calculations.
To use a template, first open Google Sheets and click on the “Template Gallery” button. A list of available templates will appear, and you can select the one that suits your desired needs. Once you’ve selected a template, a new spreadsheet will be created with the template’s content already filled in.
If you want to edit the template, you can simply click on any cell and start typing. This will replace the existing content with your own input. You can also delete a cell’s contents by selecting it and pressing the “Delete” button on your keyboard.
When editing a template, you may come across cells with blue text or formulas. These cells are using special Google Sheets functions to automatically calculate values based on the input or other cells. If you want to change how the function works, you can edit its arguments or input values.
To move around in a template, you can use the arrow keys on your keyboard or click on a cell with your cursor. To select a range of cells, simply click on the first cell, hold down the “Shift” key, and then click on the last cell of the desired range. You can also use the arrow keys while holding down the “Shift” key to quickly select multiple cells.
Google Sheets templates are especially useful for collaborative work. Multiple users can edit the same template simultaneously, making it easy to work together on a project or share data. Any changes made by one user will be instantly visible to others, and you can even see the other users’ cursors moving around the spreadsheet in real-time.
Creating your own templates in Google Sheets is also possible. Simply design a spreadsheet with the desired layout, functions, and content, and then save it as a template. This way, you can reuse the same structure and formulas for future projects, saving you time and effort.
Using Google Sheets templates can be a great way to save time and ensure consistency in your spreadsheet work. Whether you need a budget template, a project management template, or a simple table for data analysis, there are plenty of options available to suit your needs.
Creating a function
When working with Google Sheets, you can automate tasks and perform calculations by creating custom functions. These functions allow you to manipulate and analyze data in a way that is tailored to your specific needs.
To create a function in Google Sheets, follow these steps:
- Open the Google Sheets online, and navigate to the desired spreadsheet.
- Select the cell where you want the answer to appear.
- Type the formula or function into the cell using the keyboard.
- Press Enter or click the checkmark button to confirm the formula.
When creating a function, you need to start with an equals sign (=) followed by the function’s name and any required arguments. These arguments can be cell references, numbers, or text values. For example, if you want to add the values in cells A1 and A2, you would use the formula =A1+A2.
Google Sheets provides a wide range of functions that you can use to perform various calculations and manipulations on your data. Some common functions include SUM (adds a series of values), AVERAGE (calculates the average of a series of values), and COUNT (counts the number of cells in a range that contain a value). You can find a comprehensive list of available functions by clicking on the “Functions” button or by exploring the “Formulas” menu.
In addition to using built-in functions, you can also create your own custom functions using Google Apps Script. This allows you to perform more advanced calculations or automate specific tasks that are not covered by the built-in functions.
Once you have created a function, you can easily reuse it by copying and pasting it into other cells. Simply select the cell containing the function, copy it (either using the right-click menu or the keyboard shortcut Ctrl+C), and then paste it into the desired cells.
It’s important to note that when you copy and paste a function, the cell references are automatically adjusted to match the new location. For example, if you copy a function from cell C1 to cell D1, any references to cell A1 in the original function will be changed to cell B1 in the copied function.
If you want to edit or delete a function, simply select the cell containing the function and make the desired changes. To delete a function, you can either clear the cell contents or press the Delete or Backspace key.
By understanding the basics of creating functions in Google Sheets, you can unlock the full potential of your data and perform complex analyses with ease. Whether you’re working on a collaborative project or analyzing large sets of data, functions are an essential tool that can save you time and effort.
Here are some key points to remember when creating a function in Google Sheets:
- Type an equals sign (=) followed by the function name and any required arguments.
- Use cell references, numbers, or text values as arguments.
- Explore the available functions in the “Functions” button or the “Formulas” menu.
- Copy and paste functions to reuse them in different cells.
- Edit or delete functions by selecting the cell and making the desired changes.
By following these guidelines, you can harness the power of functions in Google Sheets to manipulate and analyze your data efficiently.
Cell basics
Cells are the basic building blocks of a Google Sheets document. They are the individual rectangles within a grid that make up the spreadsheet. Each cell can hold a value, such as text or numbers, and can be used for data analysis, calculations, and more.
When working with cells, it’s important to know how to create, edit, and format them to your desired content. Here are the basics of working with cells in Google Sheets:
| Selection | Clicking on a cell with your mouse or using the arrow keys on your keyboard determines which cell is selected. The selected cell is identified by a blue border. |
| Input | To input data into a cell, you can simply click on the desired cell and start typing. You can also copy and paste data from other sources, such as an online document or spreadsheet. |
| Editing | To edit the contents of a cell, you can either double-click on the cell or press the Enter key. The contents of the cell will become editable, and you can make changes as needed. |
| Moving | You can move from one cell to another by using the arrow keys on your keyboard or by clicking on a different cell with your mouse cursor. |
| Filling | To fill a series of cells with a specific value or pattern, you can use the fill handle. The fill handle is a small blue square in the bottom-right corner of the selected cell. |
| Deleting | To delete a cell, column, or row, you can select the desired cells and press the Delete key on your keyboard. You can also right-click on the selected cells and choose the “Delete” option from the context menu. |
| Formulas and functions | To perform calculations or analyze data in Google Sheets, you can use formulas and functions. Formulas are entered into cells and begin with the “=” symbol, followed by the desired mathematical or logical expression. |
| Templates | Google Sheets provides several templates for creating different types of documents. These templates are pre-designed and can be automatically filled with your own values and data. |
Understanding the basics of working with cells in Google Sheets is essential for effectively organizing and analyzing data. Whether you’re creating a simple spreadsheet or working on a complex collaborative project, knowing how to navigate, input, edit, and format cells will save you time and help you produce accurate and insightful results.
Understanding cell content
In Google Sheets, a cell is a rectangular box in the grid of rows and columns where you can enter and store data. Each cell can contain different types of content, such as text, numbers, formulas, or even special formatting. Understanding the different ways to work with cell content is a fundamental skill when using Google Sheets.
When working in Google Sheets, the selected cell is the one with a blue border around it. You can click on any cell to select it and work with its contents. To enter text or numbers into a cell, simply click on it and start typing. If there is already content in the cell, your new input will replace the old content. If you want to keep the existing content and add your input to it, you can use the edit mode to move the cursor within the cell and make changes.
In addition to typing or pasting content into cells, you can also use various functions and formulas to automatically create or manipulate cell contents. Google Sheets offers a wide range of functions that can perform calculations, analyze data, or apply specific formatting to the cell content.
When pasting values from another cell or source into a new location, you have several options. By default, Google Sheets will paste the exact content of the copied cell, including any formatting. However, you can choose to paste only the values or formatting of the selected cell. This can be useful when you want to transfer specific data without affecting the format or other aspects of the target cell.
If you want to quickly fill a series of cells with a certain content, Google Sheets provides an easy way to do so. By selecting the first cell in the series and dragging the blue square in the bottom right corner of the cell, you can automatically fill the desired content into the adjacent cells.
Google Sheets also allows you to format the content of a cell differently based on certain conditions. This is done using conditional formatting, which can help highlight important data or identify specific patterns within your sheet.
Understanding how to work with cell content in Google Sheets is essential for effective data analysis and collaborative work. Whether you are creating a basic spreadsheet or working with complex templates, knowing the different ways to input, edit, and manipulate cell content will help you manage your data and get the desired results.