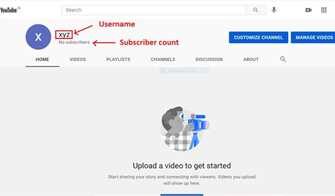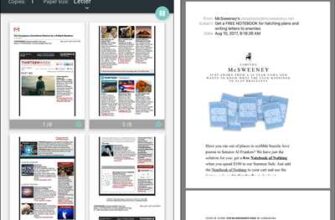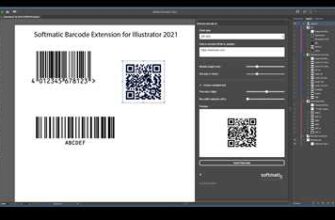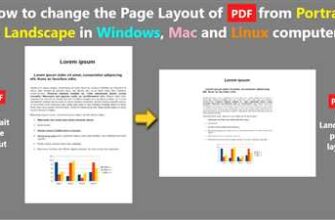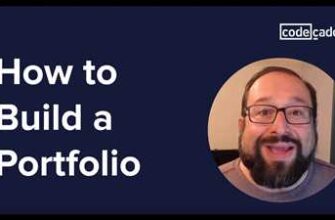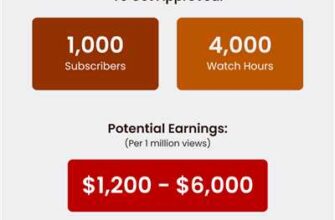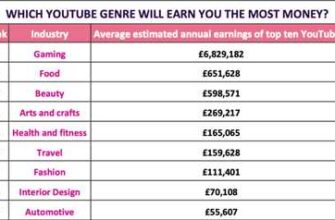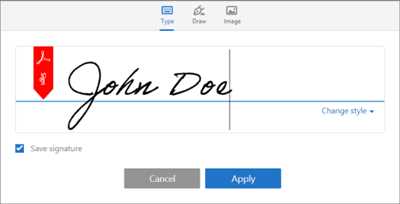
Signing important documents is a crucial step in many professional and personal transactions. Adobe Acrobat provides a full range of options for signing and certifying your PDF files, making it easy to ensure their authenticity and integrity. Whether you’re an individual user or part of an enterprise, Acrobat has the tools you need to get started with electronic signatures.
With Adobe Acrobat, you can sign documents within the application or through the Adobe Sign service. You have the option to sign using your digital ID or use a handwritten signature. Acrobat also offers a variety of pre-designed signature templates to personalize your signature.
One of the key benefits of using Adobe Acrobat for signing is the ability to add additional fields and interactive elements to your PDF forms. You can create fillable forms where others can sign and fill in their information, making it easy to collect and manage data. Acrobat also provides alerts and notifications to keep you informed about the status of your documents.
Whether you need to sign a personal document or a legally binding enterprise agreement, Adobe Acrobat has you covered. The application is user-friendly and provides step-by-step guidance to help you through the signing process. If you have any questions, there is a comprehensive guide within Acrobat to address commonly asked questions.
Take your document signing to the next level with Adobe Acrobat. Get started today and experience the convenience and security of electronic signatures.
Adobe Acrobat Sign user’s get started guide
Welcome to the Adobe Acrobat Sign user’s get started guide! This guide will help you begin signing and certifying your documents using Adobe Acrobat. Whether you are an individual user or part of an enterprise account, the steps provided below will help you navigate through the signing process to create legally binding agreements.
Step 1: Create an Adobe account
In order to sign documents using Adobe Acrobat Sign, you will need to create an Adobe account. Visit the Adobe website to create your account and gain access to all the features and options available.
Step 2: Open the application
Once you have created your Adobe account, open the Adobe Acrobat Sign application on your device. This application allows you to view, sign, and certify PDF files.
Step 3: Open a file
To begin signing a document, open the desired PDF file in Adobe Acrobat Sign. You can open files from your computer, cloud storage, or email attachments.
Step 4: Fill in fields
If the document has interactive fields, fill them in with the necessary information. These fields may include your name, date, and any additional details required.
Step 5: Personalize your signature
Within the Adobe Acrobat Sign application, you can personalize your signature by choosing from a variety of signature templates. Select the template that best reflects your personal or professional style.
Step 6: Sign the document
Using your electronic signature, sign the document within the designated signature zone. Your signature will be applied to the document, certifying its authenticity.
Step 7: Send for signing
If you need others to sign the document, you can send it for their signature through Adobe Acrobat Sign. Enter the email addresses of the recipients and Adobe will send them an email alert with the necessary instructions.
Step 8: Get confirmation
Once the document has been signed by all parties, you will receive a confirmation email from Adobe Acrobat Sign. This email will serve as proof of the completed signing process.
That’s it! With Adobe Acrobat Sign, you can easily sign and certify your documents, whether you are an individual user or part of an enterprise account. If you have any questions or need further assistance, the Adobe Acrobat Sign user’s guide is a valuable resource that can help answer frequently asked questions and provide additional support.
Personalize your Account
When you begin using Adobe Acrobat for signing your PDF documents, you may need to personalize your account to get the full advantage of the features and options that Adobe Acrobat offers. Within your account, you can customize settings and personalize your signing experience to suit your specific needs.
Here are the steps to personalize your Adobe Acrobat account:
- Sign in to your Adobe Acrobat account.
- Go to the “Account” section.
- Select the “Personalize” option.
- Choose the options that you want to personalize, such as the type of signature you prefer, the email alerts you want to receive, and additional fields to include in your signature.
- Save your settings.
By personalizing your account, you can set up your preferred signing options, such as the type of signature you want to use (electronic or digital), the zone where your signature will appear on the document, and whether you want to receive email alerts for signing requests or document updates.
Additionally, you can customize the appearance of your signature by selecting from a range of signature templates or by creating your own custom signature. You can also add a title or additional certifications to your signature, providing a more professional touch to your documents.
Personalizing your account can help streamline your signing workflow and ensure that your signed documents meet your specific requirements. Whether you need to sign important agreements or fill out interactive forms, Adobe Acrobat provides a user-friendly interface to guide you through the steps of signing and certifying your documents.
If you have any questions about personalizing your Adobe Acrobat account or signing documents using Adobe Acrobat, you can find helpful answers in the Adobe Acrobat user guide or through Adobe’s customer service.
Types of PDF forms
When you begin using Adobe Acrobat to sign documents, there are several types of PDF forms you may encounter. These forms range from basic interactive forms to enterprise forms that require additional steps for signing agreements or certifying documents. Here is a guide to help you understand the different types of PDF forms you may come across:
1. Basic Interactive Forms: These forms allow users to fill in fields and sign agreements within the document using Acrobat’s signature tools. Users can also personalize these forms by adding their own text, checkmarks, or other annotations.
2. Enterprise Forms: These forms are often used within an enterprise where signing agreements or certifying documents is a common need. Enterprise forms may have additional fields, alerts, or options that help guide users through the signing process.
3. Templates: Templates are pre-designed forms that can be used as a starting point for creating new documents. Users can customize these templates by adding their own content or modifying existing fields.
4. Reader Extended Forms: Reader Extended Forms are PDF forms that have been enabled with additional features, such as the ability to save filled-in forms or add digital signatures. These forms can be opened and used by users who do not have a full version of Adobe Acrobat or a license for Adobe Sign.
5. Electronic Signature Service Forms: These forms are designed specifically for use with Adobe Sign, an electronic signature service. With these forms, users can easily sign documents, send them for signature, or track the progress of signatures within the Adobe Sign application.
Now that you know about the different types of PDF forms, you can get started with signing and filling out your own documents in Adobe Acrobat. If you need further help or have any questions, Adobe’s user guide and support options can provide additional guidance and assistance.
Certifying your documents
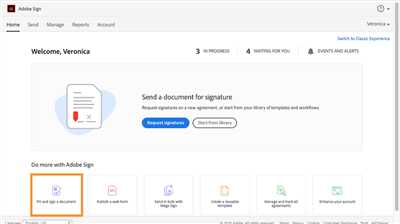
If you need to certify the authenticity and integrity of your documents, Adobe Acrobat provides a comprehensive set of tools to help you with this process. Certifying your documents ensures that the recipient can trust the information contained within.
By certifying a document, you are essentially adding a digital signature to the file that confirms its authenticity. This allows others to verify that the document has not been tampered with since it was certified.
To certify your documents in Adobe Acrobat, follow these steps:
- Open the document you want to certify using Adobe Acrobat.
- Go to the Edit menu and select the Certify with Visible Signature option.
- Click on the Sign button to start the certification process.
- In the Certify Document dialog box, fill in the necessary fields, such as the reason for certification and your user title.
- Choose whether you want to certify the entire document or specific pages.
- Select the digital signature you want to use from the list of available signatures.
- If you don’t have a digital signature yet, you can create one within Adobe Acrobat or import one from an external source.
- Once you have completed the necessary steps, click on the Finish button to certify the document.
After certifying a document, you can share it with others through email or other means. Recipients will be able to verify the document’s certification through Adobe Acrobat or Adobe Reader, ensuring the document’s integrity.
Certifying documents can be particularly useful for agreements, contracts, and other legal forms. By certifying these documents, you can provide an additional level of assurance to the other parties involved.
Adobe Acrobat offers a comprehensive guide to help users get started with certifying documents. The guide provides step-by-step instructions, along with answers to frequently asked questions to assist users through the certification process.
With Adobe Acrobat’s certification options, you can personalize your certification to meet the specific needs of your organization. This includes customizing the appearance of the certification fields and adding additional information such as time stamps or alerts.
Overall, certifying your documents using Adobe Acrobat is an easy and secure method to ensure the authenticity and integrity of your files. Whether you are an individual user or part of an enterprise, Adobe Acrobat’s certification features can help you confidently sign and share important documents.
Frequently Asked Questions about Adobe Acrobat Sign
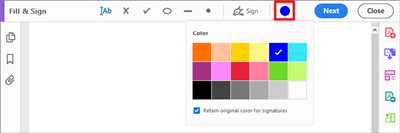
Adobe Acrobat Sign is a digital signing service provided by Adobe that allows users to sign PDF documents electronically. Here are some frequently asked questions about Adobe Acrobat Sign:
- What is Adobe Acrobat Sign?
- How do I get started with Adobe Acrobat Sign?
- Where can I sign my documents using Adobe Acrobat Sign?
- Select the “Sign” tool from the toolbar.
- Click on the area in the document where you want to place your signature or initial.
- If you have a signature or initials saved in your Adobe account, you can choose it from the options. Otherwise, you can create a new signature or initial.
- Click “Apply” to place your signature or initial in the document.
- Save and secure the signed document.
- Can I personalize my signature in Adobe Acrobat Sign?
- What types of documents can I sign using Adobe Acrobat Sign?
- Can I get alerts or notifications when someone signs my document?
- What are the additional options available for signing documents in Adobe Acrobat Sign?
- How do I sign documents on behalf of someone else using Adobe Acrobat Sign?
- Can I sign documents electronically without a signature zone?
Adobe Acrobat Sign is an electronic signature service offered by Adobe. It allows users to sign PDF documents electronically without the need for printing, signing, and scanning.
To get started with Adobe Acrobat Sign, you need to have an Adobe account and a license for Adobe Acrobat. Once you have these, you can begin using the service to sign your documents.
You can sign your documents using Adobe Acrobat Sign within the Adobe Acrobat application. Once you open a PDF file, you can take the following steps to sign it:
Yes, users can personalize their signatures in Adobe Acrobat Sign. Users can choose from different signature styles and can even draw their own signature using a mouse or touchpad.
Adobe Acrobat Sign supports signing PDF documents. You can sign various types of documents, including agreements, forms, contracts, and more.
Yes, Adobe Acrobat Sign provides email alerts or notifications when someone signs your document. This feature helps you stay updated on the status of your documents.
In addition to signing documents, Adobe Acrobat Sign offers various options for filling in fields, certifying documents, adding templates, and more. These options make the signing process more interactive and efficient.
If you are authorized to sign documents on behalf of someone else, you can do so through Adobe Acrobat Sign. The process involves selecting the “Sign” tool, choosing the person you are signing on behalf of, and following the usual signing steps.
Yes, Adobe Acrobat Sign allows you to sign documents even if they don’t have a designated signature zone. You can place your signature or initials anywhere on the document.
These are some frequently asked questions about Adobe Acrobat Sign. If you need further help or have any other questions, you can refer to the Adobe Acrobat Sign user’s guide or contact Adobe support for assistance.
Take next steps
Now that you have learned how to sign and certify PDF files using Adobe Acrobat, you are ready to take the next steps to fully utilize this powerful application. Here are some important actions you can take:
1. Personalize your account: Customizing your Adobe Acrobat account will enhance your overall experience. You can set your preferences, create a personalized signature, and create templates for frequently used documents.
2. Explore additional features: Adobe Acrobat offers a wide range of features and options that can help you further streamline your document management. Take the time to fully explore these features and discover how they can benefit you.
3. Get started with interactive forms: Take advantage of Adobe Acrobat’s interactive form capabilities. Use the options within the application to create forms that can be filled out electronically, allowing users to easily input their information without the need to print and fill out physical forms.
4. Sign agreements with others: Adobe Acrobat allows you to send and receive PDF documents for signing and certification. Take advantage of this feature by sending agreements and documents to others for their signatures or to certify their authenticity.
5. Use alerts and notifications: Set up alerts and notifications within Adobe Acrobat to stay informed about important actions related to your documents. You can receive email notifications when changes are made, new versions are uploaded, or when signatures are requested.
6. Seek help and guidance: If you encounter any issues or have questions related to Adobe Acrobat, utilize the comprehensive help and support options available. Adobe provides a user’s guide and a support zone where you can find answers to frequently asked questions and additional resources.
By following these steps, you can make the most of Adobe Acrobat and ensure that your documents are signed, certified, and managed efficiently within the application. Take the next step and explore the full potential of this powerful tool.