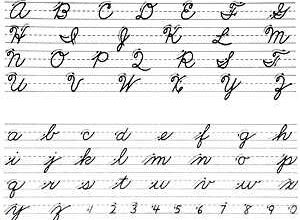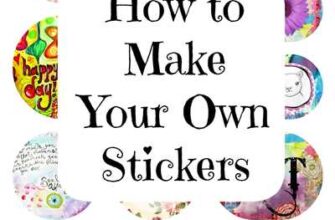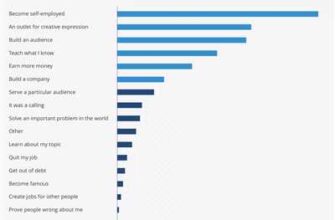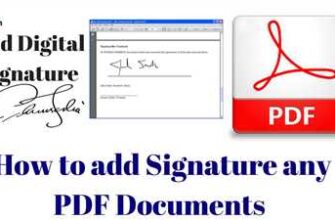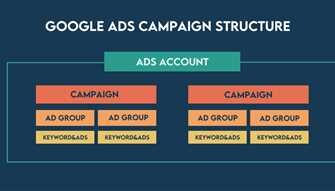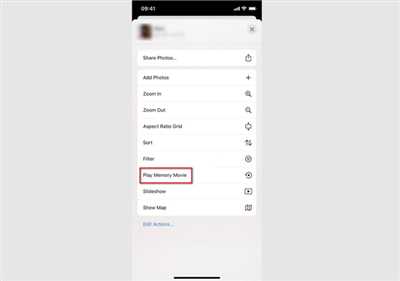
Creating a slideshow is a great way to share your photos and memories with your friends and family. Whether it’s a project for work or just a personal collection of your favorite pictures, sending a slideshow can be done in a few simple steps.
If you’re using a Mac, you’ll be glad to know that Apple has made it easy for users to create and send slideshows. You can use the built-in app, iMovie, to create and edit your slideshow. iMovie is a powerful tool that allows you to add music, transitions, and even voiceovers to your slides. It also has an easy-to-use interface, making it perfect for both beginners and more experienced users.
Once you’ve created your slideshow, you can save it to your computer or choose to upload it to the cloud. If you decide to save it on your computer, you can then send it as a file attachment via email or any other messaging app. On the other hand, if you choose to upload it to the cloud, you can share it with others by simply sending them a link to the slideshow.
If you’re looking to share your slideshow with iPhone users, there’s an even easier option. The Photos app on iPhone comes with a built-in slideshow creator. You can select the photos you want to include in your slideshow, choose from different themes and music options, and then click the “Create Slideshow” button. Once your slideshow is created, you can then share it via email, social media, or even AirDrop.
In addition to sending the slideshow to others, you can also invite people to view it on the web. This is especially useful if you want to share your slideshow with a large number of people or if you want to keep the slideshow stored in the cloud for easy access. By sending an invite to view the slideshow, others can simply click on the link and they’ll be able to see your masterpiece.
- How to share slideshows created in Photos for Mac
- Invite people to view or edit your presentation
- Comments 6 Responses to “How To Make and Export a Slideshow On Your iPhone”
- Part 3: How to Save Slideshow on iPhone
- FAQs
- Where Are the Slideshows Stored on My iPhone
- Can I Export Slideshow on iPhone
- How to Make Slideshow via iMovie
- What are the Best Free Slideshow Apps for iPhone
- Sources
- Videos:
- How to Send a PowerPoint File through Gmail
How to share slideshows created in Photos for Mac
If you’ve created a slideshow in Photos for Mac and are looking to share it with others, there are a few different options you can consider. Here’s a step-by-step guide on how to send your slideshow:
Step 1: Open the Photos app on your Mac and navigate to the slideshow you want to share.
Step 2: Click on the slideshow to open it in full screen mode.
Step 3: In the upper toolbar, click on the “File” option.
Step 4: From the drop-down menu, choose the “Export” option.
Step 5: A pop-up window will appear. Choose a location on your computer where you want to save the slideshow file.
Step 6: Select the desired format for your slideshow. You can choose between creating a movie file or a presentation.
Step 7: Click the “Export” button to save the slideshow in the selected format.
Step 8: Once the export is complete, you can now share the slideshow file via email or other messaging apps. You can also upload it to cloud storage services like iCloud Drive or Dropbox.
If you want to share the slideshow with other Mac users, you can use the Messages app to send it directly. Just open the Messages app and start a new conversation, then drag the slideshow file into the message field to send it.
If you’re looking to share the slideshow with people who don’t have a Mac, you have a few options. You can use a file sharing service like Dropbox or Google Drive to upload the slideshow file and then share a link to it. Alternatively, you can use apps like iMovie or other video editing apps to create a video file of the slideshow that can be easily shared with anyone.
Keep in mind that there may be some differences in how the slideshow is viewed on different devices or platforms. If you want to ensure the best compatibility, it’s recommended to export the slideshow as a video file.
That’s it! Now you know how to share slideshows created in Photos for Mac with others. Have fun creating and sharing your memories!
Invite people to view or edit your presentation
If you’re looking to share your slideshow with others, there are multiple ways you can do so. Whether you want them to simply view your presentation or collaborate and edit it, here’s how you can invite people to join in on the fun:
1. Share a link: One of the easiest ways to invite others to view or edit your presentation is by sharing a link. Most slideshow creation apps, like PowerPoint or Keynote, offer the option to save your project to the cloud or export it to a file. Simply save or export your presentation, then click on the “Share” button. You’ll typically be presented with various options, including the ability to generate a shareable link. Once you have the link, you can send it via email or messaging apps to the people you want to invite.
2. Send via email: If you’re working on a Mac or iPhone, you can use the built-in Mail app to send your slideshow as an attachment. After you’ve created your presentation, saved it, and closed the app, open the Mail app and create a new email. You can then attach the file directly from the “Photos” or “Files” app on your device. Add the email addresses of the people you want to invite and send it off. They’ll receive the email with the attachment and can open it on their own devices.
3. Collaborate on the cloud: Some slideshow apps, like Google Slides or Microsoft PowerPoint Online, allow users to collaborate on presentations in real-time. To invite others to collaborate, you’ll need to save your presentation on a cloud storage platform. This could be Google Drive, Dropbox, or Microsoft OneDrive, among others. Once your slideshow is saved in the cloud, you can share the file with others by adding their email addresses or generating a shareable link. With this option, multiple people can edit the presentation simultaneously, leave comments, or respond to other comments.
In the past, creating and sharing slideshows required physical copies or storing files on thumb drives. Now, thanks to advancements in technology and the rise of cloud storage, you can easily invite others to view or edit your presentations. No matter how you choose to share your slideshow, make sure to include clear instructions on how to access and interact with the content.
Comments 6 Responses to “How To Make and Export a Slideshow On Your iPhone”
There are many ways to make and export a slideshow on your iPhone. One of the best options is to use the built-in iMovie app, which allows you to create and edit slideshows with ease. Here’s how:
- Open the iMovie app on your iPhone.
- Click on the “+” button in the upper right corner of the screen to create a new project.
- Choose the option to create a movie or trailer.
- Then, select the photos and videos you want to include in your slideshow.
- Edit the photos and videos as desired, adding transitions, filters, and text.
- Once you are happy with your slideshow, click on the “Share” button.
- From there, you can choose to export the slideshow to your iPhone’s camera roll or send it via email, message, or social media.
Another option is to use a third-party app like Slideshow Creator, where you can upload your photos and create a slideshow with just a few simple steps. Once your slideshow is created, you can save it to your device and share it with others.
If you’re looking to share your slideshow with others, you can upload it to the cloud and provide a link for people to view and download. There are many cloud storage apps available, such as Google Drive or Dropbox, where you can store and share your files.
In summary, creating and exporting a slideshow on your iPhone is a simple process. Whether you choose to use the built-in iMovie app or a third-party app, you can easily make and share your slideshows with friends and family.
Comments:
| Comment 1: | I’ve been making slideshows for years and iMovie is by far the best app for editing and creating slideshows on my iPhone. The features and options it offers are amazing! |
| Comment 2: | What’s the difference between creating a movie and a trailer in iMovie? Can you please explain? |
| Comment 3: | Can you include videos in your slideshow as well, or is it limited to just photos? |
| Comment 4: | Is iMovie free to download on my iPhone? |
| Comment 5: | Is there a way to export the slideshow as a video file instead of just photos? |
| Comment 6: | Can you recommend any other apps for making slideshows on iPhone? |
Part 3: How to Save Slideshow on iPhone
Now that you have created your slideshow using various apps and tools, it’s time to learn how to save it on your iPhone. This way, you can easily access and share it with others whenever you want. In this part, we will guide you through the process of saving your slideshows on your iPhone.
There are several options available to save your slideshow on your iPhone. One popular option is to use the iMovie app, which is a powerful video editing tool available for iPhone users. With iMovie, you can edit and create stunning presentations and then save them directly on your iPhone.
To save your slideshow using iMovie, follow these steps:
- First, open the iMovie app on your iPhone.
- Click on the “Projects” tab located at the upper center of the screen.
- Here, you will see a list of all the projects you have created in the past. Locate the project you want to save as a slideshow.
- Click on the project to open it and make any necessary edits or changes.
- Once you are satisfied with your slideshow, click on the “Share” button located at the upper right corner of the screen.
- In the sharing options, choose the “Save Video” option.
- You will then be asked to choose the video quality for your slideshow. Select the desired quality and click on the “Save to Files” option.
- You can choose a folder or location where you want to save your slideshow files on your iPhone.
Another option for saving your slideshow on your iPhone is to use cloud storage services like iCloud or Dropbox. These services allow you to upload your slideshow files to the cloud, and then you can access and share them from any device with an internet connection.
To save your slideshow using cloud storage services, follow these steps:
- Create an account on the cloud storage service of your choice (iCloud, Dropbox, etc.) if you haven’t already.
- Upload your slideshow files to the cloud storage service.
- Once the files are uploaded, you can access them from your iPhone by downloading the respective app for the cloud storage service you are using.
- After installing the app, sign in to your account and you will be able to view and access your saved slideshow files.
By saving your slideshows on your iPhone, you can easily share them with others via messaging apps, social media platforms, or even email. You can also make use of the “Invite Users” feature available in some apps to share your slideshow with specific people.
In conclusion, saving your slideshow on your iPhone is a simple process that allows you to access and share your presentations at any time. Whether you choose to save them directly on your iPhone using apps like iMovie or prefer to store them in cloud storage services, the choice is yours. Just make sure to follow the steps mentioned above, and you’ll be able to save and share your slideshows hassle-free.
Stay tuned for Part 4, where we will discuss some FAQs and useful tips for making the most out of your slideshow creations!
FAQs
Here are some frequently asked questions about sending a slideshow:
- How can I create a slideshow on my iPhone?
- What is the best app for making slideshows on iPhone?
- How do I send a slideshow to someone?
- Can I save the slideshow on my iPhone?
- How do I edit a slideshow on my iPhone?
- Where are the slideshow files stored on my iPhone?
- How do I view a slideshow on my iPhone?
To create a slideshow on your iPhone, you’ll need to use a slideshow creator app. There are several apps available on the App Store that can help you make amazing slideshows with your photos and videos.
There are many great apps for making slideshows on iPhone. Some popular options include iMovie, Slideshow Maker, and SlideLab. You can choose the one that suits your needs and preferences.
To send a slideshow to someone, you can either export the slideshow as a file and send it via email or use a sharing option provided by the slideshow creator app. The sharing options may include sharing the slideshow link or sending it directly to other users.
Yes, you can save the slideshow on your iPhone. The process may vary depending on the slideshow creator app you’re using. Generally, you can choose the “Save” or “Export” option to save the slideshow on your device.
If you’re looking to edit a slideshow on your iPhone, you can use the editing tools provided by the slideshow creator app. These tools may include options to add captions, apply filters, set transitions, and more.
The slideshow files are typically stored in the Photos app on your iPhone. You can find them in the “Albums” or “All Photos” section.
To view a slideshow on your iPhone, you can open the slideshow file in the Photos app. Simply locate the slideshow file and tap on it to open it in the slideshow player.
Where Are the Slideshows Stored on My iPhone
When it comes to storing your slideshows on your iPhone, there are a few different options to consider. The first is the cloud, where you can store your slideshow files and access them from any device with an internet connection. This is a great option if you want to save space on your iPhone or if you frequently switch between devices.
If you prefer to store your slideshows directly on your iPhone, you have a few different options. One is to store them in the Photos app, where they will be saved along with your other pictures and videos. Another option is to use the iMovie app, which allows you to create and edit slideshows directly on your iPhone. You can also export your slideshows to your computer or other devices using the iMovie app.
If you’re looking to share your slideshows with others, you have a few different options. One is to send them via email or messaging apps, such as WhatsApp or Messenger. Another option is to upload them to a file-sharing service, such as Dropbox or Google Drive, and share the link with people. You can also use the iMovie app to share your slideshows directly with other Apple users, who can view and edit the slideshows.
When it comes to editing your slideshows, you can do so directly on your iPhone using the iMovie app. This app includes a range of editing tools, such as the ability to add text, music, and transitions to your slideshows. You can also trim, split, and rearrange your slides to create the perfect presentation. If you need to make more advanced edits, you can also transfer your slideshow files to a computer and use video editing software, such as Final Cut Pro or Adobe Premiere.
In order to create a slideshow on your iPhone, you’ll need to use a slideshow creator app. There are many different apps available, both free and paid, that offer a range of features and options for creating slideshows. Some popular options include iMovie, Keynote, and Slideshow Maker. You can download these apps from the App Store and start creating your own slideshows right away.
In conclusion, the location of your slideshows on your iPhone depends on how you choose to store and share them. Whether you save them in the cloud, on your iPhone, or transfer them to a computer, there are plenty of options for creating, editing, and sharing your slideshows. Choose the method that works best for you and start making stunning slideshows to impress your friends and family.
Can I Export Slideshow on iPhone
Many people ask whether it is possible to export a slideshow on an iPhone. The answer is yes! With the advancements in technology and the availability of various apps, you can create and send slideshows on your iPhone.
One of the best apps for making slideshows on an iPhone is iMovie. It is a powerful and user-friendly video editing app that allows you to create stunning slideshows with just a few clicks. You can choose from different themes, add photos and videos, include text and music, and customize the transitions and effects.
Once you have created your slideshow in iMovie, you can export it in different formats. You can save it on your iPhone, share it via email or messaging apps, or upload it to a cloud storage service like iCloud or Dropbox. You can also send a link to your slideshow, and people can view it in their web browser without the need to download any files.
To export a slideshow on your iPhone using iMovie, follow these steps:
- Open iMovie on your iPhone.
- Click on the “Projects” tab at the upper part of the screen.
- Select the slideshow project you want to export.
- Click on the share button (it looks like a box with an arrow pointing up).
- Choose the export option that you prefer (Save Video, Share Project, or Theater).
- Follow the prompts and select the desired settings for your export.
- Click on the export button to start the export process.
Once you have exported your slideshow, you can send it to your friends, family, or colleagues. They will be able to view your slideshow on their iPhone, Mac, or other devices. If they have iMovie installed, they can also edit or make their own changes to the project if you choose to share it as a project file.
In summary, you can create and export slideshows on your iPhone using apps like iMovie. You have different options to save, share, or send your slideshow, including saving it on your iPhone, sharing it via messages or email, or uploading it to the cloud. The process is easy and user-friendly, making it accessible to both beginners and experienced users.
How to Make Slideshow via iMovie

If you’re looking to create a slideshow using iMovie, Apple’s free video editing software, you’re in the right place. With iMovie, you can easily bring together your photos and turn them into a stunning presentation that you can share with others.
Here’s a step-by-step guide on how to make a slideshow using iMovie:
-
First, open iMovie on your Mac. If you don’t have iMovie installed on your computer, you can download it for free from the App Store.
-
Click on the “+ Create New” button to start a new project.
-
Choose the “Movie” option.
-
Give your project a name and choose a location where your project will be stored.
-
Click on the “Import Media” button to upload the pictures you want to include in your slideshow.
-
Select the pictures you want to use and click on the “Import Selected” button.
-
In the upper part of the screen, you’ll see a timeline view of your project. Drag and drop the pictures in the order you want them to appear in the slideshow.
-
If you want to make any edits to the pictures, such as adjusting the brightness or cropping them, you can do so by selecting a picture and clicking on the “Edit” button.
-
Once you’re done editing, click on the “Done” button.
-
To add transitions between the pictures, click on the “Transitions” button on the toolbar and select the transition you want to use.
-
Click on the “Titles” button to add titles to your slideshow if you want.
-
Now it’s time to export your slideshow. Click on the “Share” button in the toolbar.
-
In the sharing options, choose the “File” option.
-
Choose a format for your slideshow, such as “Movie” or “File”.
-
Click on the “Next” button.
-
Specify a location on your computer where you want to save the slideshow file.
-
Click on the “Save” button.
-
iMovie will now export your slideshow and save it as a file on your computer.
Once your slideshow is saved, you can now send it to people in a variety of ways. You can upload it to a cloud storage service, such as Dropbox or Google Drive, and share the link with others. You can also upload it to a video sharing platform, such as YouTube or Vimeo, and share the link. If you want to send it directly to someone via email, you can do so by attaching the slideshow file to the email.
That’s it! Now you know how to create a slideshow using iMovie. With its powerful editing tools and easy-to-use interface, iMovie is the best option for making slideshows on your Mac. Give it a try and impress your friends and family with your creative presentations.
What are the Best Free Slideshow Apps for iPhone
If you’re looking for a way to make and send a slideshow on your iPhone, there are several free apps available that can help you create and share beautiful presentations. Whether you want to showcase your photos from a recent vacation or create a stunning visual presentation for a project, these slideshow apps will have you covered.
1. iMovie: iMovie is a powerful slideshow creator for iPhone users. With iMovie, you can import your pictures and videos, edit them to create the perfect slideshow, and then export the final project to share with others. iMovie also offers various editing tools and effects to enhance your slideshows.
2. SlidePlayer: SlidePlayer is another popular option for creating and sharing slideshows on your iPhone. This app allows you to easily create slideshows with photos, videos, and text. You can choose from a range of pre-designed templates and customize them to fit your needs. Once your slideshow is complete, you can share it via email, social media, or save it to your iPhone.
3. Photo Slideshow Director: Photo Slideshow Director is a free app that offers a wide range of features for creating and sharing slideshows. It includes options to add music, transitions, and effects to your slideshows. You can also choose from multiple themes and styles to personalize your presentation. Once your slideshow is ready, you can save it to your iPhone or share it on social media.
4. iCloud Photo Sharing: If you’re an Apple user, you can use iCloud Photo Sharing to create and share slideshows on your iPhone. iCloud Photo Sharing allows you to invite others to view your slideshow and even leave comments. It’s a great option for collaborative projects or sharing memories with friends and family.
5. Google Photos: While not exclusively for iPhone users, Google Photos is a popular choice for creating and sharing slideshows. You can upload your photos and videos to the cloud storage, organize them into albums, and create slideshows with just a few clicks. Then, you can easily share the link to your slideshow with others.
In conclusion, there are many free slideshow apps available for iPhone users to create and share stunning presentations. Whether you choose iMovie, SlidePlayer, Photo Slideshow Director, iCloud Photo Sharing, or Google Photos, these apps offer a variety of features to help you bring your photos and videos to life in a slideshow format.
Sources
When it comes to creating and sharing slideshows, there are several options available to you. Here are some of the best sources for sending a slideshow:
1. Apple iMovie: If you are using a Mac or an iPhone, the iMovie app is a great option for creating and editing slideshows. You can easily upload your photos and videos, choose the order in which they will appear, and add effects or music to enhance your presentation. Once you have created your slideshow, you can save the file on your computer or upload it to the cloud for easy access.
2. Online slideshow creators: There are many online services that allow you to create and share slideshows for free. Some popular options include Adobe Spark, Canva, and Slidely. These tools offer a variety of templates and editing options, making it easy to create professional-looking slideshows in just a few clicks. You can then share your slideshow with others via a link or invite them to view it through email or social media.
3. Dedicated slideshow software: If you are looking for more advanced editing features and options, you may want to consider using dedicated slideshow software. Programs like Microsoft PowerPoint, Google Slides, and Keynote offer a wide range of capabilities, allowing you to include animations, transitions, and custom effects in your slideshows. These programs also allow you to export your slideshows in different file formats, so you can easily share them with others.
4. Cloud storage services: Another option for sending slideshows is to store them in the cloud. Services like Dropbox, Google Drive, and OneDrive allow you to upload and save your slideshow files, making them accessible from any device with an internet connection. This is a convenient option if you need to access your slideshow while on the go or if you want to collaborate with other users.
5. Social media platforms: Many social media platforms, such as Facebook and Instagram, also offer options for creating and sharing slideshows. These platforms allow you to upload photos and videos, add filters or effects, and arrange them in a specific order. You can then share your slideshow with your friends and followers, who can view it directly on the platform.
Overall, the method you choose for sending a slideshow will depend on your specific needs and preferences. Whether you prefer a simple online creator or a more advanced software, there are plenty of options available to help you create and share your slideshows with others.