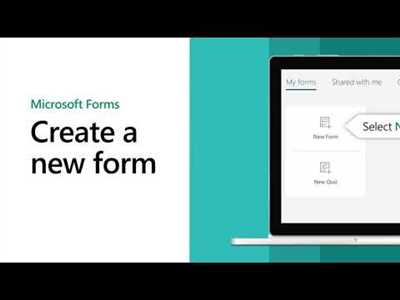If you are working on a project or organizing an event, it is important to have a way to gather information from your team members, colleagues, or participants. One efficient way to do this is by creating a teams form, which allows you to collect relevant data in an organized manner. In this article, we will explore how to create a teams form using LinkedIn, Microsoft Forms, and other online tools.
LinkedIn, a professional networking platform, offers a feature called ‘Surveys’ that allows users to create and distribute customized surveys. You can use this feature to create a teams form by selecting the relevant fields and questions you want to include. With LinkedIn Surveys, you can easily collect responses and analyze the data to gain valuable insights.
Another option is to use Microsoft Forms, a popular application that allows you to create a wide range of forms, quizzes, and polls. With Microsoft Forms, you can create a teams form by selecting the appropriate template or starting from scratch. You can customize the form with different question types, add a logo or an icon, and stylize the form to match your preferences. Microsoft Forms also provides options for anonymous responses or collecting entries from a specific group.
If you are a student or working on a school project, you can use online tools such as Google Forms or SurveyMonkey to create a teams form. These platforms offer a user-friendly interface and allow you to customize the form according to your requirements. You can add different question types, include conditional logic, and even integrate the form with other applications or websites.
Creating a teams form is a great way to collect information and get feedback from your team members, clients, or event participants. It helps you streamline the data collection process and ensures that you have all the necessary information in one place. Whether you use LinkedIn Surveys, Microsoft Forms, or other online tools, creating a teams form is a simple and effective solution to gather data and improve collaboration.
- How to use Microsoft Forms to create a poll, survey, or quiz for school or work
- Step 1: Accessing Microsoft Forms
- Step 2: Creating a New Form
- Step 3: Adding Questions and Content
- Step 4: Customizing and Settings
- Step 5: Sharing and Collecting Responses
- Step 6: Viewing and Analyzing Results
- Creating Quizzes
- How do I create an anonymous survey form
- PROBLEM WITH THIS WEBPAGE
- Sources
How to use Microsoft Forms to create a poll, survey, or quiz for school or work
Microsoft Forms is a versatile application that allows you to create polls, surveys, and quizzes with ease. Whether you are a student, teacher, or office professional, Microsoft Forms can help you gather information and make data-driven decisions. In this guide, we will show you how to use Microsoft Forms to create a poll, survey, or quiz for school or work.
Step 1: Accessing Microsoft Forms
To start creating your poll, survey, or quiz, you need to access Microsoft Forms. Visit the Microsoft Forms webpage or open the application on your computer. If you have a Microsoft account, you can sign in to access your saved forms and responses. If not, you can create a new form as an anonymous user.
Step 2: Creating a New Form
Once you are signed in or on the anonymous user page, click on the “New Form” button to create a new form. You will be presented with a blank form where you can start designing your poll, survey, or quiz.
Step 3: Adding Questions and Content
Now it’s time to add questions and content to your form. Use the toolbar on the right side of the page to select different question types, such as multiple choice, text, rating, or date. You can also format your form using stylized themes available from Microsoft. Consider the purpose of your poll, survey, or quiz to determine the right questions to ask.
Step 4: Customizing and Settings

Microsoft Forms offers various customization options and settings to fit your specific needs. You can add a title, description, and image to your form to make it more appealing. You can also set up restrictions to control who can access and respond to your form. Additionally, you can enable the “Anonymous Responses” option to allow respondents to provide feedback without revealing their identity.
Step 5: Sharing and Collecting Responses
After you have finished creating your poll, survey, or quiz, you are ready to share it with others. Microsoft Forms provides you with different ways to share your form, including generating a link, embedding it on a webpage, or sharing it on social media platforms like LinkedIn. Once shared, you can start collecting responses from your target audience.
Step 6: Viewing and Analyzing Results
As responses start pouring in, you can view and analyze the results using the built-in analytics features of Microsoft Forms. You can see a summary of responses, view individual entries, and export the data for further analysis. The analytics give you valuable insights into the preferences, opinions, or knowledge of your respondents.
Creating a poll, survey, or quiz with Microsoft Forms is a simple and efficient way to gather valuable feedback from your school or work community. The application provides you with the flexibility to design your forms, collect anonymous entries, and analyze the results for more informed decision-making. Try Microsoft Forms today and unlock the power of data-driven surveys!
Creating Quizzes
If you want to create quizzes or surveys online, Microsoft Forms is a great application to use. With this webpage, you can easily create a poll or quiz and analyze the results. The best part is that the quizzes can be anonymous, so students or participants can feel more comfortable responding.
To create a quiz, you start by selecting the “New Quiz” icon on the forms homepage. From there, you can start adding questions and answer choices. You have the option to create different types of quiz questions such as multiple choice, true or false, or even free response questions.
Once you have entered all your quiz questions, you can stylize the form to fit your desired look. You can add images, change the font size and color, and even add a background image or color. This allows you to create quizzes that are visually appealing and engaging for the participants.
After you have finished creating your quiz, you can then share it with others. Microsoft Forms provides you with a link that you can send out via email, social media, or any other means you prefer. The link will direct people to your quiz, where they can answer the questions and submit their responses.
Once participants have completed the quiz, you can easily view the results. Microsoft Forms provides you with a summary of the responses, as well as more detailed analytics if desired. This can help you analyze how well participants understood the material or provide feedback to improve your teaching or training.
Overall, creating quizzes or surveys with Microsoft Forms is a simple and effective way to gather feedback or test knowledge. Whether you are a teacher, trainer, or just want to have fun with a quiz, this application provides you with a user-friendly interface and powerful features to create engaging and informative quizzes.
How do I create an anonymous survey form
Creating an anonymous survey form can be a useful tool when you want to gather feedback or receive responses without revealing the identity of the participants. This can be particularly important in situations such as school quizzes, work surveys, or polls where anonymity is preferred.
One way to create an anonymous survey form is by using Microsoft Forms application. With Microsoft Forms, you can easily create customized forms with various question types, including multiple choice, text entry, and more. This allows you to gather specific data and responses based on your needs.
To create an anonymous survey form using Microsoft Forms, follow these steps:
Step 1: Go to the Microsoft Forms webpage or use the Microsoft Forms icon on your Office application list.
Step 2: Click on “Create a new form” to start creating your survey form.
Step 3: Add questions to your form by selecting the question type from the right-hand side panel.
Step 4: Customize your form by adding a title, description, or stylized theme.
Step 5: Select the option “Anonymous responses” to indicate that the entries will not reveal the identity of the participants.
Step 6: Once you have completed creating your form, you can share it with others through a link or embed it on a webpage.
Step 7: Collect the responses and analyze the results. Since the form is anonymous, you will not know who submitted each response.
By creating an anonymous survey form, you can encourage more honest and genuine responses from those who might be hesitant to share their opinions openly. It also allows you to gather valuable data without compromising the privacy of the participants.
Whether you are a student conducting a school project, or a professional creating a work-related survey, anonymous survey forms can be a useful tool to gather information from various sources. They also provide a safe space for participants to freely express their thoughts and opinions without any fear of judgment or repercussions.
So, if you are looking to create an anonymous survey form, consider using Microsoft Forms to simplify the process and ensure accurate results.
PROBLEM WITH THIS WEBPAGE
This webpage has a problem with creating teams. They might want to use a form or survey to gather feedback and preferences from students, but I noticed a few issues with the current setup.
- The webpage does not provide clear instructions on how to create teams. It would be helpful to include step-by-step guidance or a video tutorial.
- The webpage does not have an option to anonymously submit entries. This could be a concern for students who prefer to keep their responses private.
- The webpage does not indicate if the responses are being stored securely or if they will be used for any other purposes beyond team formation.
- The webpage lacks a stylized layout or design. Adding some visual elements or branding could make it more appealing and engaging for students.
- The webpage does not offer the option to create quizzes or polls, which could be useful for gathering more specific information or opinions from students.
- The webpage does not provide a way to share the results of the team formation process. It would be beneficial to have a feature that allows students to view the teams they have been assigned to.
- The webpage does not have integration with popular platforms like Microsoft Teams or LinkedIn, which could streamline the team creation process and provide more functionality.
- The webpage does not indicate if the responses are being selected randomly or if there is a specific algorithm or criteria being used to group students into teams.
Addressing these problems would enhance the functionality and user experience of this webpage, making it more effective in creating teams for schools or other applications.
Sources
When creating a team form, there are several sources you can use to gather entries. Here are some options:
| Source | Description |
|---|---|
| Microsoft Forms | Microsoft Forms is an application that allows you to create surveys, quizzes, and polls. You can use it to create a form for your team. |
| Webpage | If you have a webpage or a website for your school, you can create a form on it. This way, students can easily access it and submit their responses. |
| You can send an email to those you want to participate in the team form. Include a link to the form in the email. | |
| Anonymous Forms | If you want the responses to be anonymous, you can create an anonymous form. This way, participants can feel more comfortable providing honest answers. |
| Social Media | You can use social media platforms like LinkedIn or Facebook to promote your team form. This can help reach a larger audience and gather more responses. |
| Work Surveys | If you are creating a team form for a work-related purpose, you can distribute the form to your colleagues or employees. This can help gather valuable insights. |
These are just a few sources you can use to create your team form. Depending on your specific needs and the problem you are trying to solve, you can select the right source or combination of sources to ensure you get the desired results.