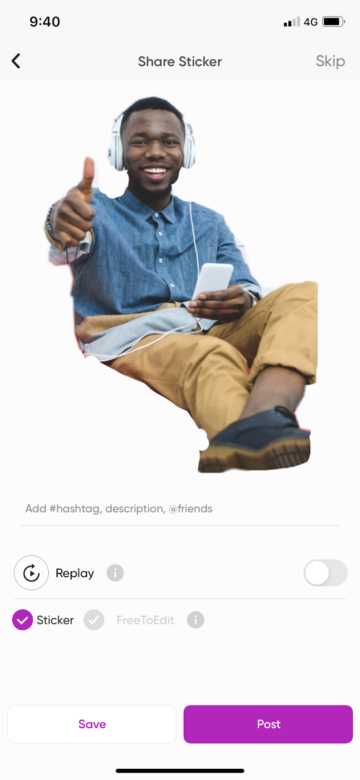
If you’re looking for a fun and easy way to edit and customize your photos, look no further than PicsArt. With this amazing mobile app, you’ll be able to create custom stickers from any image or design you choose. And the best part? It’s free!
Once you’ve downloaded the PicsArt app, you’re ready to get started. The first step is to find the image or design you want to turn into a sticker. PicsArt gives you the option to search for images from a variety of sources, whether it’s on your screen or on the web. You can even choose to use a picture of a person if you want to create a sticker of a friend or loved one.
When you’ve found the perfect image, click on the Tools icon in the bottom right corner. From there, select the Cutout tool, which will allow you to outline the object you want to turn into a sticker. Use the slider to adjust the size of the outline, and then click on the Done button.
Now that you’ve created your cutout, it’s time to make it into a sticker. Click on the Stickers icon at the bottom of the screen, and then choose the Custom option. From here, you’ll be able to select your saved cutout and turn it into a sticker.
Once your sticker is created, you can edit it further by clicking on the Edit icon next to your selection. This will bring up a variety of editing tools, such as color adjustments and filters, to make your sticker look exactly how you want it.
When you’re happy with your sticker, you have the option to share it with others. PicsArt allows you to share your stickers on a variety of platforms, whether it’s iMessage, social media, or anywhere else you want to show off your creations.
With PicsArt, creating stickers is easy and fun. The app provides you with all the tools you need to make the best stickers possible, and you’ll be amazed at the speed and ease with which you can turn any image into a sticker. So why wait? Download PicsArt today and start making your own amazing stickers!
- How to make and find the best free custom stickers
- Steps How to Make Sticker in Picsart
- Select Image
- Cut Out Tool Selection
- Select the Person or Object
- Creating Custom Stickers with PicsArt
- Selecting an Image
- Using the Cutout Tool
- Saving Your Custom Sticker
- Finding Amazing Free Stickers On Mobile
- The Easy Way
- Create at the Speed of Culture
- Sources
- Videos:
- Make WhatsApp Stickers |Your Own Way |Picsart
How to make and find the best free custom stickers
When it comes to making and finding the best free custom stickers, PicsArt is the go-to platform for many people. Whether you want to create your own unique stickers or find amazing designs from other users, PicsArt has all the tools and features you need.
For making your own custom stickers, the first thing you’ll need is the PicsArt app. Once you have it downloaded and installed on your mobile device, open the app and click on the “+” icon in the lower-right corner of the screen. From there, select the “Edit” option to start editing your photos.
Next, you’ll want to select the image you want to turn into a sticker. You can either choose an image from your gallery or use the PicsArt search tool to find images from a variety of sources. Once you have the image selected, click on the “Cutout” tool at the bottom of the screen.
Using the cutout tool, you’ll be able to easily create an outline around the object or person in your image that you want to turn into a sticker. When you’re done creating the outline, click on the checkmark icon in the lower-right corner to save your cutout.
Now that you have your cutout saved, you can go back to the editing screen and resize or adjust it as needed. You can use the tools and sliders on the screen to make sure the sticker is the right size and positioned properly. When you’re satisfied with the sticker, click on the checkmark icon in the lower-right corner to save it to your sticker collection.
To find the best free custom stickers from other users, you can use the PicsArt search tool or browse through the sticker library. PicsArt has a wide selection of stickers created by users from all around the world, so you’re sure to find something that fits your needs.
When you find a sticker you like, simply click on it to bring up the sticker details. From there, you can either download it to your sticker collection or use it directly in your photos. PicsArt also allows you to follow other users and save their stickers for future use.
Once you have your custom stickers and have found the best free options, you can use them in your photos and share them with others. PicsArt makes it easy to add stickers to your photos and offers a variety of editing tools to enhance your images even more.
So, whether you’re looking to make your own custom stickers or find amazing free options from other users, PicsArt has everything you need. With its easy-to-use tools and a vast selection of stickers, you’ll be able to add a personal touch to your photos and bring your creative vision to life.
Steps How to Make Sticker in Picsart
Making your own stickers in Picsart is a fun and creative way to personalize your photos. Whether you want to design amazing stickers for social media, iMessage, or just for your own enjoyment, Picsart provides a user-friendly platform to bring your ideas to life.
Follow these easy steps to create your own sticker in Picsart:
- Open Picsart on your mobile device and select the picture you want to turn into a sticker.
- Before editing the image, find the object or person you want to turn into a sticker. This could be anything from a design, an icon, to an outline.
- Using the selection tool, choose the area of the image you want to turn into a sticker. Use the “cutout” tool to remove the selected area from the picture.
- After cutting out the image, click on the “save” button to bring it out of the editing screen and into your saved images.
- Once the image is saved, go back to the Picsart editor and select the picture you want to add the sticker to.
- Select the “sticker” option from the menu and click on the sticker you’ve just saved.
- Use the slider to adjust the size and position of the sticker on your picture. You can also use the “rotate” tool to make the sticker look just the way you want.
- When you are satisfied with the sticker placement, click on the “done” button to save your final image.
- You can now use your custom sticker in Picsart or share it with others on social media, iMessage, or anywhere you like!
Creating stickers in Picsart is a great way to unleash your creativity and add a personal touch to your photos. With a wide selection of editing tools and a user-friendly interface, Picsart makes the sticker-making process easy and enjoyable. So, why wait? Start making your own stickers in Picsart and let your imagination roll!
Select Image
When it comes to making Picsart stickers, the first step is to select an image. You can choose any picture from your saved photos or use an image from the web. Picsart is available as both a mobile app and a platform, so you can easily access it on the go or on your computer.
To start, click on the “Edit” icon in the bottom right corner of the screen. From there, you’ll find various tools and options to customize your image. If you’re looking for a specific picture, you can use the search tool to find it quickly.
Once you have selected the image you want to use, it’s time to start making your sticker. Click on the “Cutout” tool, which is represented by a scissor icon. This tool allows you to outline the object you want to cut out from the image. You can adjust the size and position of the outline using the sliders on the screen.
After you have outlined the object, click on the “Apply” button. Picsart will then automatically cut out the object from the image and save it as a sticker. You can choose to save the sticker for future use or use it right away.
Once your sticker is saved, you can find it in the “Stickers” section, which can be accessed by clicking on the “Sticker” icon in the lower menu. From there, you can edit the sticker further or use it in your photos.
Creating Picsart stickers is a fun and easy way to bring your own touch to your photos. Whether you want to create custom stickers for iMessage or share them with friends on social media, Picsart has the tools you need to make amazing stickers for any occasion.
So next time you want to make your own sticker, follow these simple steps to select the image and start the sticker-making process. It’s a great way to unleash your creativity and add a personal touch to your digital creations!
Cut Out Tool Selection
The Cut Out Tool is one of the best tools in PicsArt for creating stickers out of your photos. Whether you’re new to editing or a pro, this tool will help you bring your designs to life. Follow these steps to select and cut out an object from a picture:
- Open the PicsArt app on your mobile device.
- Select the picture you want to use for creating a sticker.
- Tap on the “Edit” button at the bottom of the screen.
- In the editing tools, you’ll find the Cut Out icon and select it.
- When the cut out tool is activated, you’ll see a slider at the bottom of the screen. Use this slider to adjust the size of the tool.
- Tap on the screen and drag your finger over the object you want to cut out. The tool will automatically trace the outline of the object as you move.
- Once you’re done selecting, tap on the checkmark icon to confirm your selection.
- The selected object will be cut out and saved as a sticker.
- You can now use this sticker in your future edits or share it with others using platforms like iMessage.
Using the Cut Out Tool is easy and it makes the process of creating stickers from photos a lot faster. Make sure to keep the size of your selection accurate and adjust the slider accordingly for more custom-looking stickers. With this tool, you have the freedom to edit and create amazing stickers anytime and anywhere.
Select the Person or Object
When creating stickers on PicsArt, the first step is to select the person or object you want to turn into a sticker. This can be any image that you have saved on your device or found on the internet. PicsArt offers a wide range of tools for selecting the desired person or object, making it easy and efficient.
To start, open the PicsArt app on your mobile device and click on the “+” icon at the bottom of the screen to create a new project. Then, select the “Cutout” option from the menu to begin the process of selecting your desired image.
Once you have chosen the image, you can use PicsArt’s selection tools to outline the person or object you want to turn into a sticker. The platform offers a variety of selection tools, such as the “Free” and “Roll” options, which allow you to select the person or object with more precision and ease.
When using the selection tools, make sure to carefully select the person or object by clicking and dragging on the areas you want to keep. PicsArt’s editing tools provide a slider that allows you to adjust the size and speed of your selection, making it even easier to create an accurate outline.
Once you are done selecting, click on the “Done” button in the top right corner of the screen to proceed with the next steps of creating your sticker.
When selecting a person or object, you’ll also have the option to refine your selection further. PicsArt offers tools like the “Brush” and “Eraser” options, which allow you to fine-tune the outline by adding or removing any unwanted parts. This is especially useful when the background of the image is complex or detailed.
After you are satisfied with your selection, click on the “Next” button at the bottom of the screen to move on to the next phase of creating your sticker. Here, you can choose the size and format of your sticker, as well as add any custom effects or text.
Once you have finished editing your sticker, click on the “Save” button to store it in your PicsArt library. This way, you can easily find and use the sticker in future projects or share it with your friends and followers.
By following these simple steps, you can easily create amazing stickers on PicsArt with any image you desire. Whether you’re looking to make stickers of your favorite celebrities, pets, or even everyday objects, PicsArt’s selection tools and editing features will help you bring your design ideas to life.
Creating Custom Stickers with PicsArt
When it comes to creating custom stickers, PicsArt is an amazing tool that offers a wide range of options and tools. Whether you’re a professional designer or just someone looking to add a personal touch to your photos, PicsArt has everything you need.
First, you’ll want to download the PicsArt app from your mobile app store or visit the PicsArt website on your computer. Once you have the app installed, open it up and click on the “Edit” icon to start editing your photos.
Next, select the picture you want to use for your sticker. You can either choose an image from your gallery or take a new photo using the camera option in the app. Once you have your picture selected, click on the “Cutout” tool, which is represented by a pair of scissors icon.
Using the cutout tool, you can now start outlining the object or person in your photo that you want to turn into a sticker. Take your time and make sure you’re precise with your selection. If you make a mistake, you can always use the “Undo” option to go back or the “Redo” option to move forward.
After you’re done with the outline, click on the “Cut Out” button at the lower right corner of the screen. PicsArt will then automatically remove the background from your selected object or person.
Now that you have your cutout, click on the “Tools” option at the bottom of the screen. From there, select the “Stickers” tool, represented by an icon of a square with a smiley face. This will bring up a selection of stickers that you can choose from.
If you’re looking for more options or want to find a specific sticker, you can use the search bar at the top of the screen. Just type in what you’re looking for and PicsArt will show you a variety of stickers that match your search term.
Once you’ve found the sticker you want to use, click on it to select it. You can then adjust the size, position, and rotation of the sticker by using the slider tool on the screen. Play around with the settings until you’re satisfied with how your sticker looks.
When you’re done editing your sticker, click on the checkmark icon at the lower right corner of the screen. This will save your sticker, and you’ll be able to find it in the “Saved” section of the app.
From here, you have a few options on what to do next. You can use your newly created sticker in future edits by selecting it from the “Saved” section of the sticker tool. You can also share it with others by selecting the “Share” option and choosing your desired platform.
If you’re using an iOS device, you can even use your custom sticker in iMessage conversations by selecting it from the sticker pack that’s been created for you.
Creating custom stickers with PicsArt is easy and fun, and it allows you to add a personal touch to your photos. Whether you’re looking to make a sticker of yourself, your pet, or anything else, PicsArt has the tools and options to make it happen. So go ahead and start creating your own custom stickers today!
Selecting an Image
When it comes to creating stickers on PicsArt, the first step is selecting an image to work with. PicsArt is a popular mobile editing platform that offers a wide range of tools and options for making amazing photos and custom designs.
Whether you want to use your own photo or search the web for images, PicsArt has the tools you need to bring your ideas to life. Here’s how to select an image:
- Open the PicsArt app on your mobile device and click on the “+” icon to start a new project.
- On the next screen, you’ll see the option to either select a photo from your gallery or use the PicsArt camera to take a new picture. Choose the option that suits you best.
- Once you have selected an image, you can resize, crop, or edit it before creating your sticker. Use the tools and editing options available to make sure the image is just right.
- If you are using your own photo, you may want to cut out the object you want to turn into a sticker. To do this, use the Cutout tool to outline the object and remove the background.
- After you are done editing the image, click on the checkmark icon to save your changes.
- The image will be saved in your PicsArt gallery, and you can find it anytime you need it for creating stickers.
- Now that you have your image ready, you can proceed to the next steps of creating a sticker, like adding text, effects, or decorations.
- Once your sticker is complete, you can save it and share it on any platform you like, such as social media or messaging apps like iMessage.
Creating stickers on PicsArt is an easy and fun way to express your creativity. By selecting the right images and using the tools available, you can make amazing stickers that will stand out. So start exploring PicsArt and see what beautiful stickers you can create!
Using the Cutout Tool

When creating PicsArt stickers, one of the essential tools you’ll want to follow is the Cutout tool. This feature allows you to cut out a selected object from your photo and turn it into a sticker. Whether you’re editing on a mobile device or using the web platform, the Cutout tool is easy to use and will bring your sticker-making skills to the next level.
To start using the Cutout tool, open the image you’d like to edit in PicsArt. Once you have your photo on the screen, tap on the Tools icon located at the bottom of the screen. From the Tools menu, select the Cutout tool.
When the Cutout tool opens, you’ll see a slider that you can use to adjust the size of the tool. If you’re selecting a smaller object, drag the slider to the left to make the tool smaller. If you’re selecting a larger object, drag the slider to the right to increase the size of the tool.
To begin making your cutout, tap on the photo to select the starting point of the outline. Then, follow the outline of the object you want to cut out by dragging your finger along the screen. Make sure to stay inside the edges of the object to ensure an accurate selection.
Once you’ve completed outlining the object, release your finger, and PicsArt will automatically cut out the selection. If you want to make any adjustments, you can use the eraser tool or the arrow icon to go back and fix any areas that need refining.
When you’re satisfied with the selection, click on the Done button to save your cutout as a sticker. Now, your cutout is saved in the Stickers section, and you can use it in your future design projects or share it with friends through iMessage or other messaging apps.
Using the Cutout tool in PicsArt is a quick and easy way to create custom stickers from your own photos. Whether you’re looking to save time or want to create amazing stickers, the Cutout tool has you covered. Follow these steps and let your creativity run wild!
Saving Your Custom Sticker
Once you have created your custom sticker using the PicsArt app, it’s time to save it and use it anywhere you like. Follow these easy steps to save your sticker:
- Select the image you want to turn into a sticker from your gallery or by searching through PicsArt.
- To make a custom sticker, use the Cutout tool to select the object or person you want to turn into a sticker.
- Before saving, make any necessary edits such as resizing, adding an outline, or lowering the opacity.
- Click on the “Save” icon located at the top right corner of your screen.
- A pop-up will appear with options to name your sticker, choose the size and platform, and whether you want it to be saved as a photo or a sticker pack.
- Select the desired options and click “Done”.
Now, your custom sticker has been saved and you can use it in future projects or share it with friends. It will be available in the Stickers section under “My Stickers”. You can access your stickers whether you’re at PicsArt, iMessage, or other compatible apps and platforms.
Creating your own custom stickers with PicsArt is not only a fun and creative way to express yourself, but it also allows you to bring your own personal touch and style to your photos and designs. With tools designed specifically for sticker making, you can easily create amazing stickers in just a few simple steps.
So why wait? Start finding the perfect images and make your own custom sticker now!
Finding Amazing Free Stickers On Mobile
When it comes to sticker design, there are plenty of ways to find amazing free stickers on your mobile device. Whether you’re a creative person looking to add some flair to your photos or you want to edit your images with fun stickers, mobile apps like PicsArt offer a wide range of options.
One of the best sources for free stickers is the PicsArt app itself. With PicsArt, you can easily make your own stickers by selecting an image and using the cutout tool to create a custom outline. Once you’re done, simply save your sticker and it will be added to your collection. You can also find a wide selection of ready-made stickers in the PicsArt library.
If you’re looking for more sticker options, there are other apps and platforms that offer free sticker packs. Whether you’re using iMessage on iOS or any other messaging platform, you can search for sticker packs in the app store or within the messaging app itself. Once you find a pack you like, simply download it and it will be available for use in your messages.
Another way to find amazing stickers is to search for them online. Many websites offer free sticker downloads that you can use in various ways, from adding them to your photos to using them on social media. Simply search for “free stickers” or “sticker packs” and you’ll find a wide range of options to choose from.
When selecting stickers, it’s important to consider the size and quality of the stickers. Some stickers may appear blurry or pixelated when used on larger images or when printed out, so be sure to choose high-quality stickers that will look great in any context.
Once you have a selection of stickers that you like, you can easily add them to your photos or use them in your editing process. With apps like PicsArt, you can simply drag and drop the stickers onto your photos, adjust their size and position using the slider tool, and you’re done!
Whether you’re creating your own stickers or finding free ones from other sources, mobile apps and websites offer a wide range of options to add some fun and creativity to your photos and messages. So, start exploring and bring your sticker game to a whole new level!
The Easy Way
When it comes to making PicsArt stickers, there is an easy way to create custom stickers that look amazing and save you time. Whether you’re editing photos or designing images from scratch, PicsArt has the tools you need to bring your vision to life.
The first step is selecting the picture you want to turn into a sticker. You can choose an image from your photo roll or search for one using PicsArt’s built-in image sources. Once you’ve found the perfect picture, click on the “Cutout” tool icon at the bottom of the screen.
The “Cutout” tool is a powerful selection tool that allows you to outline the object you want to turn into a sticker. Using the selection slider, you’ll be able to outline the object with precision. Make sure to keep the size of the selection as accurate as possible.
Once you’re done with the selection, click on the checkmark icon in the top right corner to confirm. PicsArt will then bring you to the next step where you can edit your cutout sticker. You can adjust the size, speed, and lower opacity if you want. When you’re happy with the result, click on the “Done” button.
Now that you have your sticker, you can save it to your PicsArt sticker collection or share it with others. If you want to use the sticker in the future, you can select the sticker from the sticker platform and it will automatically be added to your editing tools.
Making PicsArt stickers is easy and fun, and with the right tools, you can create amazing custom stickers in no time. So, whether you’re a seasoned designer or just a person who loves to play around with photos and stickers, give PicsArt a try and enjoy the endless possibilities it offers!
Create at the Speed of Culture
When it comes to creating stickers with PicsArt, you have the tools to keep up with the ever-changing culture. Whether you’re looking to design an icon that will be the next big thing or you just want to share a sticker that captures your personal style, PicsArt has everything you need.
Start by selecting the image you want to turn into a sticker. You can either choose an image from your mobile device or search for images using the PicsArt platform. Once you have the perfect picture, click on the “Edit” option to bring it to the editing screen.
The first step in creating a sticker is to cut out the object or person you want to turn into the sticker. Use the selection tool to outline the image and then click “Cut out” to remove the background. Make sure to spend some time on this step, as a well-cut sticker will look amazing on any platform.
Next, decide what size you want your sticker to be. PicsArt provides a variety of options, from small to large, so you can choose the best size for your needs. Once you’ve selected the size, click “Done” to save your sticker.
Now that you have your sticker saved, it’s time to start using it. PicsArt allows you to easily add your stickers to photos or designs. Simply select the sticker from your saved images and drag it onto the picture you’re editing. You can resize and reposition the sticker until it’s in the perfect spot.
If you want to make your sticker even more custom, PicsArt has a variety of editing tools you can use. Add effects, adjust the colors, or add text to make your sticker truly unique. When you’re done editing, click “Done” to save your final creation.
Once your sticker is saved, you can use it anywhere you like. Share it on social media, bring it into iMessage conversations, or save it for future use. PicsArt makes it easy to find and use your stickers, so you can stay up to date with the latest trends.
Creating stickers with PicsArt is not only easy, but it’s also a fun way to express yourself. Follow these steps and you’ll be creating amazing stickers in no time. So why wait? Jump in and start creating at the speed of culture!
Sources
If you’re looking for images to use in creating PicsArt stickers, you have a few different options. Here are some sources you can check out:
- Search on the web: Before you dive into making your own stickers, it’s always a good idea to search for images online. You can find free images to use as a starting point for your sticker designs.
- Apps and tools: There are many apps and online tools available that can help you with the sticker creation process. PicsArt, of course, is a great option that offers a wide range of features for editing and creating stickers.
- PicsArt community: PicsArt has a large community of users who share their sticker creations. You can browse through the PicsArt community to find inspiration and see what other individuals have created.
- Other image-editing apps: If you can’t find what you’re looking for in PicsArt, you can also try using other image-editing apps. Many of these apps have sticker-making features as well.
- Your own photos: If you’re looking for a more custom sticker design, you can use your own photos. Simply select an image you want to turn into a sticker, and use the various editing tools to transform it into a sticker.
Whether you choose to use images from the web, other apps, or your own photos, you’ll have plenty of options for finding the right images to create your PicsArt stickers. The key is to keep experimenting with different sources and tools until you find what works best for you.









