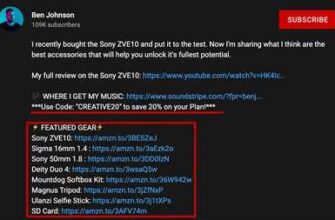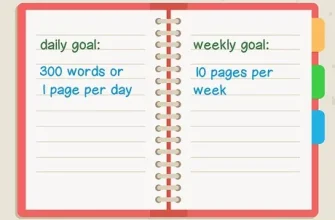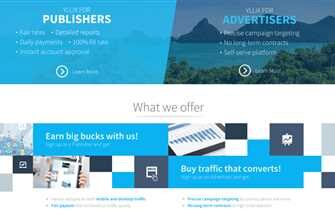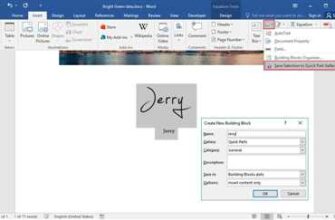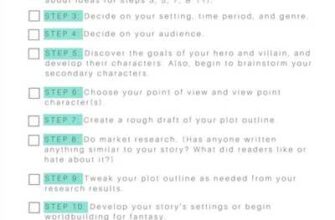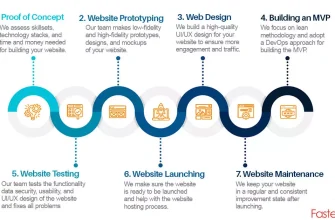If you want to create a survey using Google Forms, there are different methods you can use to make your surveys more interactive and engaging. One way to do this is by adding validations to your questions. This ensures that respondents provide valid and accurate information.
First, you need to open Google Forms and create a new form. Once you’re in the form creation process, you can add different types of questions, such as multiple choice, checkboxes, and short answer. Google Forms also offers options for adding authentication to your survey, allowing you to control who can fill out the form.
If you want to make your survey more personalized, you can use question branching. This feature allows you to present different questions based on the respondent’s previous answers. For example, if someone selects “Yes” for a certain question, you can then present them with additional questions related to their answer.
When creating your form, it’s important to keep in mind that the questions and options you provide should be clear and simple. This will ensure that respondents understand what is being asked and can provide accurate answers. Additionally, you must consider the time it will take for someone to complete the survey. If your survey is too long, respondents may lose interest or rush through it, impacting the quality of their answers.
If you’re using Google Forms for a WordPress site, there are plugins available that allow you to embed your form directly onto your website. This makes it easier for visitors to fill out the form without navigating away from your site. Additionally, you can enable options to share your form via social media or through a direct link.
In conclusion, creating a gform survey is a straightforward process that allows you to gather valuable information from your audience. By following this guide, you can create a survey that is engaging, easy to navigate, and provides meaningful insights. So, start creating your gform survey today and discover more about your audience!
Google Forms: A guide for how to create Google Form surveys
Creating surveys using Google Forms is a simple and effective way to gather information and feedback from your audience. Whether you want to conduct market research, gather customer feedback, or create a quiz, Google Forms has got you covered. In this guide, we will present step-by-step instructions on how to create Google Form surveys.
Step 1: Create a Google Form
To start creating your Google Form survey, you will need a valid Google account. If you don’t have one, you can easily create it by going to the Google account signup page.
Once you have your Google account, open Google Forms by going to https://docs.google.com/forms. Click on the “+” sign to create a new form.
Step 2: Customize your Form
Google Forms provides various customization options to make your survey meet your specific requirements. You can add different types of questions like multiple-choice, checkboxes, short answer, etc. To add a question, simply click on the “+ Add question” button.
If you want to enable authentication to ensure that only specific users can access and submit the survey, you can do so by going to the “Settings” tab and selecting the “Restrict to users in [your organization] domain” option.
Step 3: Share your Form
Once you have created and customized your Google Form survey, it’s time to share it with your audience. You can share the form by clicking on the “Send” button at the top-right corner of the page. You will have multiple share options like sending via email, embedding the form on a website, or sharing a link.
Step 4: Analyzing the Responses
After you have shared your Google Form survey and received responses, you can analyze the data in multiple ways. Google Forms provides built-in tools to view and analyze the responses, including summary graphs and charts.
If you want more advanced analysis options, you can connect your Google Form to Google Sheets. This method uses a simple query language to retrieve and analyze the survey data. To enable this, go to the “Responses” tab and click on the Google Sheets icon.
Recommendations for Using Google Forms
Here are some recommendations to make the most out of your Google Form surveys:
- Keep your survey questions clear and concise.
- Use validations and custom error messages to ensure accurate responses.
- Consider using conditional logic to show or hide questions based on the respondents’ previous answers.
- If you’re using Google Forms for a WordPress website, there are plugins available that make it easier to embed and manage your surveys.
- Always test your form before sharing it with your audience to ensure that everything is working correctly.
- Explore the different settings and features of Google Forms to make the most of its capabilities.
By following this guide, you will be able to effortlessly create Google Form surveys to gather valuable insights and feedback from your audience.
Method 1 Using Query
If you want to create a Google Forms survey using a simple method, then Method 1 using Query is recommended. This method uses a query parameter in the Google Forms URL to pre-populate the form with values. Here’s how to do it:
- Open Google Forms and create a new form. If you’re using Google Forms for the first time, you may need to enable authentication and provide your credentials.
- Add all the questions and options you want in your survey form. Google Forms offers different question types and uses, so you can tailor it to your needs.
- Once you’re done creating the form, click on the “Send” button to get the survey link.
- In the sharing options, choose “Get pre-filled link” to open a new tab with a pre-filled form.
- Fill in the form with the values you want to present to the users.
- After filling in the form, the URL in the address bar will have a query parameter with the values you entered. Copy this URL.
Now, you can use this URL to share the pre-filled form with others. When someone opens the link, they will see the form with the values you provided. This method is useful if you want to pre-populate the form with specific responses or if you want to share the form with others to fill out.
Authentication
Authentication is an important aspect when creating a Google Form survey. It ensures that only authorized users can access and submit the form. There are different authentication options available, and the method you choose will depend on your specific needs.
If you’re using Google Forms, one simple authentication option is to enable “Only authenticated users can respond”. This requires respondents to sign in to their Google account before they can fill out the form. This method uses Google’s authentication credentials to validate the user.
If you want a more secure authentication method, you can use the Google Apps Script to create a custom authentication process. This allows you to authenticate users from different sources, such as a WordPress website or a database query. It gives you more control over who can access your form and ensures that only valid users can submit data.
To create a custom authentication process, you need to use the Google Apps Script and open the script editor for your form. From there, you can write a script that uses the authentication method of your choice. You’ll need to write code to validate the user’s credentials and grant access to the form if they are valid.
| Authentication Method | How it Works |
|---|---|
| “Only authenticated users can respond” option | Requires respondents to sign in to their Google account before filling out the form. Uses Google’s authentication credentials to validate the user. |
| Custom authentication process using Google Apps Script | Allows you to authenticate users from different sources, such as a WordPress website or a database query. Gives you more control over who can access the form and ensures only valid users can submit data. |
It’s important to choose the authentication method that best suits your needs. If you’re creating a simple survey that you want to share with a wide audience, the “Only authenticated users can respond” option is recommended. However, if you’re creating a survey for a specific group of users or you need more control over the authentication process, using a custom method is recommended.
So how do you present one question at a time
If you’re using Google Forms to create surveys or questionnaires, you may need to present one question at a time for a more focused and streamlined user experience. This feature is not natively available in Google Forms, but there is a simple method you can use to enable it using a WordPress plugin called “Gravity Forms.”
First, you’ll need to create a form in Google Forms with all the questions you want to include. Make sure that each question is on a separate page so that you can later present them one at a time.
Next, you’ll need to install and activate the Gravity Forms plugin on your WordPress website. Once you have the plugin set up, you can connect it to your Google Forms account using your login credentials.
Now, open the form you created in Google Forms and copy the form’s URL. In the Gravity Forms settings, go to the “Google Forms” tab and paste the URL in the provided field. This will import your Google Forms questions into Gravity Forms.
Once you have imported the questions, you can now create a new form using Gravity Forms. Add a form field for each imported question and set the question type and other options according to your preferences.
When you’re ready to present the form to users, use the “Page Break” field in Gravity Forms to separate each question onto a different page. This ensures that users only see one question at a time.
If you want to add any additional validations or conditional logic to your form, Gravity Forms provides these capabilities as well, giving you more control over how the questions are presented and answered.
And that’s it! You now know how to present one question at a time using Gravity Forms and Google Forms. This method allows you to create dynamic and interactive surveys or questionnaires that improve user engagement and provide accurate and valid responses. So, if you’re looking to create more engaging forms, we highly recommend giving this method a try.
Sources

When creating a Google Form survey, there are several sources you can use to gather information. Here are some options:
1. Google Forms – If you want to create a simple survey, Google Forms is a great option. You can use various question types, such as multiple choice, short answer, and more.
2. WordPress – If you have a WordPress-powered website, there are plugins available that allow you to create and embed surveys directly on your site.
3. Google Sheets – If you already have data in a Google Sheet, you can use it as a source for your survey. This method is useful if you want to query specific values from the sheet.
4. Other online survey tools – There are many other online survey tools available that offer more advanced options and features. Some popular options include SurveyMonkey, Typeform, and Qualtrics.
Authentication methods – Depending on your needs, you may need to enable different authentication methods for your form. Google Forms supports options such as Google account authentication, allowing you to control who can access and submit your survey.
Sharing your form – Once you have created your form, you can share it with others by providing them with a link. You can also embed your form on a website or send it via email.
Additional resources – If you want to learn more about how to make a Google Form survey, there are many guides and tutorials available online. Google’s official documentation is a great place to start.
News and updates – Keep in mind that Google Forms is constantly evolving, so it’s always a good idea to stay up to date with the latest news and updates. This way, you can take advantage of any new features or improvements that may be released.