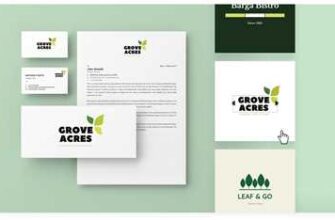If you work with illustrations and design, you may often find yourself in need of transparent clipart. This type of artwork is incredibly useful, as it allows you to easily integrate images into different backgrounds and layouts without the distracting colored or white surroundings. Transparent clipart can be particularly valuable for presentations, webpage design, and even in PowerPoint slides. In this article, we will guide you through the process of making clipart transparent using various sources and techniques.
Before we dive into the steps, it’s essential to understand the power of transparency in the design process. Having transparent clipart not only allows seamless integration but also gives you the freedom to layer multiple images or elements on top of each other. This can enhance the visual appeal of your design and make it more dynamic and engaging. Transparent clipart is usually saved in a format that supports transparency, such as PNG or GIF.
Now let’s move on to the steps. First, you need to find the clipart or image you want to make transparent. There are many online sources where you can download free clipart, or you can create your own artwork. Once you have the image, open it in an image editing software of your choice. Popular options include Adobe Photoshop, GIMP, and Paint.NET. If you don’t have any of these tools installed, you can use online editors that offer transparent background removal features.
After opening the image, the next step is to select the background color that you want to remove. There are different ways to do this depending on the software you’re using. One common method is to use the Magic Wand tool to select the color surrounding the clipart. You can adjust the tool’s tolerance or sensitivity to achieve the desired selection. Another technique involves using the Color Range or Threshold function to isolate the background. Once you have made your selection, copy the clipart into a new layer.
How to Make a Picture Transparent in PowerPoint
If you want to make a picture transparent in PowerPoint, it is possible to achieve this effect by using the built-in features of the software.
Here is a step-by-step process on how to make a picture transparent:
1. Open PowerPoint and go to the slide where you want to make the picture transparent.
2. Click on the picture you want to modify. A selection box or outline will surround the image, indicating that it is selected.
3. In the menu at the top of the screen, click on the “Format” tab.
4. Within the Format tab, you will find a “Color” menu. From there, click on the “Recolor” option.
5. A drop-down menu will appear with various options. Select the “Set Transparent Color” option.
6. Move your cursor over the picture. It will turn into a small pen icon. Click on the color that you want to make transparent. The selected color will disappear, leaving a transparent area in the picture.
7. You can adjust the transparency level by using the “Transparency” slider in the menu. Move the slider to the right to increase the transparency and to the left to decrease it. Check the picture after each adjustment to see if it meets your desired effect.
8. If you want to make multiple colors transparent, repeat steps 6 and 7 for each color.
9. Once you are satisfied with the transparency of the picture, you can copy and paste it onto other slides or save it as a separate file.
It is important to note that not all images are suitable for transparent backgrounds. For example, images with watercolors or complex designs may not yield the desired results. Additionally, transparent images may have a different appearance when inserted into presentations with colored backgrounds.
Read more: источники
Using transparent background images in PowerPoint
If you need to incorporate images with transparent backgrounds into your PowerPoint presentations, this process is possible and can elevate the visual appeal of your slides. By using images with transparent backgrounds, you can seamlessly integrate them into your presentation without having any colored or white edges surrounding your visuals.
To make an image with a transparent background, you will first need to find or create the illustration with this feature. There are various sources online where you can search for clipart, illustrations, or artwork that have transparent backgrounds. Alternatively, you can turn a regular picture into a transparent image using graphic design software like Adobe Photoshop.
Once you have the appropriate image, you can proceed with the steps below:
- Open PowerPoint and select the slide where you want to add the transparent image.
- Go to the “Insert” menu at the top and click on “Pictures” to find and select the transparent image file from your computer.
- After inserting the image, right-click on it and choose “Format Picture” from the dropdown menu.
- A sidebar will appear on the right side of the screen. Select the “Picture” icon (depicted by a mountain image) to access the picture formatting options.
- Within the picture formatting options, locate the “Image Control” section. There, you will find sliders for adjusting the transparency levels of the image.
- By moving the “Transparency” slider, you can increase or decrease the transparency of the image. In doing so, you can control the level of opacity to make it more or less transparent.
- If you want to completely remove the background of the image, click on the “Remove Background” button within the “Image Control” section.
- A “Background Removal” tab will appear on the ribbon at the top. PowerPoint will automatically try to detect the background of the image and surround it with a selection box.
- Check if the selection fully covers the background you want to remove. Adjust the selection, if needed, by clicking and dragging the selection handles.
- Press the “Keep Changes” button on the “Background Removal” tab to apply the changes and remove the background.
After following these steps, your transparent image will be ready to be used in your PowerPoint presentation. The image will seamlessly blend with the surrounding content and will not have any colored or white edges. You can also copy and paste the image across slides or use it as a background within a shape or text box.
It’s important to note that not all images can have their backgrounds removed in PowerPoint, especially if they have complex or multicolored backgrounds. In such cases, using graphic design software to extract the image with a transparent background before inserting it into PowerPoint may be necessary.
If you have any feedback or further questions about using transparent background images in PowerPoint, please feel free to reach out and let us know!
Extract an image

When you have found a picture or illustration that you want to use in your presentations, but it has a colored or white background that doesn’t fit your design, you need to extract the image and make the background transparent.
To extract an image, you can use various tools and software depending on your needs and the format of the image. One popular image editing software is Adobe Photoshop, which is known for its advanced features and capabilities. Another option is PowerPoint, which allows you to remove backgrounds from images using its built-in tools.
If you decide to use PowerPoint to extract the image, you can follow these simple steps:
- Select the image you want to extract.
- Click on the “Format” tab at the top of the PowerPoint menu.
- Within the “Adjust” group, click on the “Remove Background” button.
- PowerPoint will automatically try to select the background of the image. If it doesn’t select the entire background or selects some parts of the image, you can manually adjust the selection.
- Use the “Mark Areas to Keep” and “Mark Areas to Remove” options in the “Background Removal” tab to fine-tune the selection.
- Once you are satisfied with the selection, press the “Keep Changes” button.
After following these steps, the background of your image will be removed, and the remaining image will have a transparent background. You can then save the image as a PNG file, which supports transparency, or use it directly in your PowerPoint presentation.
It’s important to note that the success of extracting an image depends on the complexity of the image and the contrast between the foreground and background colors. If you have a complex image or the colors are too similar, you may need to use more advanced image editing tools or techniques.
Additionally, keep in mind that when you extract an image and make the background transparent, the surrounding colors may affect the appearance of your image. If the background colors change, make sure to check your image in different scenarios and adjust accordingly.
Overall, the process of extracting an image and making the background transparent is a powerful tool for designers and presenters. It allows you to connect the image with your presentation’s design and create visually appealing content.
Sources
- Feedback: It is important to listen to feedback from others when working on clipart.
- Saturate: Adjust the saturation levels of your picture to make colors more vibrant.
- Press Copy: Use the Ctrl+C keyboard shortcut to copy the colored clipart.
- Process: Follow a step-by-step process to make clipart transparent.
- Such as: There are various software and online tools available for making clipart transparent.
- There: There are different methods you can use to achieve transparency in clipart.
- Connect: Connect with other designers to learn more about making clipart transparent.
- Need to Check: Before finalizing your artwork, check if the clipart has a transparent background.
- In Turn: If the clipart is not transparent, you may need to turn it into a transparent image.
- Have Times: Sometimes, it may take several attempts to make clipart transparent.
- Into: Convert the clipart into a format that supports transparency.
- Click: Click on the right menu options to access transparency settings.
- Make: Make sure to make the background of the clipart transparent.
- Before: Before using clipart, check if it has a transparent background.
- Artwork: Ensure that the clipart blends seamlessly with your design artwork.
- Color: Adjust the color settings to match the desired transparency levels.
- Find: Find online tutorials and resources on how to make clipart transparent.
- Page: Refer to the software help page for instructions on making clipart transparent.
- Select: Select the specific portion of the clipart to apply transparency.
- A: Apply a transparent layer to the clipart.
- Presentations: Make transparent clipart for use in presentations.
- Levels: Adjust the transparency levels of the clipart to your preference.
- Within: Make sure the transparency effect is applied within the clipart.
- Markup: Use markup languages to create transparent images.
- Images: Use image editing software to make clipart transparent.
- Possible: It is possible to make clipart transparent using various methods.
- Colors: Ensure that the transparent clipart matches the colors of your design.