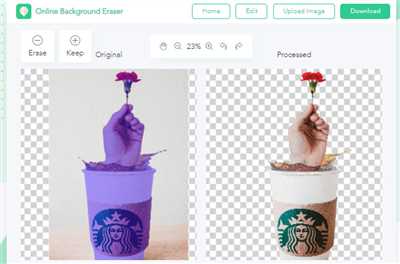If you ever wondered how to edit transparent images, we have the answer for you! There are several ways to achieve this, one of which is by using a cut-out tool. This tool allows you to remove the background of an image, leaving only the desired object in view. Just select the area you want to keep, and the tool will do the rest for you.
Another option is to use a color editor, which works by selecting a specific color in the image and making it transparent. This can be useful if you have an image with a solid background that you want to remove. Just choose the color you want to make transparent, and with a few clicks, the background will be removed.
If you are on Android, you can use the LightX Photo Editor to edit transparent images. The app allows you to turn any image into a transparent PNG, and then you can paste it into other apps or use it for further editing. Simply open the image in LightX, select the options you want, and click on “Copy to clipboard”. You can then paste the image wherever you need it.
So, whether you need to remove a background, edit transparency, or make a photomontage, there are options available for you. And with the right tools, editing transparent images will be a breeze!
How to Edit Transparent PNG Images on Android 3 Ways
If you’re an Android user and need to edit transparent PNG images, you’re in luck! There are several easy and convenient ways to accomplish this task on your mobile device. In this article, we’ll explore three different options that will help you edit transparent PNG images on Android.
1. LightX Photo Editor
LightX is a powerful photo editing tool available for Android that allows you to easily edit transparent PNG images. Here’s how:
- First, download and install the LightX app from the Google Play Store.
- Open the app and click on the “Edit” option.
- Select the transparent PNG image you want to edit from your device’s gallery.
- Once the image is loaded into the LightX editor, tap on the “Cut-Out” option.
- Use the tool provided to make an outline around the object you want to keep in the image.
- Click on the “Apply” button to remove the background and make it transparent.
- You can further edit the image by adding different colors or backgrounds.
- When you’re done editing, click on the “Save” option to save your changes.
2. PicsArt Photo Studio
PicsArt Photo Studio is another popular photo editing app that allows you to edit transparent PNG images. Follow these steps to edit transparent PNG images using PicsArt:
- Download and install the PicsArt app from the Google Play Store.
- Open the app and select the option to create a new project or open an existing one.
- Import the transparent PNG image you want to edit from your device’s gallery.
- In the editor view, click on the “Tools” option at the bottom of the screen.
- Select the “Cutout” tool and carefully trace the shape you want to keep in the image.
- Click on the “Apply” button to remove the background and make it transparent.
- You can also add different backgrounds or edit the image further using PicsArt’s various editing options.
- Once you’re satisfied with the edits, click on the “Save” button to save the image.
3. Background Eraser
If you’re looking for a simpler and more focused tool specifically for removing backgrounds and making images transparent, the Background Eraser app is a great option. Here’s how it works:
- Search for “Background Eraser” in the Google Play Store and install the app.
- Open the app and click on the “Load a photo” option to select the transparent PNG image you want to edit.
- The app will automatically remove the background and make it transparent.
- If there are any areas that need further refining, you can use the tools provided to manually remove or restore parts of the image.
- Once you’re satisfied with the transparency, click on the “Save” button to save the edited image.
Now you have three different ways to edit transparent PNG images on your Android device. Whether you choose LightX, PicsArt, or Background Eraser, these apps will provide the tools you need to edit and modify transparent images with ease. Give them a try and see which one works best for you!
3 Answers 3
When it comes to editing transparent images, there are several options available to you. In this article, we will explore three different ways to edit transparent images.
1. Using a Photo Editing Software:
One way to edit transparent images is by using a photo editing software like Adobe Photoshop or GIMP. These software programs offer a wide range of tools and options that allow you to edit the transparency, color, and shape of the image. You can remove the background, paste the image into a new background, or create photomontage with other images.
2. Using an Online Image Editor:
If you don’t have access to a photo editing software or prefer a simpler solution, you can use an online image editor. LightX, for example, is an Android app that works right from your browser. It offers a cut-out tool that allows you to remove the background of an image with just a few clicks. You can then paste the image into a new background or apply further modifications.
3. Using a Transparent Image Maker:
Another option is to use a transparent image maker like Vyprichenko Studio’s Transparent PNG Maker. This tool allows you to upload an image, select the right options, and it will automatically remove the background and generate a transparent PNG image for you. It’s a quick and easy way to make transparent images without the need for manual editing.
With these three answers, you have several ways to edit transparent images. Whether you choose to use a photo editing software, an online image editor, or a transparent image maker, the end result will be a transparent image that you can use for various purposes.
How Can You Make an Image with Transparent Background
When working with images, it is often necessary to edit or make specific changes to the background. One common task is to make an image with a transparent background. This allows you to easily overlay the image onto other content without the unwanted background interfering. Here’s how you can achieve this effect using different editing tools:
1. Using an Online Image Editor:
There are various online image editors available which provide options to edit and make transparent backgrounds. One popular tool is LightX, which allows you to remove the background and save the image with a transparent background in a PNG format. Many other online options provide similar functionalities.
2. Using Photo Editing Software:
If you have access to photo editing software like Adobe Photoshop or GIMP, you can easily edit an image to make the background transparent. These tools offer more advanced options and greater control over the editing process. Simply open the image in the software, select the background using the appropriate tool, and remove it to create transparency.
3. Utilizing Cut-Out Tools:
Some photo editing apps, like LightX or the Background Eraser tool in Adobe Photoshop Express on Android, offer specific cut-out tools. These tools allow you to select the object or subject in an image and remove the background in just a few clicks. Once the background is removed, you can save the image with a transparent background.
Whichever method you choose, the final result will be an image with a transparent background. This means that the image will only display the subject or object without any background color or shape. You can easily overlay this image onto different backgrounds or use it in photomontage works and designs.
Remember to save the image with a PNG file format to preserve the transparency. GIF format also supports transparency, but it has a limited color palette, and the image quality may suffer. JPEG format does not support transparency, so saving the image in this format will override the transparent background with a solid color.
In further works, when you paste the image with a transparent background, it will automatically blend with the new background. This seamless integration of the subject into the new environment is one of the benefits of using images with transparent backgrounds.
So, whether you need to create badges, remove unwanted backgrounds, or work on specific designs, knowing how to make an image with a transparent background is a valuable skill. Try out the different editing options mentioned here and use the one that works best for you.
Image by Vyprichenko from Pixabay
How to make a cut-out with Remove Background
If you want to make a cut-out of an image with a transparent background, you can use the Remove Background tool. This tool is available in different photo editing software and online platforms. One such tool is Copy Vyprichenko Studio, which has many options and answers for how to make cut-outs with transparency in a quick and easy way.
Here’s how you can make a cut-out with Remove Background:
- First, open the image you want to edit in a photo editing software or online editor that supports transparent backgrounds. Make sure the image is in PNG format, as this format supports transparency.
- Next, locate the Remove Background tool in the editor. It is usually found in the toolbar or menu options.
- Click on the Remove Background tool to activate it. A new window or panel will appear with options and settings for the tool.
- In the Remove Background window, you will see a preview of the image with a few different view modes. You can choose the view mode that works best for your needs. For example, you can view the image with a transparent background or a black and white background.
- Using the Remove Background tool, you can manually select the areas of the image that you want to keep as foreground. You can do this by clicking and dragging your cursor over the areas of the image.
- Once you have made your selections, the tool will automatically remove the background and turn it into transparency. You can further refine the shape and edges of the cut-out using the various tools and options available.
- When you are satisfied with the cut-out, you can save the image with a transparent background and use it for various purposes such as creating badges or photomontages.
That’s how you can make a cut-out with Remove Background. By following these steps, you can easily edit your images and make them transparent in just a few simple clicks. Remember to save your work and share it with others!
Get Transparent Images in a Few Clicks With LightX
If you need to edit transparent images, LightX is the perfect tool for you. With its studio-quality photomontage options, LightX makes it easy to create transparent images with just a few clicks. Whether you want to remove the background of an image or cut out a shape from another image, LightX has all the tools you need to achieve the desired transparency.
LightX is an Android editor that offers multiple ways to make images transparent. When you open an image in LightX, you’ll see a window with various editing options. To get started, simply click on the “Cutout” option, which works similarly to the “Magic Wand” tool in other editors.
Here’s how to get transparent images in LightX:
- Select the “Cutout” option on the LightX toolbar.
- Choose an image from your sources, or click on the camera icon to take a photo.
- Once you have the image you want to edit, use the provided tools to mark the areas you want to keep or remove. You can use the brush tool to paint over the areas, or the lasso tool to make a selection.
- After marking the areas, LightX will automatically remove the background and make it transparent.
- If needed, you can further refine the transparency by adjusting the brush size or by using the eraser tool.
Once you are satisfied with the transparency, click on the “Done” button. LightX will save the image with a transparent background as a PNG file. You can then view, copy, or share the transparent image as needed.
LightX also offers additional editing options, such as changing the color of the transparent area or adding different shapes and badges to the image. With LightX, you have full control over how your transparent image looks.
In conclusion, if you want to edit transparent images with ease, LightX is the right tool for the job. With just a few clicks, you can remove backgrounds, cut out shapes, and make your images transparent. Give LightX a try and see how it works for yourself!
Sources

When it comes to editing transparent images, there are a few different options you can use. Here are some sources that will help you get the job done:
- LightX – an Android app that allows you to edit images and remove backgrounds. LightX offers a range of editing tools, including a cut-out window which lets you paste your image onto a different background.
- PhotoMontage – a web-based image editor that allows you to make photo montages by adding transparent images to different backgrounds. PhotoMontage also offers the option to remove the background from your image.
- Studio – an image editing app that gives you the option to remove the background from an image and replace it with a different one. Studio also offers various editing tools, such as the ability to add badges or shape your image.
- Vyprichenko – a data visualization tool that allows you to view and edit transparent PNG images. Vyprichenko offers several editing options, such as changing the color of your image or making it black and white.
By using these sources, you can easily edit transparent images and make them work for you. Whether you’re working on a project or just want to remove a background, these sources will provide you with the right tools to get the job done.