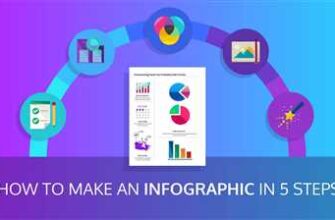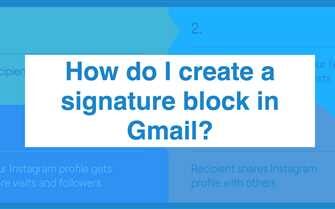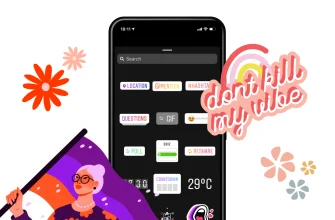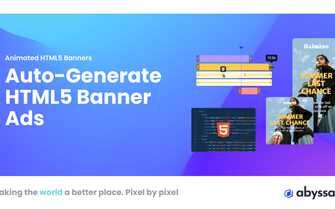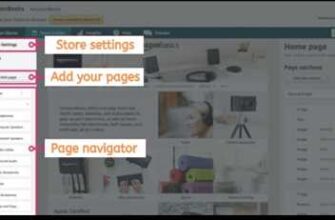If you want to delete the background of an image in Photoshop and make it transparent, there are several options you can use. One of the easiest methods is to save the file in PNG format, as this format supports transparent backgrounds. In this tutorial, we will show you how to make the background of your image transparent using the Magic Wand tool, Eraser tool, and the Background Eraser tool.
First, open your image in Photoshop and locate the Layers panel. If you don’t see the Layers panel, go to the “Window” menu and click on “Layers” to open it. Once you have the Layers panel open, you will notice that your image is on a layer called “Background”. To make the background transparent, you need to create a new layer by clicking on the “New Layer” button at the bottom of the Layers panel.
Next, select the Magic Wand tool from the toolbar. The Magic Wand tool can be found in the toolbar on the left side of the Photoshop window. Once you have selected the Magic Wand tool, click on the white background of your image. The tool will create a selection of the white area. Depending on the complexity of your image, you may need to adjust the tolerance setting in the options bar at the top of the screen to ensure you select the entire background.
Once you have the background selected, press the “Delete” key on your keyboard to remove the white background. You will notice that the background is now transparent, represented by a checkerboard pattern. If you want to further refine the selection, you can use the Eraser tool or the Background Eraser tool to remove any remaining unwanted areas. Simply select the tool you want to use and start erasing the parts of the image you want to make transparent.
Finally, when you are satisfied with the final result, save your image by going to the “File” menu and clicking on “Save As”. In the Save As window, make sure to select the PNG file format to preserve the transparency of the background. Give your image a name and choose a location to save it on your computer. Once you click “Save”, your image will be saved with a transparent background, ready for use in your design projects.
Overall, making the background of an image transparent in Photoshop is a simple process that can be done using a few different tools and methods. Depending on the complexity of your image and the look you want to achieve, you can choose the method that works best for you. Regardless of the method you choose, the final output will be a transparent background, allowing you to easily replace or add new layers or colors to your image, making it worth the effort to learn how to make backgrounds transparent in Photoshop.
- How to Make an Image Background Transparent in Photoshop
- How to Remove Background in Photoshop
- Background Eraser Tool
- Replace Background
- Step 2 Create your selection
- How to Make a Logo Background Transparent in Photoshop
- Open your Logo in Photoshop
- Add a Transparent Layer
- Make the Background Transparent
- Save the Logo in PNG format
- Final Output
- Sources
How to Make an Image Background Transparent in Photoshop
If you want to make the background of an image transparent in Photoshop, there are three options available to you. The method you choose will depend on the complexity of the image and your personal preference. In this tutorial, we will explore the different options and show you how to create a transparent background in Photoshop.
Option 1: Magic Wand Tool
- Open Photoshop and open the image you want to make the background transparent.
- Select the Magic Wand Tool from the toolbar on the left.
- Click on the background of the image with the Magic Wand Tool. This will create a selection around the background.
- Adjust the settings of the Magic Wand Tool. You can change the Tolerance value to control how much of the background is selected.
- Press the Delete key on your keyboard to remove the selected background. The background will become transparent.
Option 2: Background Eraser Tool
- Open Photoshop and open the image you want to make the background transparent.
- Select the Background Eraser Tool from the toolbar on the left.
- Click and drag the tool over the background of the image. The Background Eraser Tool will automatically erase the similar colored pixels.
- Adjust the settings of the Background Eraser Tool. You can change the Sampling setting to control how the tool selects the background color.
- Once you have erased the background, it will become transparent. You can now see the original image behind it.
Option 3: Layer Mask
- Open Photoshop and open the image you want to make the background transparent.
- Create a new layer by clicking on the “New Layer” button in the Layers panel.
- Select the new layer and click on the “Add Layer Mask” button at the bottom of the Layers panel.
- Select the Brush tool and set the color to black.
- Use the brush to paint over the background. The black color will mask out the background and make it transparent.
Regardless of the method you choose, it is worth noting that when making the background of an image transparent, it is best to save the file in a format that supports transparency, such as PNG. This will preserve the transparency of the background when you use the image in other applications.
Finally, don’t forget to save your work! Once you have finished making the background transparent, you can delete or hide the original image layer and save the final result.
Remember, there are many more tools and options available in Photoshop for making background transparent. This tutorial provides a quick and simple step-by-step guide, but feel free to explore and experiment with different methods to achieve the desired effect.
Sources:
– https://www.adobe.com/products/photoshop.html
– https://helpx.adobe.com/photoshop/using/making-selections.html
– https://helpx.adobe.com/photoshop/using/layer-masks.html
How to Remove Background in Photoshop
Removing the background from an image is a common task in photoshop, whether you want to isolate an object or create a transparent background. Fortunately, there are several methods available in Photoshop that allow you to achieve this. In this tutorial, we will guide you through the process of removing backgrounds using different tools and techniques.
Method 1: Magic Wand Tool
-
Open the image you want to work on in Photoshop.
-
Select the Magic Wand Tool from the toolbar on the left.
-
Adjust the tool’s settings, such as the tolerance and sampling options, depending on the image you’re working with.
-
Click on a part of the background you want to remove. The tool will make a selection based on the color you clicked on.
-
To add more areas to the selection, hold down the Shift key and click on those areas.
-
Once you have the entire background selected, press the Delete key to remove it.
-
Save the final image as a PNG file to preserve its transparency.
Method 2: Quick Selection Tool
-
Open the image in Photoshop.
-
Select the Quick Selection Tool from the toolbar.
-
Click and drag the tool over the object you want to keep.
-
If the tool selects unwanted areas, switch to the Subtract from Selection option in the tool options bar.
-
Once you have the object selected, click the Refine Edge button in the options bar to fine-tune the selection.
-
In the Refine Edge window, adjust the settings to create a smoother edge for the object.
-
Finally, click OK to apply the changes and delete the background.
-
Save the image in a transparent format, such as PNG, to maintain the transparency.
Regardless of the method you choose, removing the background in Photoshop requires time and precision. It is worth experimenting with different tools and settings to achieve the best result. Remember to save your work frequently to avoid losing your progress. With practice, making backgrounds transparent will become a quick and simple process for you.
Watch tutorials or seek help from online sources to learn more about the techniques and options available in Photoshop. By becoming familiar with these tools, you can efficiently remove backgrounds and add more professional touches to your images.
Sources: Adobe Photoshop documentation, online tutorials, personal experience
Background Eraser Tool
The Background Eraser Tool is a quick and easy way to remove backgrounds and replace them with a transparent or solid color in Adobe Photoshop. If you have an image with a white background and you want to make it transparent, this tool is worth trying.
Step 1: Open your image in Photoshop and select the Background Eraser Tool from the toolbar.
Step 2: In the options bar at the top of the window, there are three settings you can adjust: Sampling, Limits, and Tolerance. By default, the Sampling option is set to Continuous, which means the tool will continuously sample the color you click on and erase any pixels of that color. You can experiment with different options depending on the complexity of your background and the desired end result.
Step 3: Click and drag the Background Eraser Tool over the area you want to remove. As you drag, you will see a brush-shaped cursor that erases the background. Be careful not to touch the subject of your image.
Step 4: If you make a mistake and erase something you didn’t intend to, you can press Ctrl+Z (Windows) or Command+Z (Mac) to undo your last action. You can also use the History panel to go back to a previous step.
Step 5: Once you have finished erasing the background, you can add a new layer beneath your image layer and fill it with a desired color or leave it transparent. To create a transparent background, make sure the background layer is deleted or turned off, and save your image in the PNG format. PNG supports transparent backgrounds.
The Background Eraser Tool is a simple yet powerful tool for removing backgrounds in Photoshop. Regardless of whether you are making a logo or editing a photo, this tool can help you achieve the desired output. Just watch out for any areas in your image where the background color is similar to the subject, as the tool may also erase parts of your subject depending on your settings.
Replace Background
When you want to make the background of an image transparent in Photoshop, one of the methods you can use is to replace the existing background with a new one. By doing so, you can easily remove the white or any other color background and replace it with something more suitable for your needs.
There are three magic tools in Photoshop that you can use to replace the background: the Magic Wand tool, the Quick Selection tool, and the Background Eraser tool.
First, open the image you want to edit in Photoshop. Once it’s open, you can proceed with the following steps:
- Select the Background Eraser tool from the toolbar on the left side of the window. This tool can be found by clicking and holding on the Eraser tool and then selecting Background Eraser from the dropdown menu.
- Adjust the tool settings to fit your desired outcome. You can set the Sampling option to Once, Continuous, or Background Swatch, depending on the effect you want to achieve. For example, selecting Once will erase pixels with a similar color to the one you initially click on, while selecting Background Swatch will erase pixels with the same color as the background swatch.
- Click and drag the Background Eraser tool over the areas you want to remove. As you drag, the tool will erase the background and replace it with a transparent layer. Make sure to be careful and precise, especially if your image has intricate details or fine edges.
- Once you’re satisfied with the erasing process, go to the Layers panel and create a new layer. This new layer will be the replacement background.
- Drag the new background layer below the layer with the transparent image. This will make the new background visible behind the image.
- Make any necessary adjustments to the new background layer, such as resizing, rotating, or applying filters.
- Finally, save your image in a format that supports transparency, such as PNG. This will preserve the transparency of the background.
By following this simple tutorial, you can easily replace the background of an image using Photoshop’s powerful tools. Depending on your preferences, the complexity of the image and the desired output, you may want to explore more options and techniques to achieve the best results.
Remember that practice and experimentation are worth it because the more you use these tools, the better you become at making background replacements that look natural and seamless.
Step 2 Create your selection
Once you have your image open in Photoshop, you can start the process of making the background transparent. The first step is to create a selection around the area that you want to keep as the main focus of your image, while making the rest of the background transparent.
There are several tools in Photoshop that you can use to create your selection. One of the most simple and quick methods is to use the Magic Wand tool. To select this tool, click on its icon in the toolbar on the left side of the window. It looks like a wand with a star on it.
With the Magic Wand tool selected, click on a part of the background that you want to remove. Photoshop will automatically select an area with similar color and tone. If you want to add more to the selection, hold down the Shift key and click on other areas. If you make a mistake and want to delete part of the selection, hold down the Alt key and click on that area.
Depending on your image and the complexity of the background, you may need to adjust the settings of the Magic Wand tool to get the desired selection. In the options bar at the top of the window, you can change the tool’s Tolerance setting. A lower value will result in a more precise selection, while a higher value will include more colors. You may need to experiment with different Tolerance values to get the best selection for your image.
Once you have your selection, you can proceed to the next step of the process. For this tutorial, we will use the Eraser tool to delete the background and make it transparent. However, there are other tools and methods you can use depending on your preference and the complexity of the background.
Before you start erasing, it’s worth noting that you should make sure you are working on a copy of the original image. This way, if you make a mistake or want to start over, you will still have the original file intact.
To start erasing the background, select the Eraser tool from the toolbar. It looks like an eraser. In the options bar, you can adjust the size and hardness of the eraser depending on what you’re erasing and the effect you want to achieve.
With the Eraser tool selected, simply drag it over the areas of the background that you want to delete. As you erase, you will see the background become transparent, revealing a checkerboard pattern. Be careful not to erase any parts of your main subject.
When erasing, it’s helpful to zoom in and work in a continuous, precise manner. This will allow you to get clean edges and avoid accidentally erasing parts of your main subject. You can use the zoom tool to zoom in and out of the image.
As you work, remember to save your image frequently. You can save it in Photoshop’s native file format (.psd) to preserve all the layers and settings, in case you need to make further edits later. However, if you only want the final image with a transparent background, you can save it in a format like PNG, which supports transparency.
This is just one example of how to make a background transparent in Photoshop. There are many other methods and tools you can use depending on the specific needs of your project. If you want to learn more, there are plenty of tutorials and resources available online. You can also watch video tutorials to see the process in action.
Now that you have completed the second step, you have created your selection and are ready to move on to the next step: erasing the background and making it transparent.
How to Make a Logo Background Transparent in Photoshop

When creating a logo in Photoshop, it’s often required to have a transparent background so that the logo can be easily placed on different backgrounds without any clash. In this tutorial, we will explore a simple method to make the background of a logo transparent using Photoshop’s powerful tools and options.
Before we start, make sure you have an image/logo file that you want to edit. Open it in Photoshop by going to the “File” menu, then selecting “Open” and choosing the image file from your computer.
To make the background transparent, we will use the Magic Eraser tool. This tool allows you to quickly erase areas of the image based on their color. To select the Magic Eraser tool, click on the Eraser tool in the toolbar, then choose the Magic Eraser tool from the flyout menu.
Once the Magic Eraser tool is selected, go to the options bar at the top of the Photoshop window. There, you can adjust the settings such as Tolerance, Anti-alias, Contiguous, and Sample All Layers. Depending on the complexity of your logo, you may need to experiment with these settings to achieve the best result.
Now, click anywhere on the background of your image with the Magic Eraser tool. The tool will immediately delete that area along with any connected areas of the same color. Keep erasing the background until you have removed all the unwanted areas.
After you have successfully erased the background, you will see a transparent checkerboard pattern in its place. This indicates that the background is now transparent.
Finally, when you are satisfied with the result, it’s time to save your image with a transparent background. Go to the “File” menu, select “Save As” and choose the PNG format. This format supports transparency and is ideal for logos with transparent backgrounds.
Congratulations! You have successfully made the background of your logo transparent using Photoshop. Regardless of the logo’s complexity or color, the process is worth it as it gives you the flexibility to add the logo to any background without any visual distractions.
Open your Logo in Photoshop
To make the background of your logo transparent in Photoshop, you need to first open your logo image in the program. Here is how you can do it:
- Launch Adobe Photoshop on your computer.
- Click on “File” in the top toolbar and select “Open”.
- Find the location where your logo image is saved and select it.
- Click on the “Open” button.
Once your logo is opened in Photoshop, you can proceed to remove the background and make it transparent.
There are several methods you can use for this, but in this tutorial, we will be using the Magic Eraser tool.
- Select the Magic Eraser tool from the toolbar on the left-hand side of the screen.
- Click on the background area you want to remove. Photoshop will immediately erase that color.
- If there are more areas with the same color that you want to remove, hold down the Shift key and continue clicking on those areas.
Depending on the complexity of your logo, you may need to use additional selection tools or techniques. For example, you can use the Quick Selection tool or the Lasso tool to manually select and remove the background.
Once you have removed the background, you can replace it with a transparent one. To do this, go to the Layers panel and delete the background layer by clicking on the “Delete” button at the bottom. Make sure you save your logo in a file format that supports transparency, such as PNG.
Finally, save your logo by clicking on “File” in the top toolbar, then selecting “Save As”. Choose the location where you want to save your file and give it a name. In the “Format” dropdown menu, select “PNG” to save the file with a transparent background.
Now you have successfully opened your logo in Photoshop and made the background transparent! It’s worth noting that the erasing process can vary depending on the complexity of your logo, so feel free to watch more tutorials or experiment with different tools and settings to achieve the desired result.
Add a Transparent Layer
Adding a transparent layer to your image in Photoshop is a simple step-by-step process that can be done using various tools and options. This tutorial will guide you through one method to remove the background and create a transparent layer for your image.
First, open Photoshop and click on the “File” menu. Depending on your image, you can either open an existing file or create a new one. Regardless of the option you choose, make sure there is a white background layer in the Layers panel.
Next, select the “Magic Wand” tool from the toolbar on the left side of the window. This tool allows you to select and erase specific areas of your image based on color sampling.
With the Magic Wand tool selected, click on a white area of your image. This will create a selection around the white background. You can adjust the tolerance setting in the options bar above to control the range of colors that are selected.
Once you have made your selection, press the “Delete” or “Erase” button on your keyboard to remove the white background. The selected area will now become transparent.
If there are any remaining white areas or unwanted pixels, you can use the Eraser tool to manually remove them. Simply select the Eraser tool from the toolbar, adjust the brush size and hardness as needed, and then erase the areas you want to remove.
After you have finished erasing the background, go to the “File” menu and select “Save As”. Choose the PNG file format to preserve transparency. Give your file a name and save it in the desired location on your computer.
Now, when you open your saved file, you will see that the background is transparent and your image is ready for use. This method can be used to create a logo with a transparent background or for any other purposes that require a transparent image output.
Remember, this is just one method for making a background transparent in Photoshop. There are many other tools and techniques available, so don’t be afraid to explore and experiment to find the best approach for your specific needs.
Make the Background Transparent
If you want to make the background of an image transparent in Photoshop, there are several methods you can use. In this tutorial, we will guide you through the process of making the background transparent using the Magic Wand Tool.
To begin, open the image you want to work with in Photoshop. Then, select the Magic Wand Tool from the toolbar on the left-hand side of the window. Alternatively, you can press the “W” key on your keyboard to select the Magic Wand Tool.
Once the Magic Wand Tool is selected, you can adjust its settings by clicking on the Options bar at the top of the screen. Depending on your version of Photoshop, you may see different options. However, the most important setting to pay attention to is the Tolerance. This setting determines the range of colors that will be selected when you use the tool. Generally, a higher tolerance will select more colors, while a lower tolerance will select fewer colors.
Next, click on the white background of your image with the Magic Wand Tool. This will create a selection around the white area. If you have a continuous background, you may need to click and drag the Magic Wand Tool to make a larger selection.
If you want to add to your selection, hold down the Shift key and click on any additional areas you want to include. Conversely, if you accidentally select an area you don’t want, hold down the Alt key and click on that area to remove it from the selection.
Once you have made your selection, press the Delete key on your keyboard to erase the selected area. You will now see a checkered background, which indicates that the background is transparent.
If you are working with a logo or any other graphic that you want to save with a transparent background, you can now save the file in PNG format. PNG files support transparency, so your image will be saved with the transparent background intact.
It’s worth mentioning that depending on the complexity of the background, erasing it with the Magic Wand Tool may not always give you a perfect result. In such cases, you may need to use other tools or techniques in Photoshop to achieve the desired outcome.
That’s it! Now you know how to make the background of an image transparent using Photoshop’s Magic Wand Tool. This simple process can be applied regardless of the color or type of background, allowing you to create a final image with a transparent background that looks professional.
Save the Logo in PNG format
Once you have finished making the background transparent in Photoshop, you can save your logo in the PNG (Portable Network Graphics) format. PNG is the best format for logos with transparency, as it preserves the quality of the image and allows for easy integration into different designs or websites.
To save your logo as a PNG file, follow these quick steps:
- Click on File in the toolbar, then select Save As.
- In the Save As window, choose the location where you want to save your file.
- Give your file a name and make sure the format is set to PNG.
- Click the Save button to initiate the saving process.
By selecting PNG as the output format, the logo will be saved with a transparent background. You can then use your logo file in numerous ways.
It’s worth noting that depending on the complexity of your logo and the method you used for making the background transparent, there may be some white or off-color areas around the edges. To ensure a clean, professional final result, it’s a good idea to carefully review the image and make any necessary adjustments using the eraser tool or other tools in Photoshop.
Regardless of the method you used for making the background transparent, saving your logo in the PNG format is a simple process that allows you to preserve the transparency and use the logo in various designs or websites.
Final Output
After completing the steps outlined in this tutorial, you will have successfully made the background of your image transparent using Photoshop. The final output of your image will be a PNG file with the transparent background, ready to be used in various applications.
To achieve this, you used the Magic Wand tool to make a selection of the background. Once the selection was made, you clicked on the “Delete” button to remove the background. You also used the Eraser tool to fine-tune the edges and make any additional adjustments.
In this example, we used the Magic Wand tool with a tolerance setting of 2 to select the white background. Depending on your image, you may need to adjust the tolerance setting to get the best results.
When making your selection, it’s important to select all areas of the background that you want to remove. If you accidentally include parts of the subject in your selection, you can hold down the Shift key and click on those areas to deselect them.
After erasing the background, you can save your image as a PNG file. PNG is a format that supports transparency and is ideal for images with a transparent background.
Once you save the file, you can open it in any image editing software or insert it into other projects without the background. The final output will be a clean image with a transparent background, ready to be used wherever you need it.
It’s worth noting that the method of making the background transparent in Photoshop can vary depending on the version of the software you are using. However, the general process and tools used are similar.
In conclusion, making the background of an image transparent is a simple process in Photoshop. By using tools like the Magic Wand and Eraser, you can easily remove the background and create a transparent image file. Regardless of the image you are working with, this tutorial provides a quick and effective way to achieve the desired result.
Sources
When it comes to making the background transparent in Photoshop, there are several methods you can use. Here are three sources where you can look for tutorials and examples on how to create a transparent background using Photoshop:
- Photoshop official website: The official website for Photoshop is a great starting point. They have an extensive library of tutorials that can guide you through the process of creating a transparent background.
- YouTube tutorials: YouTube is a popular platform for learning. Many content creators specialize in Photoshop tutorials, and they provide step-by-step instructions on how to remove background and make it transparent.
- Adobe Creative Cloud: If you have a subscription to Adobe Creative Cloud, you can access their online learning resources. They offer detailed tutorials and guides on various Photoshop techniques, including making a background transparent.
Regardless of the source you choose, it’s worth noting that the methods may vary depending on the version of Photoshop you have. It’s always a good idea to save your work in the PNG format, as it supports transparency without compromising the quality of the image. Keep in mind that the final output will depend on the complexity of the background and the selection tools you use, so it’s important to experiment and find the best method that works for your specific image.