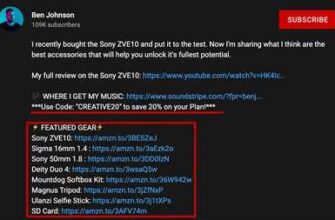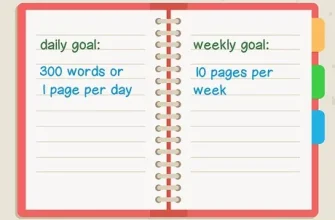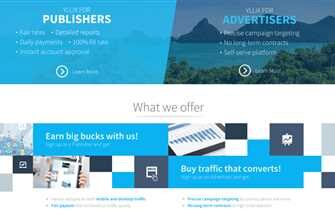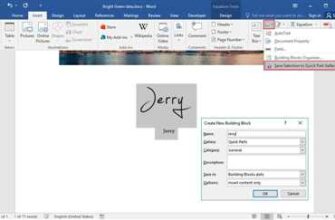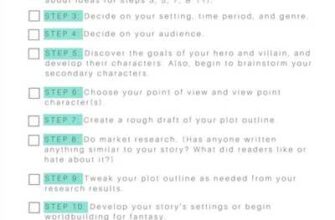When it comes to digitally signing PDFs, there are several tools and techniques available depending on your unique needs. Whether you need to sign a document for approval, certification, or simply to add a personal touch, Adobe Acrobat offers a quick and efficient solution. In this article, we will explore how to insert a digital signature into a PDF using Adobe Acrobat, as well as the difference between digital signatures and handwritten signatures.
First, let’s understand the key difference between a digital signature and a handwritten signature. While a handwritten signature involves physically signing a document using a pen or pencil, a digital signature is a virtual stamp that can be easily inserted into a PDF file. Digital signatures offer the advantage of being more secure, as they are encrypted and cannot be tampered with.
So, how do you insert a digital signature into a PDF using Adobe Acrobat? Follow the steps below:
- Open the PDF document you want to sign.
- Click on the “Sign” tab in Adobe Acrobat.
- Select “Add Signature” from the drop-down menu.
- If this is your first time adding a signature, you will need to create a digital ID. This involves selecting a keystore file and setting up a password.
- After creating your digital ID, select “Create New Signature.”
- In the dialog box that appears, you can choose to type your signature, draw it using a mouse or touchpad, or upload an image of your handwritten signature.
- Once you have added your signature, you can position and resize it within the document.
- Click “Apply” to add the signature to the PDF.
- Save the document and you’re done!
By following this user-friendly workflow, you can easily insert a digital signature into your PDF documents. This saves time and effort compared to manually signing each document by hand. Additionally, digitally signed documents can be easily verified for authenticity and provide a timestamp of when the signature was added.
Remember, when sending digitally signed PDFs, it’s important to inform the recipient that the document has been signed digitally. They can verify the signature by opening the document in Adobe Acrobat and checking the signature panel. This ensures that the document has not been altered after it was signed.
Now that you know how to insert a digital signature into a PDF using Adobe Acrobat, you can confidently sign and send documents without the hassle of printing, signing by hand, and scanning. Take advantage of the convenience and security offered by digital signatures for all your document signing needs.
How to Add a Signature to a PDF
If you’ve ever wondered how to add a signature to a PDF file, you’re in luck because it’s actually quite easy to do. In this article, we’ll show you how to digitally sign a PDF document using Adobe Acrobat and other tools.
Before we get started, it’s important to note that there are two main types of signatures you can use: handwritten signatures and digital signatures. Handwritten signatures are physical signatures that you scan and insert into a PDF file. Digital signatures, on the other hand, are created using a certification account and are added to a document digitally. Both types of signatures have their own unique benefits and use cases.
For adding a handwritten signature to a PDF, you can simply scan your signature and save it as an image file. Then, using Adobe Acrobat or other PDF editing tools, you can insert the signature image into the desired location in the PDF document. You can also adjust the size and position of the signature to fit your requirements.
On the other hand, for adding a digital signature to a PDF, you need to go through a different process. First, you need to create a digital certificate or obtain one from a certificate authority. This certificate will contain your information and will be used to ensure the authenticity and integrity of your digital signature.
Once you have your digital certificate, you can add your digital signature to a PDF using Adobe Acrobat or other PDF signing tools. In Adobe Acrobat, you can go to the “Sign” menu and select the option to sign a document. Then, you can choose the type of digital signature you want to use (e.g., a certificate-based signature or a self-signed signature).
When signing a PDF with a digital signature, you have several options and settings to choose from. For example, you can choose to apply a visible signature stamp, which will display your signature as a stamp on the PDF document. You can also set the level of certification and approval required when signing a document.
After sending the signed PDF, recipients can easily verify the authenticity and integrity of the signature by checking the signature properties. They can also use tools like Adobe Acrobat to validate the signature and view the certificate information.
In conclusion, adding a signature to a PDF can be done in a few simple steps using tools like Adobe Acrobat. Whether you choose to add a handwritten signature or a digital signature, both options offer a convenient and secure way to sign and authenticate your PDF documents.
How to add a digital signature to a PDF document with Adobe Acrobat
Adding a digital signature to a PDF document can provide a quick and efficient way to verify the authenticity and integrity of the information contained within the file. Adobe Acrobat offers a variety of tools and features to easily insert a digital signature onto your PDFs. This guide will walk you through the steps required to add a digital signature using Adobe Acrobat.
- Open the PDF document in Adobe Acrobat.
- Click on the “Tools” tab at the top of the window.
- In the “Tools” panel on the right-hand side, click on “Certificates”.
- In the “Certificates” panel, select the “Digitally Sign” tool.
- Choose the type of signature you want to add: “Certification” or “Approval”.
- If you have a digital ID stored in a keystore file, click on “From a File”. Otherwise, click on “A New Digital ID I Want To Create Now”.
- Enter the required information for the digital signature, such as your name and email address.
- Choose whether you want to create a new self-signed digital ID or use a certificate from a certificate authority (CA).
- Follow the prompts to create or import the digital ID.
- Once the digital ID is created or imported, the signing dialog box will appear.
- Click on the area of the document where you want to add the digital signature.
- If necessary, adjust the appearance settings and add a reason for signing.
- Click “Sign” to insert the digital signature onto the document.
- Save the PDF document to apply the changes.
- Close Adobe Acrobat.
After adding the digital signature, the document will now have a unique identifier indicating that it has been digitally signed. This signature can be easily verified by anyone with Adobe Acrobat or other software that supports digital signatures.
It’s important to note the difference between certification and approval signatures. Certification signatures are typically used for documents that require a higher level of security, such as legal contracts. Approval signatures, on the other hand, are used for documents that need to be reviewed and approved by multiple parties.
By following this step-by-step guide, you can easily add a digital signature to your PDF documents using Adobe Acrobat. This will enhance the security and validity of your files, making them more trustworthy when sending them electronically or storing them for future reference.
Quick signing vs digital signing – what’s the difference
When it comes to signing documents, there are two main types of signatures you can use: quick signing and digital signing. While both options allow you to sign a PDF file, there are some key differences between them.
Quick signing is a simple and fast way to insert your signature into a PDF document. This can be done by using tools like Adobe Acrobat, where you can follow a quick and easy workflow to add your signature. After the document is signed, you can close the tool and the signed PDF is ready to be shared or sent for approval.
On the other hand, digital signing is a more advanced method that offers added security and authentication. With digital signing, you can use certificates to sign your documents. This means that the signer’s unique information is added to the signature, making it difficult to forge or tamper with the document. Digital signatures can also include additional information, such as the time and date of the signing.
Unlike quick signing, digital signing requires you to have a digital ID or certificate to sign a document. This can be obtained from a trusted third-party provider. Once you have your digital ID, you can easily sign PDFs using tools like Adobe Acrobat. When you sign a document digitally, it is encrypted to ensure the integrity of the information and the authenticity of the signer.
In summary, the main difference between quick signing and digital signing is the level of security and authentication they offer. Quick signing is convenient and easy, but it may not be suitable for more sensitive or important documents. Digital signing, on the other hand, provides a higher level of security and ensures the authenticity of the signer.
Insert your signature in the PDF file taking into account the time
Adding a digital signature to your PDF files is a quick and easy way to authenticate and approve documents in a unique and secure manner. By digitally signing a PDF, you can ensure the integrity and authenticity of the document, providing a timestamp that verifies when the signature was added.
One popular tool for inserting signatures into PDFs is Adobe Acrobat. With Adobe Acrobat, you can easily add a signature to your PDF file, either digitally or by using a handwritten signature. In order to do this, you will need to have a digital ID, also known as a keystore or certificate, which contains your signature information.
To insert your signature in a PDF file using Adobe Acrobat, follow the steps below:
- Open the PDF file you want to sign in Adobe Acrobat.
- Click on the “Sign” tab in the top toolbar.
- Select “Add Signature” from the dropdown menu.
- Choose the type of signature you want to add: a digitally added signature or a handwritten signature.
- If you choose a digitally added signature, select the keystore or certificate from which you want to retrieve your signature information.
- If you choose a handwritten signature, use a stylus or your finger to write your signature in the dialog box that appears.
- After selecting or creating your signature, click “Apply” to insert it into the document.
- You can then drag and resize the signature to the desired location in the document.
- Once you’ve placed the signature, click “Save” to save the changes made to the PDF file.
- Close Adobe Acrobat or continue working with the document as needed.
By following the above steps, you will be able to insert your signature into PDF documents quickly and easily using Adobe Acrobat. This digital signing workflow ensures that your documents are securely signed, providing a timestamp to verify the time at which the signature was added.
It’s important to note that there is a difference between a digital signature and a certification from Adobe Acrobat. While both involve signing a PDF file, a digital signature verifies the document’s integrity and authenticity, whereas certification adds additional information and restrictions to the document.
So, next time you need to insert your signature into a PDF file and want to take into account the time, remember to follow the steps above with Adobe Acrobat, one of the most trusted tools for handling PDF signing and approval workflows.
Sources

When it comes to inserting a PDF signature, there are several sources available to help you achieve the approval and certification you need in a quick and efficient manner.
One of the most popular options is Adobe Acrobat, which provides a range of tools and settings to easily insert digital signatures into your PDF documents. With Adobe Acrobat, you can choose from different types of signatures, including handwritten signatures and digital certificates.
Another way to insert a PDF signature is by using third-party tools. There are many online platforms and software solutions that offer the ability to digitally sign your documents. These tools typically provide a user-friendly interface and a streamlined workflow, making it easy to follow the steps and get your PDF documents signed quickly.
If you’re taking the route of digitally signing your PDFs, it’s important to understand the difference between digital signatures and electronic signatures. Digital signatures are unique to each signer and are verified using a private key from a digital certificate. On the other hand, electronic signatures are more generic and can be a simple image or stamp of a signature.
Now, let’s take a closer look at some of the sources you can use to insert a PDF signature:
- Adobe Acrobat: Adobe Acrobat offers a feature-rich platform for inserting digital signatures into your PDF documents. You can add signatures directly to the document using the built-in tools and customize the appearance and settings to meet your needs.
- Third-party tools: There are numerous third-party tools available that specialize in digital signatures. These tools often provide a simplified process for adding signatures, with options to upload your document, select the signature type, and then easily insert the signature into the file.
Regardless of the source you choose, it’s important to ensure that the signature is legally binding and meets the necessary requirements for your specific use case. Be sure to follow the instructions provided by the tool or software you’re using, as the process may vary slightly between platforms.