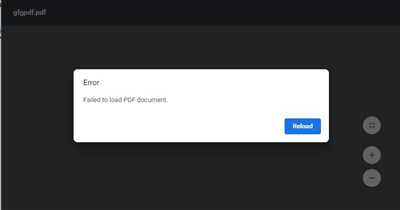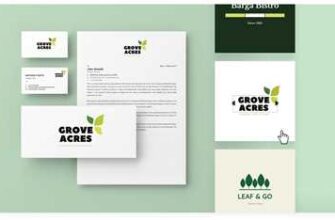If you want to make a PDF file downloadable on your website, there are several steps you can follow. In this article, we will discuss a simple way to enable the download option for PDF files.
The first step is to save the PDF file you want to make downloadable on your server. Make sure to give it a filename that is easy to understand and related to the content of the file. For example, if you have a list of recipes in the PDF file, you can name it “recipes.pdf”.
Once you have the PDF file saved on your server, you can create a link on your website to allow users to download it. To do this, you can use the anchor tag in HTML and set the href attribute to the URL of the PDF file.
When users click on the link, the PDF file will be downloaded and opened in their default PDF viewer. This method works in most web browsers, including Google Chrome, Firefox, and Microsoft Edge. However, it is important to note that users should have a PDF viewer, such as Adobe Acrobat Reader, installed on their device to be able to open and view the downloaded PDF file.
So, if you want to make a PDF file downloadable on your website, just follow these simple steps and provide an easy way for your users to access and download the content they need.
- Php – How to make PDF file downloadable in HTML link
- 9 Related Question Answers Found
- Part 3: Download PDF from Link in Browsers
- Step 1: Find the PDF Link
- Step 2: Enable PDF Downloads
- Step 3: Download the PDF
- Step 1: Open the Link
- Step 2 Download via Toolbar
- Step 3: Save the PDF File
- How Do I Enable Downloads on Wix
- Sources
Php – How to make PDF file downloadable in HTML link
In many websites, you may come across a question in forums or related sources asking how to make a PDF file downloadable from an HTML link. This is a common requirement for file sharing and distribution. In this article, we will walk you through the steps on how to enable the download of a PDF file through an HTML link using PHP.
Step 1: First, you need to have the PDF file that you want to make downloadable. Save the PDF file on your website or server, so that it can be accessible through a URL.
Step 2: In your HTML file, create a simple link with an anchor tag () and set the href attribute to the path of the PDF file. For example:
Note: Replace “path/to/your/file.pdf” with the actual path of your PDF file.
Step 3: Now, we need to add some PHP code to force the browser to download the PDF file instead of opening it in the browser.
Note: Before proceeding to the next step, make sure you have PHP installed on your server.
In your PHP file, add the following code before any output is sent to the browser:
header('Content-type: application/pdf');
header('Content-Disposition: attachment; filename="your-file-name.pdf"');
readfile('path/to/your/file.pdf');
exit;
?>
Note: Replace "your-file-name.pdf" with the desired filename for the downloaded PDF file and "path/to/your/file.pdf" with the actual path of your PDF file.
Now, when you click on the HTML link, the browser will initiate the download of the PDF file instead of opening it in the browser window. This is a tested and proven method that works on most browsers such as Google Chrome, Firefox, and Internet Explorer.
Make sure to test the functionality on different browsers to ensure compatibility.
Additional tip: If you are creating your website using platforms such as Wix, you may have an option to add a download button directly from the toolbar. Check the documentation or help section of the platform to find out how to enable file downloading.
In conclusion, making a PDF file downloadable in an HTML link is a straightforward process. By using a combination of HTML and PHP, you can easily enable the download option for your PDF files. We hope this guide was helpful and that you are now able to provide a better user experience for your website visitors.
9 Related Question Answers Found
When it comes to making a PDF file downloadable via HTML, there are several ways to achieve this. Below is a list of steps to guide you in creating a downloadable PDF file.
- Step 1: Find a reliable source for creating PDF files. There are many sources available, such as Adobe Acrobat, PDElement, or even Google Drive.
- Step 2: Open the PDF file you want to make downloadable. This can be done through a PDF editing software, such as Adobe Acrobat or PDElement.
- Step 3: Make sure the PDF file is saved with a proper filename that reflects its content.
- Step 4: Upload the PDF file to your website or any hosting site you prefer. Websites like Wix, for example, allow you to easily upload and manage your files.
- Step 5: Create a link to the PDF file. This can be done using the HTML
tag with thehrefattribute pointing to the location of the PDF file on the web. - Step 6: Test the link to ensure it is working properly. Clicking on the link should prompt the PDF file to download.
- Step 7: Enable the PDF file to be downloaded by modifying your server's response headers. This can be done through server-side scripting, such as PHP.
- Step 8: Make sure your website supports downloading PDF files. Certain website builders and browsers may restrict the download of certain file types.
- Step 9: Check if the PDF file can be downloaded by opening the webpage on different browsers. It is important to test compatibility across various browsers to ensure a smooth download experience.
By following these steps, you can easily make a PDF file downloadable through an HTML link on your website.
Part 3: Download PDF from Link in Browsers
In the previous parts of this series, we have covered how to make a PDF downloadable on a website using different methods. In this part, we will focus on how to download a PDF file from a link in web browsers.
If you want to provide a link on your website that allows users to download a PDF file, there are a few simple steps you can follow. Let's take a look at how to do this using popular browsers such as Google Chrome and Mozilla Firefox.
Step 1: Find the PDF Link
The first step is to find the PDF file link. This can be done by checking the source code of the webpage or through the browser's developer tools. Once you have located the specific link, make sure it is a valid PDF file that can be downloaded.
Step 2: Enable PDF Downloads
In some cases, the browser may not be set to download PDF files automatically. To enable this option, go to the browser's settings and look for the PDF download settings. Make sure that the option to download PDF files is enabled.
Step 3: Download the PDF
Now that you have completed the previous steps, you can download the PDF file. Simply click on the link, and the file will be downloaded to your computer. The file will usually be saved in the "Downloads" folder, but you can change the destination folder if needed.
There are many browsers available, and each may have slightly different steps for downloading PDF files. However, the basic process should be similar across most browsers.
It's worth mentioning that there are also software tools like Adobe Acrobat and PDFelement that provide more advanced options for downloading and managing PDF files. If you frequently work with PDF files, you may find these tools helpful.
This part concludes our series on how to make a PDF downloadable. We have covered various methods, from adding a download link to using file hosting platforms like Google Drive or Dropbox. Hopefully, you have found the information in this series useful for your needs.
Step 1: Open the Link
To make a PDF file downloadable from your website, there are several ways to accomplish this task. One common method is by using a plugin or software like PDFelement that allows you to do so. Alternatively, you can also achieve this result by following the steps we will outline below.
If your website is built with a platform like Wix, there may be a built-in option for creating downloadable PDF files. You can search the support documentation or the forum to find out how to enable this feature on your site.
If you are using a custom website built with HTML, PHP, or other programming languages, you can easily create a downloadable PDF file by using the appropriate HTML code.
| Step | Action |
| 1 | First, you need to find the PDF file you want to make downloadable. This file could be hosted on your server or on a third-party site like Google Drive. |
| 2 | Open the PDF file through your preferred web browser. Depending on your browser settings, the file may be opened within the browser or downloaded directly to your computer. |
| 3 | If the PDF file is opened in the browser, look for an option to download it. This option can usually be found by clicking on an icon in the toolbar or by right-clicking on the file and selecting "Save" or "Save As". |
| 4 | Choose a location on your computer where you want to save the PDF file. You can select an existing folder or create a new one specifically for the downloaded files. |
| 5 | Once you have selected the save location, click on the "Save" or "Save As" button to initiate the download. The file will be saved to the chosen location on your computer with the original filename or a customized name if you prefer. |
By following these steps, you can easily make a PDF file downloadable from your website. This method works for files hosted on your server, as well as files hosted on external platforms like Google Drive. With these simple instructions, you should be able to offer a PDF download option to your website visitors.
Step 2 Download via Toolbar
Once you have made your PDF file downloadable on your website using HTML, it's time to enable the download option for your users. There are many ways to do this, but in this step, we will focus on how to do it through the toolbar in Adobe PDFElement.
First, open the PDF file you want to make downloadable in Adobe PDFElement. You can find the toolbar at the top of the window.
In the toolbar, you will see different icons and options. Look for the one that looks like a floppy disk or has the word "Save" next to it. This is the download icon. Click on it to start the download process.
When you click on the download icon, a dialog box will open asking you to choose the location where you want to save the PDF file. By default, it will suggest a location on your computer to save the file. You can choose to save it there or specify a different location by browsing through your computer's directories.
After you have chosen the location, click "Save" to start the downloading process. Depending on the size of the PDF file and your internet connection, it may take some time for the download to complete.
Once the download is finished, you can find the PDF file in the location you specified. You can open it, share it, or print it as needed.
Remember, this step is specific to Adobe PDFElement. If you are using a different PDF viewer, the steps may vary. However, the general idea of downloading via the toolbar should be similar across different PDF viewers.
Step 3: Save the PDF File
After you have generated the PDF file, the next step is to save it on your computer.
- First, find the filename of the PDF file you want to save. This can usually be found in the download list of your web browser.
- Next, click on the download icon or link for the PDF file. This will open a dialog box with options for downloading the file.
- There may be different options depending on the browser you are using. In Google Chrome, for example, you will see a toolbar at the bottom of the screen with a filename and a downwards arrow icon. Click on this toolbar to start the download.
- If you want to change the location where the file is saved, click on the "Save As" option and choose a different folder or drive.
- By default, the PDF file will be saved with the same name as the source file, but you can rename it if you prefer something different.
- Finally, click the "Save" button to save the PDF file to the selected location.
Once the file is saved, you can open it using a PDF reader like Adobe Acrobat or PDFelement to test that the download was successful. You can also enable the download on your website by creating a link to the PDF file using an HTML href attribute.
How Do I Enable Downloads on Wix

If you have a Wix site and want to make your PDF files downloadable, there are a few simple steps you can follow. In this guide, we will walk you through the process of enabling downloads on your Wix site.
First, you need to have your PDF file ready. Make sure the file is saved with a .pdf file extension. For example, yourfilename.pdf.
Here's how to enable downloads on Wix:
- Open your Wix site editor.
- Find the page where you want to add the downloadable PDF file.
- Add a new text or image element to the page.
- Click on the element to edit it.
- In the toolbar, click on the link icon (it looks like a chain).
- A pop-up window will appear with different options. Choose the "Web Address" option.
- In the URL field, enter the direct web address (URL) of your PDF file. For example, http://www.yourwebsite.com/yourfilename.pdf.
- Click on the "Save" button to save the changes.
That's it! Your PDF file is now downloadable on your Wix site. When a visitor clicks on the link, the PDF file will open in their browser, and they can choose to save it from there.
It's worth noting that this method works with most browsers, including Google Chrome, Adobe Acrobat, and other PDF readers. If your visitors are having trouble downloading the PDF file, you can direct them to download Adobe Acrobat or another PDF reader.
We hope this guide on how to enable downloads on Wix has answered your question. If you have any further related questions, feel free to contact Wix support or browse their help articles for more information.
Sources
If you want to make a PDF downloadable on your website, there are several options you can use. Here are a few sources you can consider:
- Adobe Acrobat: Adobe Acrobat is a popular software program that allows you to create and edit PDF files. With Adobe Acrobat, you can save an HTML file as a PDF and enable it to be downloadable.
- Wix: If you have a website built on the Wix platform, you can easily add a PDF file as a downloadable resource. Simply upload your PDF file to your Wix site and provide a link for visitors to download it.
- Google Drive: Google Drive offers a simple way to make your PDF file downloadable. You can upload the PDF file to your Google Drive and then generate a shareable link. Visitors can click on the link to download the PDF file.
- PdfElement: PdfElement is a software program that allows you to convert HTML files to PDF format. It offers a step-by-step process to make your HTML file downloadable as a PDF.
- PHP: If you are familiar with PHP programming, you can use PHP code to make your PDF file downloadable. By creating a script that generates a PDF file, you can provide visitors with a download link.
These are just a few sources you can use to make your PDF file downloadable. Depending on your specific needs and preferences, you can choose the option that works best for you.