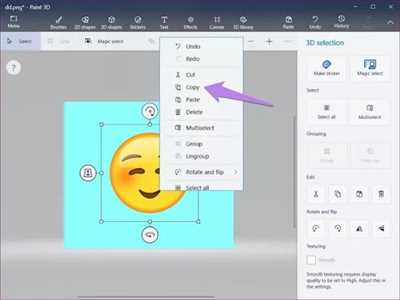When it comes to editing images, Microsoft Paint is a commonly used tool that many people are familiar with. In Paint, you can learn how to make transparent backgrounds, allowing you to remove the white or other colored background from an image and use it within other images or backgrounds. This feature can be very useful in various projects and creative endeavors, especially with the growing popularity of 3D and mobile technologies.
So, how exactly can you make transparent backgrounds in Microsoft Paint? Well, let’s dive right in and explore the process step by step. First, open the image you want to edit in Paint. From there, click on the “Select” option and choose the “Transparent Selection” tool. This will allow you to select a specific area of the image that you want to make transparent.
Once you have made your selection, go to the “Image” tab and click on the “Transparent Selection” option. This will remove the background color of the selected area, making it transparent. If you want to make multiple areas transparent, simply repeat the process and select those areas.
Additionally, Paint provides other tools that can help you in making transparent backgrounds. For example, the “Eyedropper” tool allows you to select a color from within the image, and the “Outline” tool lets you trace the outline of an object to make only its background transparent. These tools can be handy when dealing with more complex images.
After you have made the necessary changes to your image, remember to save it in a file format that supports transparency, such as PNG. PNG files preserve transparency information, making them ideal for web designs, graphic illustrations, and many other projects.
In conclusion, Microsoft Paint offers a range of editing and selection tools that can be used to make transparent backgrounds. By following the steps outlined above, you can easily remove the background color from an image and make it transparent. Explore these features, and unleash your creativity with transparent backgrounds in Microsoft Paint!
Make a Transparent Background in MS Paint and Paint 3D
If you are a mobile or Chinese user, you may not have access to Microsoft Paint or Paint 3D. These services are available on Windows devices and are popular for basic image editing tasks. However, even if you don’t have access to these tools, there are still ways to make a transparent background for your images.
One option is to use online image editing services. There are many websites that offer free tools for basic image editing, including removing background from images. Simply upload your image to one of these services and follow the provided instructions to remove the background and save the image with a transparent background.
Another option is to use other image editing software. There are many options available, both free and paid, that offer more advanced features for image editing. Some popular choices include Adobe Photoshop, GIMP, and Canva. These tools often have dedicated features for removing backgrounds and creating transparent images.
If you do have access to Microsoft Paint or Paint 3D, you can easily make a transparent background using the built-in tools. To do this within MS Paint, follow these steps:
- Open the image you want to edit in MS Paint.
- Select the “Select” tool from the toolbar.
- Click on the “Transparent selection” option.
- Use the “Free-form selection” or “Rectangular selection” tool to trace the outline of the object you want to keep.
- Copy the selected area and paste it as a new image.
- Save the new image as a PNG file to preserve the transparent background.
Paint 3D, a newer version of Microsoft Paint, offers similar functionality. Here’s how you can make a transparent background in Paint 3D:
- Open the image you want to edit in Paint 3D.
- Select the object you want to keep by clicking and dragging the selection tool around it.
- Once the object is selected, click on the “Magic Select” tool in the toolbar.
- Adjust the selection if needed using the “Add” or “Remove” buttons.
- Click on the “Next” button and select the “Transparent” option.
- Click on the “Done” button to apply the changes and save the image with a transparent background.
Learning how to make a transparent background in MS Paint and Paint 3D can be a useful skill for various purposes, such as creating logos, editing images for websites, or designing graphics for presentations. By removing the background, you can easily integrate your images with different backgrounds or overlay them on other images.
So whether you have access to MS Paint, Paint 3D, or other image editing tools, you can achieve the same result of a transparent background. Choose the method that works best for you and start creating your own images with transparent backgrounds!
How to make Background Transparent in Paint

If you’re using Microsoft Paint to edit your images and want to make the background transparent, there are several tools and options you can use. By removing the background, you can make your image more flexible and easily incorporate it into other designs or websites.
Here’s a step-by-step guide on how to make the background transparent in Paint:
Step 1: Open your image in Paint
First, open the image you want to edit in Microsoft Paint. You can do this by launching Paint and clicking on the “File” tab, then selecting “Open” and choosing the image file from your computer.
Step 2: Use the Eyedropper tool to select the background color
Next, use the Eyedropper tool to select the color of the background that you want to remove. To do this, click on the “Color 1” or “Color 2” square in the toolbar, then click on the color within your image that matches the background color.
Step 3: Select the background with the outline tool
Once you’ve selected the background color, go to the toolbar and choose the “Outline” tool. With this tool, trace the outline of the areas you want to keep in your image, careful to stay within the lines. This will create a selection around the foreground of the image.
Step 4: Remove the background
With the foreground of the image outlined, go to the toolbar once again and choose the “Background Color” tool. Click on the “Transparent” option in the dropdown menu. This will make the background of your image transparent.
Step 5: Save your image with a transparent background
After making the background transparent, save your image by going to the “File” tab in Paint and selecting “Save As”. Choose a file name and location, and make sure the file format supports transparency, such as PNG.
By following these steps, you can easily make the background of your image transparent in Microsoft Paint. This can be useful for various editing purposes, whether you’re working on a graphic design project, creating images for websites, or simply want to remove unwanted backgrounds from your photos.
Explore topics related to technology
When it comes to technology, there are many interesting and useful topics to explore. Whether you are interested in learning how to make transparent images or want to know more about the latest advancements in mobile services, there is always something new to discover. In this article, we will focus on the topic of transparent images and how you can create them using Microsoft Paint.
Transparent images are images that have no background color or can be seen through. They are commonly used in graphic design, web development, and other creative projects. With the help of Paint, a simple image editing tool that comes pre-installed on many Windows computers, you can easily create transparent images.
To make an image transparent in Paint, you will first need to open the image you want to edit. Simply click on the “Open” option in the File menu and select the image file from your computer. Once the image is opened, you can start the process of making it transparent.
To remove the background from an image in Paint, you can use the “Select” tool. This tool allows you to outline the area you want to keep while removing the rest. Click on the “Select” tool in the toolbar and then drag the cursor over the area you want to keep. You can also adjust the outline using the “Selection” option within this tool.
After you have made your selection, click on the “Copy” option in the Edit menu. This will copy your selected area to the clipboard. Next, create a new image in Paint by clicking on the “New” option in the File menu. Make sure to choose a white background for your new image.
Once the new image is created, click on the “Paste” option in the Edit menu. This will paste your copied selection onto the new image with a transparent background. You can now save your transparent image in Paint by clicking on the “Save” option in the File menu.
These are the basic steps to create a transparent image in Paint. However, there are many other tools and options available in Paint that can be used for more advanced editing. For example, you can use the eyedropper tool to trace the colors from one image and apply them to another, or you can use the 3D effects to add depth and dimension to your transparent images.
If you want to learn more about these topics or explore other technology-related subjects, there are many online resources and tutorials available. You can find step-by-step guides, video tutorials, and forums where you can connect with other users and ask questions. Some popular sources for technology-related information include Microsoft’s official website, technology blogs, and forums in various languages such as English, Chinese, and Bahasa.
So, if you are interested in learning how to make transparent images or want to stay up-to-date with the latest technology trends, take some time to explore these topics and expand your knowledge in the exciting world of technology.
Other Services and Tools
Paint is a useful tool for making transparent backgrounds, but there are also other services and tools that can be used for this purpose. These services can be helpful for learning how to make transparent backgrounds, as well as for other editing tasks.
One such tool is the Eyedropper tool, which can be used in MS Paint and many other image editing tools. This tool allows you to select a color from an image and copy it to your clipboard. You can then paste the color elsewhere, such as in another image or in a document. This can be useful for creating transparent backgrounds or for matching colors in different images.
Another tool that can be used for making transparent backgrounds is the Trace tool. This tool is available in 3D Paint, which is a version of MS Paint that allows for more advanced editing and design. With the Trace tool, you can trace the outline of an image and then remove the background, leaving only the traced image. This can be a useful option when you want to isolate a specific object or element from a background.
In addition to these tools, there are many other services and tools available online that can help with making transparent backgrounds. Some of these services offer advanced features such as automatic background removal, which can save you time and effort. Others provide tutorials and resources to help you learn how to make transparent backgrounds.
In conclusion, while Paint is a popular tool for making transparent backgrounds, there are also other services and tools available that can be used for this purpose. Whether you are using MS Paint or another image editing tool, these tools can help you achieve the desired effect. So explore these options and see which ones work best for you!
Sources
When it comes to editing images and making them transparent, Microsoft Paint offers a range of useful tools. You can learn how to use these transparent tool options within the Paint application to remove backgrounds and make images with transparent backgrounds.
One of the tools you can use is the Background Eraser tool, which allows you to remove the white background of an image and make it transparent. Simply click on the tool, and then click and drag over the areas you want to remove. The tool will automatically remove the white background and create a transparent outline around the image.
Another option is the Magic Wand tool, which allows you to select a specific color in the image and remove it. This can be useful if you have a solid-colored background that you want to remove. Simply click on the tool, and then click on the color you want to remove. The tool will select all the pixels with that color, and you can then delete or copy them to a new layer.
If you want to make an image transparent, you can also use the Cutout tool. This tool allows you to trace around the object you want to keep in the image, and then remove the background. Simply click on the tool, and then click and drag to create an outline around the object. Once you release the mouse button, the tool will remove the background and make it transparent, leaving only the object you traced.
These are just a few of the tools available in Microsoft Paint for making images transparent. There are many other options and techniques you can learn about by exploring the editing services and tools provided by Microsoft. Whether you’re using MS Paint on a desktop or mobile device, you can make your images transparent and create a variety of effects.
For more information on how to make transparent images in Microsoft Paint, visit the official Microsoft website or explore online tutorials and guides. There are also various online services and apps that offer transparent image editing tools and services. Take the time to familiarize yourself with the different options and techniques available, and you will be able to create stunning transparent images that can be used in a wide range of projects and themes.