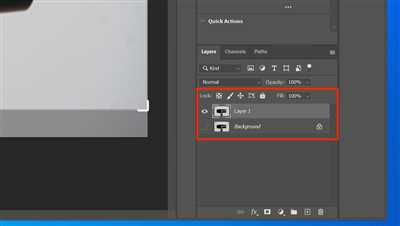
Photoshop is the best tool for creating and editing images, and one of its most useful features is the ability to make an image transparent. Whether you want to write text on an image with a transparent background or replace certain letters in a word with a different color, Photoshop has you covered.
Creating a transparent image in Photoshop is simple and can be done using just a few easy steps. In this tutorial, we will guide you through the process of making an image transparent in Photoshop, so you can achieve the desired effect for your project.
To make an image transparent in Photoshop, you need to have multiple layers. Each layer represents a different area of the image, and by adjusting the transparency of a layer, you can make certain parts of the image more or less visible. By using this technique, you can create unique and eye-catching designs.
Here are the steps to make an image transparent in Photoshop:
- Open Photoshop and load the image you want to make transparent.
- Select the layer that you want to make transparent from the Layers palette.
- Go to the Layer menu and click on “Layer Style”. A dialog box will appear.
- In the Layer Style dialog box, select “Blending Options”.
- Scroll down to the “Advanced Blending” section and find the “Fill Opacity” slider.
- Drag the Fill Opacity slider to adjust the transparency of the layer. The higher the value, the more opaque the layer will become.
- Click “OK” to save the settings.
- Go to the File menu and click “Save” to save the image with transparency.
By following these simple steps, you can make any image transparent in Photoshop. Whether you want to create a logo with a transparent background or add a cool effect to your photos, knowing how to make an image transparent is a valuable skill to have.
In summary, Photoshop is the best tool for making an image transparent. By using layers and adjusting their transparency, you can achieve different effects and create eye-catching designs. Follow the steps outlined in this tutorial to make an image transparent in Photoshop and explore the endless possibilities it offers!
How to Make an Image See Through in Photoshop 3 Simple Steps 2023
Creating a transparent image in Photoshop can be a useful skill to have when designing graphics or editing photos. By making an image see through, you can easily blend it with other elements or use it as an overlay. In this tutorial, we will walk you through three simple steps to achieve transparency in Photoshop.
- Open Photoshop and your desired image file. When the image is open, you will see it in the main workspace.
- On the right side of the screen, you will find the Layers palette. If you can’t see it, go to Window in the top menu and select Layers to open the palette. The Layers palette will display all the layers in the image.
- Select the layer that you want to make transparent by clicking on it. If you only have one layer, it will be selected by default. If you have multiple layers, make sure to choose the one you want to work with.
- With the desired layer selected, go to the top menu and choose Layer > Layer Style > Blending Options. This will open a dialog box with various settings.
- In the Blending Options dialog box, look for the Advanced Blending section. At the bottom, you will find a slider labeled Opacity. Adjust the opacity slider to your desired transparency level. Moving the slider to the left will make the layer more transparent, while moving it to the right will make it more opaque.
- Once you are satisfied with the transparency, click OK to apply the changes. Your image should now have become transparent.
In summary, making an image transparent in Photoshop involves selecting the desired layer, accessing the layer’s blending options, and adjusting the opacity slider. With these three simple steps, you can easily create a transparent image in Photoshop and use it in your designs or projects.
Creating Transparency
Creating transparency in Photoshop is a useful skill to have when working with images. Whether you want to remove a background or make certain areas of an image transparent, Photoshop provides several tools and settings that can help you achieve the desired effect.
Using the Magic Wand Tool
One way to create transparency in Photoshop is by using the Magic Wand tool. This tool allows you to select specific areas of an image based on their color or tone. To use this tool, simply select it from the toolbox and click on the area of the image that you want to make transparent. You can adjust the tolerance settings to include or exclude similar colors, which can help you achieve a more accurate selection.
Creating a Transparent Layer
Another way to create transparency is by using layers. Layers are like transparent sheets that you can stack on top of each other to create different effects. To create a transparent layer, go to the “Layers” panel and click on the “New Layer” button. Then, select the “Transparent” option from the dialog box. You can now paint or draw on this layer to make it transparent.
After making the desired changes, you can save the image by going to the “File” menu and selecting “Save” or “Save As” to choose a different file format. Saving the image as a PNG or GIF file will preserve the transparency.
Summary
Creating transparency in Photoshop can be done using different tools and techniques. Whether you prefer using the Magic Wand tool or creating a transparent layer, it’s important to experiment and find the best method that works for your specific needs. Remember to save the image in a file format that supports transparency, such as PNG or GIF, to retain the desired effect.
Summary
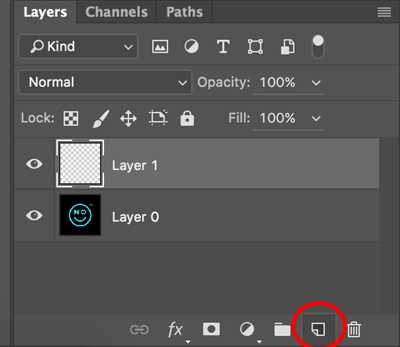
In this tutorial, we learned how to make transparent images in Photoshop. The process involves creating a new file with a transparent background and replacing the opaque area with the desired transparency. The most common way to achieve transparency is by using the Magic Wand tool to select the area you want to make transparent and adjusting the settings in the Layers palette. By adjusting the opacity or fill settings, we can make the selected area transparent.
Another way to make transparent images is by using the Color Range dialog. By selecting different colors or areas in the image, we can see a preview of the transparency levels and choose the desired transparency. This method is especially useful when the letters or area we want to make transparent have different colors or shades.
It is important to note that when making an image transparent, the meaning of the colors can change. Opaque colors will become more transparent, and transparent colors will become more opaque. Thus, it is best to save the image using the appropriate file format, such as PNG, to preserve the transparency.
In summary, making transparent images in Photoshop is a simple process that requires a few key steps. By using the Magic Wand tool or the Color Range dialog, we can select the area we want to make transparent and adjust the transparency settings. Whether you need to make a logo or text transparent, these methods will help you achieve the desired effect.
Making the Transparent Area
In Photoshop, creating a transparent area in an image is a simple process that involves using different layers and colors. This tutorial will guide you through the steps on how to make the desired area transparent.
- Open the image file in Photoshop that you want to make transparent.
- Select the layer you want to add transparency to. If you have multiple layers, make sure to choose the correct one.
- Go to the “Layer” palette and locate the “Opacity” setting. This setting controls the transparency of the selected layer.
- Adjust the opacity to make the area transparent. A lower opacity will make the layer more transparent, while a higher opacity will make it more opaque.
- Alternatively, you can use the “Eraser” tool to manually erase parts of the layer and create transparency.
- If you want to replace the opaque area with a different color or image, you can create a new layer below the transparent layer and fill it with the desired color or image.
- When you are done making the area transparent, save the file in a format that supports transparency, such as PNG.
In summary, making a transparent area in Photoshop involves adjusting the opacity settings of a layer or manually erasing parts of the layer using the eraser tool. Additionally, you can add a new layer below the transparent layer to replace the opaque area with a different color or image. By following these steps, you can create the best transparency effect for your images.









