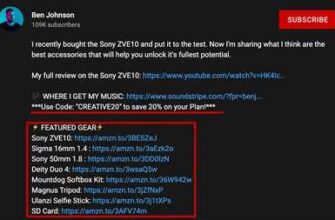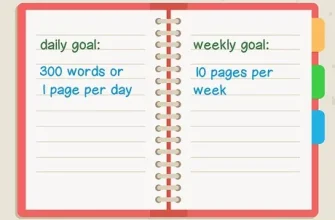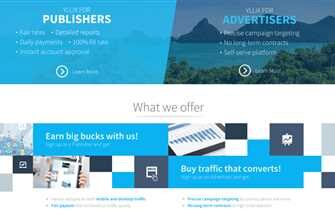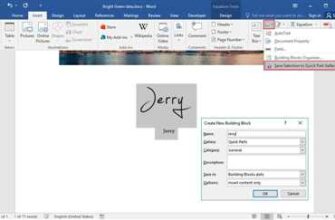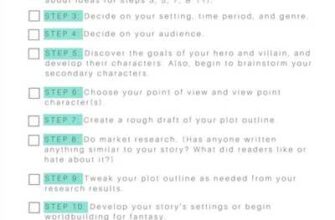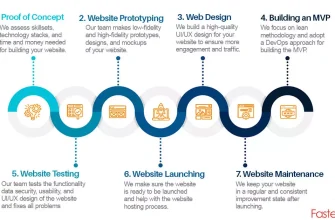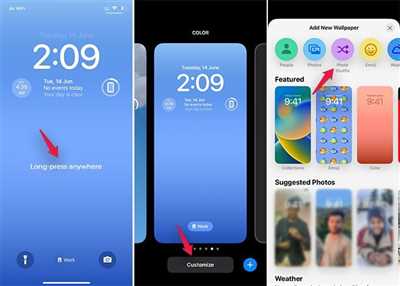
If you’ve ever shared a wallpaper or a picture on your iPhone, then you know how to make a slideshow. It’s a simple and fun project that allows you to create a collection of photos or videos that are all related to a specific theme. You can use these slideshows as a lock screen wallpaper, or you can share them with friends and family. All you need is your iPhone and some photos or videos.
To make a slideshow on your iPhone, you first need to select the photos or videos that you want to include. Go to your iPhone’s gallery and open the album or section where the photos or videos are located. Then, select the photos or videos by long pressing on them. If you want to select multiple photos or videos, you can do so by pressing the checkbox or selecting them one by one.
Once you’ve selected the photos or videos, click on the “Share” button located in the bottom left corner of your screen. A pop-up menu will appear with three options: “Play”, “Save to Album”, and “Add to Memories”. If you want to create a slideshow, select the “Add to Memories” option.
In the following screen, you can change the title of the slideshow and select the theme that you want to use. You can also add music to your slideshow by selecting the “Music” option and choosing the songs you want to include. If you don’t want to add music, you can skip this step.
Once you’ve selected the options, click on the “Add” button in the top right corner of your screen. Your slideshow will be created automatically, and you can watch it by selecting the “Play” button. If you want to save the slideshow to your camera roll or share it with someone, press the “Save to Album” or “Share” button.
That’s it! Now you know how to make a slideshow on your iPhone using the built-in slideshow feature. It’s a great way to showcase your photos and videos and create some good vibes. So go ahead and create your own slideshow today!
- How to Play Slideshows on Your iPhone
- Create a slideshow project
- Create iPhone slideshow in Photos app
- How to make your iPhone’s wallpaper a rotating gallery of good vibes
- Related
- Steps to Make or Save Slideshow on iPhone
- Creating Slideshow on iPhone Using the Memory Video Feature
- Creating Slideshow Using the Slideshow Feature
- Video:
- How to Create Photo Slideshow and Save It As a Video on iPhone
How to Play Slideshows on Your iPhone
Creating and playing slideshows on your iPhone is a great way to relive your memories and share them with others. With the iPhone’s built-in Photos app, you can easily create and play slideshows of your favorite photos and videos. Here’s how:
Step 1: Select the Photos or Videos
To create a slideshow, you first need to select the photos or videos you want to include. Open the Photos app on your iPhone and go to the Albums or Photos section. Select the album or tap on the individual photos and videos that you want to include in your slideshow.
Step 2: Create a Slideshow
Once you have selected the photos or videos, tap on the Share button located at the bottom-left corner of the screen. In the pop-up menu, select the Slideshow option.
Step 3: Customize the Slideshow
You can now customize your slideshow by selecting a theme, title, and background music. To select a theme, click on the Themes option and choose from the available options. To add a title, tap on the Title box and enter a title for your slideshow. You can also include background music by tapping on the Music option and selecting a song from your iPhone’s Music app.
Step 4: Play the Slideshow
Once you have customized your slideshow, click on the Save button located in the top-right corner of the screen. Your slideshow will now appear in the Recently Added section of the Albums or Photos menu. To play the slideshow, simply select it from the menu and press the Play button.
Step 5: Watch and Share
Sit back and enjoy watching your slideshow on your iPhone. You can manually swipe to change slides or let the slideshow play automatically by selecting the Play button. To share your slideshow with someone, go to the Share button again and follow the steps to share it via email, messaging, or social media.
In addition to creating slideshows from your own photos and videos, you can also enjoy featured slideshows in the Featured section of the Photos app. These slideshows are created using a combination of photos and music to create a good vibe.
Now that you know how to create and play slideshows on your iPhone, you can easily relive your memories and share them with others. Whether it’s a special event, a vacation, or just a collection of your favorite photos, slideshows are a great way to showcase your creativity and enjoy your iPhone’s slideshow feature.
Create a slideshow project
If you want to create a slideshow project on your iPhone, it’s easy to do using the built-in Photos app. Slideshows are a great way to showcase your favorite photos and videos on the big screen.
To start, open the Photos app and go to the Albums or Gallery section. Select the album or group of photos/videos that you want to include in your slideshow.
Next, tap on the Select option in the top right corner. Choose the photos/videos you want to include by tapping on them. You can select multiple items by pressing and holding on the first item, then tapping on the others.
Once you have selected the content for your slideshow, tap on the Share option in the bottom menu. A pop-up menu will appear with various options. Scroll through the menu and find the Slideshow option. Tap on it.
In the slideshow settings screen, you can customize the title, theme, and music for your slideshow. You can also change the order of the slides and the duration of each slide. If you want to include music, you must select the songs from your iPhone’s music library.
After you have made all the desired changes, tap on Play in the top right corner to start playing your slideshow. The selected photos and videos will appear on the screen, rotating at a set interval.
If someone wants to watch the slideshow later, they can simply go to the album or project where you created it and select the slideshow. It will appear as a featured option in the menu.
Remember to save your slideshow project by tapping on the Save option in the top right corner. This will ensure that your slideshow is preserved in your iPhone’s memory.
Creating a slideshow is a fun and easy method to share your favorite photos and videos. Whether you want to create a slideshow of your vacation pictures or make a memorable slideshow for someone’s birthday, the Photos app on your iPhone has all the features you need.
Create iPhone slideshow in Photos app
If you want to turn your iPhone photos into a captivating slideshow, the Photos app on your iPhone has got you covered. With just a few simple steps, you can create a beautiful slideshow that showcases your memories in an engaging way.
To create a slideshow in the Photos app, follow the steps below:
| Step | Instructions |
|---|---|
| 1 | Open the Photos app on your iPhone. |
| 2 | Navigate to the album or gallery where the photos you want to include in the slideshow are located. |
| 3 | Tap on the “Select” option, located in the top-right corner of the screen. |
| 4 | Select the photos you want to include in the slideshow by pressing on them. You can manually select each photo or use the “Select All” checkbox at the top of the screen to choose all photos. |
| 5 | Once the desired photos are selected, press on the “Share” icon, which looks like a square with an arrow pointing upwards. |
| 6 | In the pop-up menu that appears, scroll through the options and select the “Slideshow” feature. |
| 7 | On the following screen, you can change the title of the slideshow, select a theme, and choose whether to include music. |
| 8 | If you want to add music to your slideshow, click on the “Music” option and select the songs you want to use from your iPhone’s music library. |
| 9 | Once you have finalized the slideshow options, click on the “Create Slideshow” button. |
| 10 | The slideshow will be created, and you can watch it by pressing the “Play” button. It will appear in your Albums section under the “Projects” tab. |
| 11 | If you want to share the slideshow with someone, click on the “Share” button and follow the steps to send it via message, email, or other share options. |
| 12 | If you want to use the slideshow as your wallpaper or lock screen, click on the “Use as Wallpaper” or “Use as Lock Screen” option in the slideshow view. |
| 13 | To save the slideshow to your iPhone’s memory, tap on the “Save” button at the bottom-right corner of the screen. |
By following these simple steps, you can create stunning slideshows on your iPhone using the Photos app. Whether you want to relive a vacation, celebrate an event, or showcase your photography skills, this feature is a great way to bring your photos to life and share them with others.
How to make your iPhone’s wallpaper a rotating gallery of good vibes
If you want to add a little bit of personalization and positivity to your iPhone’s lock screen, you can create a rotating gallery of good vibes as your wallpaper. This feature allows you to have a slideshow of photos or videos that will change automatically, giving you a fresh dose of inspiration every time you unlock your iPhone.
To create this rotating gallery, you will need to use the built-in Slideshow feature on your iPhone. This feature works by selecting a group of photos from your camera roll or albums and setting them as a slideshow on your lock screen. Here are the steps to follow:
- Go to the “Photos” app on your iPhone and select the album or group of photos that you want to use for your gallery of good vibes.
- Tap on the “Select” button in the top right corner of the screen.
- Select the photos you want to include in the slideshow by tapping on them. You can also tap on the “Select All” option if you want to include all the photos in the album.
- Once you have selected the photos, tap on the share button (the square with an arrow pointing up) at the bottom of the screen.
- In the share menu, scroll down and tap on the “Use as Wallpaper” option.
- In the next menu, make sure the “Still” option is selected.
- Below the “Still” option, you will see a checkbox for “Perspective Zoom”. Make sure this checkbox is unchecked.
- Scroll down a bit further and you will find the “Set” button. Tap on it.
- A pop-up menu will appear with three options: “Set Lock Screen”, “Set Home Screen”, and “Set Both”. Select the option that you prefer. If you want the slideshow to appear only on your lock screen, choose “Set Lock Screen”.
- After selecting the desired option, your selected photos will appear as a slideshow on your lock screen. Each time you unlock your iPhone, a new photo will be displayed.
Now you can enjoy a rotating gallery of good vibes on your iPhone’s lock screen. It’s a great way to keep your memories and favorite pictures in front of you, even when you’re not actively using your iPhone. The slideshow feature also works with videos, so if you want to include some uplifting videos in your gallery, you can follow the same method and select videos instead of photos.
Remember, you can always change the photos or videos in your gallery by following the same steps and selecting different images. You can also manually change the wallpaper by going to the “Settings” app on your iPhone, selecting “Wallpaper,” and then choosing a different image or theme.
Now you can enjoy a rotating gallery of good vibes on your iPhone’s lock screen and spread some positivity every time you unlock your device!
Related
If you want to create slideshows on your iPhone, there are several options available. One method is to use the built-in Photos app to create a slideshow from a selected album or a specific set of pictures. Here’s how you can do it:
Step 1: Open the Photos app on your iPhone.
Step 2: Select the album or pictures you want to include in the slideshow.
Step 3: Tap on the “Share” button, which looks like a box with an arrow pointing upward.
Step 4: Scroll down and select the “Slideshow” option from the pop-up menu.
Step 5: A new screen will appear with some options for your slideshow. You can change the title, theme, and music by selecting the respective checkboxes.
Step 6: If you want to include specific songs from your iPhone’s music library, tap on the “Music” section and follow the steps to select the songs.
Step 7: Once you’ve selected your desired options, press the “Play” button in the top-right corner to start the slideshow. The selected pictures will appear one after the other in a rotating manner, accompanied by the chosen music.
Additionally, you can also create slideshows using the Memories feature on your iPhone. This feature automatically selects and arranges your photos and videos in a visually appealing way, complete with background music. To create a memory slideshow:
Step 1: Open the Photos app and go to the “Memories” section.
Step 2: Select the album or project you want to turn into a slideshow.
Step 3: Tap on the “Play” button to watch the featured memory slideshow or press the “Edit” button to make changes.
Step 4: If you want to change the theme or the music, tap on the “Options” icon in the bottom-right corner.
Step 5: Follow the steps to select a new theme or music for your memory slideshow.
Step 6: Once you’re done making changes, press the “Play” button to watch your customized memory slideshow.
If you want to share the slideshow with someone, you can use the “Share” option to send it via email, message, or social media. You can also save the slideshow as a video by selecting the “Save Video” option.
Remember, these methods will only work if you have albums or projects already created on your iPhone. If there are no albums or projects, you will need to manually organize your photos into albums in order to use the slideshow feature. Once you’ve created the necessary albums, you can follow the steps mentioned above to make amazing slideshows and enjoy the good vibes of a personalized visual memory.
Steps to Make or Save Slideshow on iPhone
Creating slideshows on your iPhone is easy and a great way to showcase your photos and videos. Follow these steps to learn how to make or save a slideshow on your iPhone:
Step 1: Open the Photos App
To create a slideshow on your iPhone, open the Photos app from your home screen. This app looks like a multicolored pinwheel flower.
Step 2: Select the Photos or Videos for Your Slideshow
In the Photos app, navigate to the album or folder where your photos or videos are stored. Tap on the “Select” button located in the top right corner of the screen. Select the photos or videos you want to include in your slideshow by tapping on each picture or video. A blue checkmark will appear on the selected items.
Step 3: Create a Slideshow
Once you’ve selected the photos or videos, tap on the share icon located at the bottom of the screen. It looks like a square with an arrow pointing upward. In the share options that appear, scroll to the right and select the “Play” button with the pictures on it. It’s labeled “Slideshow”.
Step 4: Customize Your Slideshow
On the slideshow screen, you can customize various options for your slideshow. You can change the title, select a theme, add music from your iPhone’s library, change the order of the slides, and more. Choose the options that suit your preferences and the vibe you want for your slideshow.
Step 5: Play and Save Your Slideshow
Once you’ve made all the desired changes, press the play button located at the bottom center of the screen to watch your slideshow. If you want to save the slideshow, press the share button in the lower left corner and click on the “Save Video” option. Your slideshow will be saved as a video in your iPhone’s gallery.
That’s it! You’ve successfully created and saved a slideshow on your iPhone. You can now watch and share your slideshow with your friends and family. Enjoy reliving your memories with this fun and easy feature!
Creating Slideshow on iPhone Using the Memory Video Feature
If you want to create a slideshow on your iPhone, Apple offers a great feature called Memory Video that allows you to easily create and share stunning slideshows with your photos and videos. This feature is available on iPhones running iOS 13 or later.
To create a slideshow using the Memory Video feature, follow these steps:
- Open the Photos app on your iPhone.
- In the Photos tab, select the Album or the photo library where the photos and videos you want to include in the slideshow are located.
- Tap on the Select button in the top right corner of the screen.
- Select the photos and videos you want to include in the slideshow by tapping on their thumbnails. You can select multiple items by tapping on each one.
- Tap on the Share button that appears at the bottom of the screen.
- In the sharing menu, scroll to the right and select the option titled “Memory”. It should be located in the second row of options.
- On the Memory screen, you can select a theme for your slideshow by tapping on the theme’s checkbox. If you want to change the theme later, simply tap on a different checkbox. You can also tap on the “Photos & Videos” checkbox if you only want to use the selected photos and videos, and not any others that might be in the album or library you’re working with.
- After selecting the desired options, tap on the Next button in the top right corner of the screen.
- In the next screen, you can edit the title of your slideshow by tapping on the text field and typing in a new title.
- If you want to add music to your slideshow, tap on the Music button and select the songs you’d like to use from your iPhone’s music library.
- Tap on the OK button when you’re done selecting songs.
- Now, you can watch a preview of your slideshow by pressing the Play button. If you’re satisfied with the result, you can save the slideshow to your iPhone’s gallery by tapping on the Save Video button.
- If you want to share your slideshow with someone, tap on the Share button to access options for sharing via email, messages, or social media.
That’s it! By following these simple steps, you can easily create a beautiful and personalized slideshow on your iPhone using the Memory Video feature. Whether you want to relive your memorable moments or create a slideshow for a special occasion, this feature is a great way to showcase your photos and videos in an engaging and dynamic way.
Creating Slideshow Using the Slideshow Feature
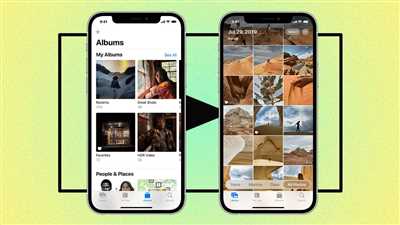
If you like to watch and save pictures or videos on your iPhone, then you must be familiar with the iPhone’s built-in slideshow feature. This feature allows you to easily create and play slideshows using the photos and videos from your albums. In this section, we will guide you on how to create a slideshow using the slideshow feature on your iPhone.
To start creating a slideshow, follow the steps below:
| Step 1: | Go to the “Photos” app on your iPhone’s home screen and select the album or the pictures that you want to include in your slideshow. |
| Step 2: | Once you have selected the pictures, tap on the share icon in the bottom-left corner of the screen. |
| Step 3: | A pop-up menu will appear with various options. Select the “Slideshow” option from the menu. |
| Step 4: | You will then be taken to the slideshow settings screen. Here, you can change the title of the slideshow, select a theme, and choose the slideshow duration. |
| Step 5: | If you want to add music to your slideshow, press the “Music” button. You can select songs from your iPhone’s music library. |
| Step 6: | After selecting the desired options, click on the “Play” button to start the slideshow. |
While the slideshow is playing, you can manually change slides by swiping left or right on the screen. You can also lock the slideshow by pressing the “Lock” button in the bottom-right corner of the screen.
Once the slideshow is created, you have the option to share it with someone or save it as a video. To share the slideshow, click on the share icon and select the desired sharing method. To save it as a video, click on the share icon and select the “Save Video” option.
Creating slideshows using the slideshow feature on your iPhone is a great way to share your memories with others in an interactive and engaging way. With just a few simple steps, you can create a personalized slideshow with your selected photos or videos and add background music to enhance the overall experience.
Remember that the options and steps mentioned in this section may vary slightly depending on the version of the iPhone’s operating system you are using. However, the basic method remains the same across most iPhones.