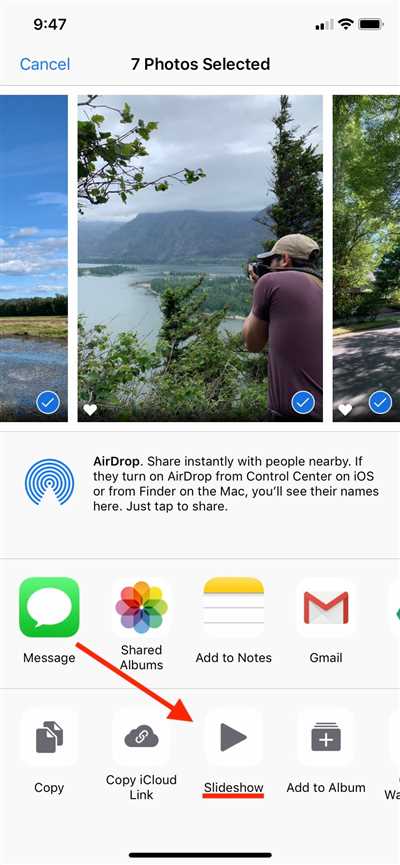
Slideshow option in iPhone is a great feature that allows you to create stunning slideshows with your favorite photos and videos in just a few steps. It’s a new way to enjoy your memories and share them with your loved ones.
To create a slideshow on iPhone, you first need to select the photos and videos that you want to include in your slideshow. You can choose from your camera roll, recents, albums, or even specific media apps like Google Photos or Apple Photos. Once you’ve selected all the images and videos you want, click on the “+” icon at the bottom of the screen.
After that, you can select the theme for your slideshow. There are various themes available, each with its own title, music, and duration. You can choose the theme that best fits your projects or create a custom theme with your own music and title.
Once you’ve selected the theme, you can make adjustments to the slideshow. You can change the order of the images and videos, adjust the duration of each slide, add or remove music, and even apply filters to enhance the visual effects. You can also turn on the “shuffle” feature to play the images and videos in a random order.
Before you start the slideshow, you can preview it to make sure everything is in place. If you want to make any changes, you can go back and edit the slideshow before finalizing it. When you’re ready to start the slideshow, simply click on the “play” button and enjoy your creations.
To share your slideshow with others, you can use the sharing feature on iPhone. You can share it via email, social media, messaging apps, or even save it to your device’s memory for later viewing. You can also share the slideshow as a video, so that others can view it on any device.
Creating a slideshow on iPhone is a fun and easy way to showcase your photos and videos. Whether you want to create a memorable slideshow for a special occasion or just want to enjoy your favorite memories, this feature is a great addition to your iPhone. So go ahead, start creating your own stunning slideshows and share them with the world!
- How to create a slideshow video with Apple Photos
- Step 1: Open Apple Photos and select your images
- Step 2: Create a new slideshow
- Step 3: Choose the slideshow option
- Step 4: Customize your slideshow
- Step 5: Save and enjoy your slideshow
- > Create A Slideshow from Projects View
- How to create a slideshow on iPhone with Photos for Free
- Step 1: Open the Photos App
- Step 2: Select the Photos
- Step 3: Create a Slideshow
- Step 4: Customize the Slideshow
- Step 5: Play the Slideshow
- Step 6: Save or Share the Slideshow
- Enjoy photo and video slideshow on iPhone and iPad
- Video:
- How to Start Photo Slideshow on iPhone 11 Pro | IOS 13
How to create a slideshow video with Apple Photos
If you want to create a slideshow video with the best images from your Apple Photos, you can easily do so using the built-in slideshow feature. This feature allows you to select your favorite images and then turn them into a beautiful slideshow video that you can enjoy and share.
Step 1: Open Apple Photos and select your images
To create a slideshow video, start by opening the Apple Photos app on your iPhone or iPad. Then, navigate to the “Photos” tab, where you can find all your recent and selected images. If you have organized your photos into albums or collections, you can also open them and select the specific images you want to use for your slideshow.
Step 2: Create a new slideshow
Once you have selected all the images you want to include in your slideshow, click on the “Select” button located at the top right corner of the screen. Next, tap on the “Share” icon, which looks like an arrow pointing upwards.
Step 3: Choose the slideshow option
From the sharing menu, locate the “Slideshow” option and click on it. Here, you can also choose other options like sharing the slideshow via email, messaging, or adding it to your projects.
Step 4: Customize your slideshow
After selecting the slideshow option, you will be taken to the slideshow customization screen. Here, you can adjust settings like the title, theme, duration, and music for your slideshow. You can also turn on or off the option for automatically adjusting the Ken Burns effect, which adds dynamic movement to your images.
Step 5: Save and enjoy your slideshow
Once you have customized your slideshow to your liking, click on the “Play” button at the bottom of the screen to preview your slideshow. If everything looks good, click on the “Done” button to save your slideshow. You can find the saved slideshow in the “Projects” tab, where you can view, edit, and share it again if needed.
Note: If you can’t locate the slideshow option or some features mentioned here, make sure you have the latest version of Apple Photos installed and that your device is compatible with this feature.
Now you know how to create a slideshow video with Apple Photos on your iPhone or iPad. Start creating your own stunning slideshows and share your favorite memories with friends and family!
> Create A Slideshow from Projects View
If you want to create a slideshow on your iPhone, there is a great feature available in the Photos app called Projects View. This option allows you to easily gather your selected photos and videos, apply a theme, and set the duration for each slide.
To start creating your slideshow, open the Photos app on your iPhone or iPad. Tap on the “Projects” icon at the bottom of the screen, which looks like a series of photos arranged in a grid.
In Projects View, you will see all the albums and collections that you have created or recently viewed. To create a new slideshow, click on the “+” icon at the top right corner of the screen.
A new project with the title “Untitled Movie” will be automatically created. You can change the title by tapping on it and typing a new one.
Now it’s time to select the photos and videos you want to include in your slideshow. You can choose from the Recents view, your Photo albums, or even search for specific media using the search option. Simply tap on the image or video to add it to your slideshow.
Once you have added all the desired media, press the “Next” button at the top right corner of the screen. Here, you can choose a theme for your slideshow, such as “Memories”, “Travel”, or “Playful”. Each theme has its own background music and visual style.
After selecting a theme, you can further customize your slideshow by adding music from your Apple Music library or selecting a specific duration for each slide. Tap on the “Music” or “Duration” option to make adjustments.
When you are satisfied with the settings, click on “Create Movie” at the top right corner of the screen. Your slideshow will be created with all the selected photos and videos, along with the chosen theme and adjustments.
Once the slideshow is created, you can play it by tapping on the play icon in the bottom left corner of the screen. You can also pause, adjust the volume, or skip to the next slide by using the controls on the screen.
If you want to save the slideshow or share it with others, tap on the share icon in the bottom left corner of the screen. From there, you can choose to share the slideshow through social media, email, or other apps.
Creating a slideshow on your iPhone is a fun and easy way to enjoy and share your favorite photos and videos. With the Projects View feature in the Photos app, you can turn your memories into a beautiful movie in just a few simple steps.
How to create a slideshow on iPhone with Photos for Free
If you want to view your photos in a slideshow on your iPhone, there is an easy way to do it using the Photos app. With this simple feature, you can turn your collection of images into a dynamic slideshow with just a few steps. In this article, we will guide you on how to create a slideshow on your iPhone for free.
Step 1: Open the Photos App
On your iPhone’s home screen, locate the Photos app and tap on it to open.
Step 2: Select the Photos
In the Photos app, go to the “Recents” tab or any other album where your desired photos are located. You can also search for specific images or videos using the search bar at the top of the screen. Once you have selected the photos you want to include in the slideshow, tap on the “Select” button in the top right corner.
Step 3: Create a Slideshow
After selecting the photos, tap on the share icon (represented by a square with an upward arrow) at the bottom left corner of the screen. A menu will appear, and you need to scroll through the options and locate the “Slideshow” icon. It looks like a play button within a square. Tap on it to create a slideshow.
Step 4: Customize the Slideshow
Once you tap on the slideshow icon, a new screen will appear where you can customize the slideshow. You can choose a title for your slideshow, select a theme, and adjust the duration of each slide. You can also enable the “Repeat” option if you want the slideshow to play continuously. All these adjustments can be made through the options provided on this screen.
Step 5: Play the Slideshow
After making all the desired adjustments, click on the “Play” button at the bottom right corner of the screen to start playing the slideshow. You can also tap on the screen during the slideshow to bring up additional playback options, such as pausing or skipping to specific slides.
Note that you can also add music to your slideshow. To do this, go back to the customization screen and select the “Music” option. You can choose from the music stored on your iPhone or select from the available soundtracks provided by Apple.
Step 6: Save or Share the Slideshow

If you want to save the slideshow to view it later, tap on the “Done” button at the bottom right corner of the screen. The slideshow will be saved under the “Projects” tab in the Photos app. You can access it anytime from there.
If you want to share the slideshow with others, tap on the share icon at the bottom left corner of the screen while the slideshow is playing. You can choose to share it via messaging apps, social media platforms, or email.
Creating a slideshow on your iPhone with Photos is a simple and free way to enjoy your photos and share them with others. Follow the steps provided above, and you’ll be able to create stunning slideshows in no time!
Enjoy photo and video slideshow on iPhone and iPad
iPhones and iPads have become our go-to devices for capturing our most cherished moments through photos and videos. But sometimes, we want to relive those memories in a more dynamic way. That’s where the photo and video slideshow feature comes in handy.
With the slideshow feature, you can create stunning collections of your favorite photos and videos and enjoy them in a visually appealing and immersive way. Whether you want to create a slideshow for a special occasion or simply want to relive the highlights of your recent trip, this feature is here to make your memories come alive.
To create a slideshow, follow these steps:
- Open the Photos app on your iPhone or iPad.
- Tap on the “Albums” tab at the bottom of the screen.
- Choose the album or collection from which you want to create the slideshow. If you haven’t created an album yet, you can do so by clicking the “+” icon and selecting the photos or videos you want.
- Once you have selected the album, tap on the “Select” option at the top right corner of the screen.
- Tap on the “Share” icon at the bottom left corner of the screen.
- Scroll through the options and locate the “Play Slideshow” option. It is represented by a triangle icon with the word “Play” inside it.
- Click on the “Play Slideshow” option.
- Choose a theme from the options provided. You can also click on the “<" or ">” icons to view more themes.
- Tap on the “Options” button to adjust the duration of each slide, the transitions between slides, and the background music.
- Click on the “Start Slideshow” button to begin enjoying your slideshow.
During the slideshow, you can also make some adjustments to the images or videos by tapping on the screen. This will bring up various editing options, such as rotating the image or applying filters.
Once your slideshow is playing, you can sit back, relax, and enjoy your memories. The slideshow will automatically play through all the selected photos and videos in the order you chose. You can share the slideshow with your friends and family by tapping on the “Share” icon.
Remember to save the slideshow for later by tapping on the “Save” option. This way, you can enjoy it again whenever you want.
So go ahead and turn your iPhone or iPad into a mini movie theater with this amazing slideshow feature. Create, save, and share your favorite memories with just a few simple steps. The built-in media features of Apple devices make it easier than ever to enjoy photo and video slideshows.
Note: This article is adapted from Jaysukh’s “How to slideshow on iPhone” guide on howtoisolve.com.








