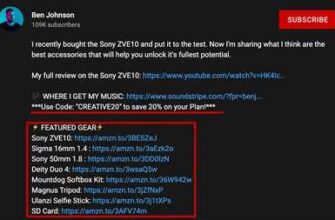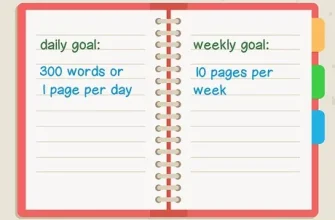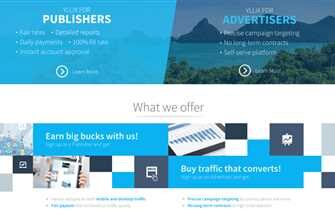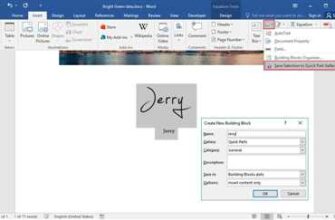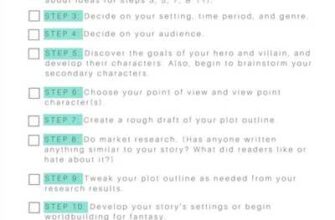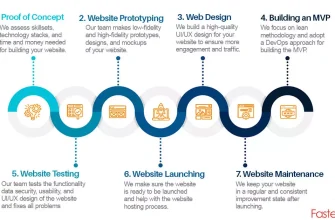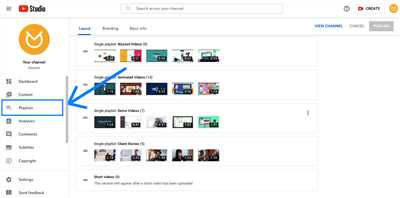
Creating a playlist on YouTube is a great way to curate and organize your favorite videos in one place. Whether you want to share your playlist with others or simply have easy access to your favorite tunes, YouTube provides a user-friendly platform for creating and managing playlists.
If you have a YouTube account, you have even more options when it comes to creating playlists. With a YouTube account, you can not only make playlists, but you can also enjoy additional services such as side-by-side videos, detailed analytics, and the ability to mark your favorite channels.
So, how do you make a playlist on YouTube? Follow these step-by-step instructions:
How to Make a Playlist on YouTube Step-by-Step
Creating a playlist on YouTube allows you to group together your favorite videos and easily access them in one place. Whether you want to have a playlist for your workout videos, tutorial videos, or just as a way to organize your favorite videos, YouTube provides a simple and user-friendly method to make playlists. Follow the detailed steps below to learn how to make a playlist on YouTube:
Step 1: Log in to your YouTube account. If you don’t have one, you will need to create an account with YouTube. You can do this by going to the YouTube homepage and clicking on the “Sign In” button at the top right corner of the screen. Then, click on the “Create account” option and follow the prompts to set up your account.
Step 2: Once you’re logged in, go to the YouTube homepage and search for the videos you want to add to your playlist. You can do this by entering keywords into the search bar at the top of the page and clicking the “Search” button.
Step 3: When you find a video that you want to add to your playlist, click on it to view the video. Below the video, you will see a button labeled “Add to.” Click on this button, and a dropdown menu will appear.
Step 4: In the dropdown menu, you will see the option to create a new playlist or add the video to an existing playlist. If you’re creating a new playlist, enter a name for your playlist in the box provided. You can also choose whether to make your playlist public or private.
Step 5: Once you’ve entered the name for your playlist, click the “Create” button. The video will be added to your playlist, and a confirmation message will appear on the screen.
Step 6: To access your playlist, go to the YouTube homepage and click on the “Library” button on the left side of the screen. Your playlist will appear under the “Playlists” section.
Step 7: If you want to add more videos to your playlist, simply repeat steps 2-5. You can also delete videos from your playlist by clicking on the three-dot menu next to the video and selecting the “Remove from playlist” option.
Step 8: You can also share your playlist with others by clicking on the “Share” button below the playlist’s title. From there, you can copy the playlist’s URL and send it to others or share it on social media.
That’s it! You’ve successfully created a playlist on YouTube. Now you can easily find and view your favorite videos all in one place. Enjoy!
On Mobile
Creating and managing playlists on YouTube can be done easily using the mobile app. Below, we will provide step-by-step instructions on how to create a playlist on your mobile device:
- Open the YouTube app on your mobile device and sign in to your account.
- Tap on the search bar at the top of the screen and enter the name of the video or channel you want to add to your playlist. You can also tap the menu icon (three horizontal lines) in the top left corner and select “Home” to view recommendations on your homepage.
- Find the video or channel you want to add to your playlist and tap on it to view more options.
- Below the video or channel, you will see a plus button with the word “Save”. Tap on this button.
- A pop-up will appear with the option to create a new playlist or add the video to an existing playlist. Select the option that suits your needs.
- If you choose to create a new playlist, enter a name for the playlist and select a privacy setting (public, unlisted, or private).
- Tap the “Create” button to save the playlist and add the video to it.
- If you want to add more videos to your playlist, repeat steps 2-5 for each video.
- You can access your playlists by tapping on the library icon (three horizontal lines) at the bottom right corner of the screen, then selecting “Playlists”.
- To delete a playlist, go to the playlist you want to delete and tap on the three-dot menu icon (vertical ellipsis) next to the playlist name. Then, select “Delete”.
- You can also share playlists with others by tapping on the three-dot menu icon next to the playlist name and selecting “Share”. You will be given the option to copy the playlist link or share it via other services.
Creating playlists on mobile is a convenient and easy way to organize and enjoy your favorite videos on YouTube. Whether you’re a content creator, marketer, or simply a fan of a specific brand or genre, playlists can help you easily find and tune into the content that interests you the most.
Finding your YouTube Playlists
If you’re wondering how to find your playlists on YouTube, you’ve come to the right place. YouTube provides several easy methods to locate your playlists, whether you created them yourself or have been added to one by another user or brand. Let’s dive into the step-by-step process to find your playlists on YouTube.
Method 1: Using the YouTube Homepage
- Open YouTube by clicking on the YouTube app or by visiting the YouTube website.
- On the YouTube homepage, look for the “Library” tab on the left side of the screen and click on it.
- In the Library section, you will see various options. Click on the “Playlists” option.
- A list of all your playlists will appear, including those you created and those you have saved or added to from other brands or users.
- Click on the playlist name to view the videos within the playlist. You can also click on the three-dot menu next to the playlist name to access more options, such as editing the playlist details or deleting the playlist.
Method 2: Using the YouTube Search
- If you know the name of the playlist you’re looking for, you can simply enter it in the YouTube search bar at the top of the screen and hit “Enter” or tap the search button.
- The search results will appear below. Look for the “Playlists” tab, and click on it.
- All the playlists with the matching name will appear across various channels and accounts.
- Click on the playlist you want to view, and the playlist page will open with all the videos it contains.
Method 3: Using the YouTube Mobile App
- If you prefer using the YouTube mobile app on your smartphone or tablet, open it.
- Tap on the “Library” icon at the bottom-right corner of the screen, represented by three horizontal lines.
- In the Library section, select the “Playlists” option.
- All your playlists will be listed there, including the playlists you created and those you have added to from other brands or users.
- Tap on a playlist name to view the videos within the playlist. You can also tap on the three-dot menu next to the playlist name for additional actions, such as editing the playlist or deleting it.
Now you know multiple ways to find your YouTube playlists, whether you’re using a computer or a mobile device. Enjoy exploring and managing your playlists with these simple steps!
Transferring Playlists From Another Service to YouTube
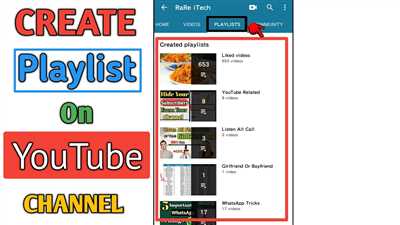
To transfer playlists from another service to YouTube, follow these step-by-step instructions:
- First, make sure you have a YouTube account. If you don’t have one already, you can create a free account on YouTube’s homepage.
- Once you’re logged in, go to the YouTube homepage and click on the “Library” option located on the left-hand side of the page.
- In your YouTube library, you’ll find a few options such as “History”, “Playlists”, and “Subscriptions”. Click on “Playlists”.
- On the top right-hand side of the page, you’ll see a blue button that says “+ New Playlist”. Click on it.
- A dialog box will appear where you can enter the name of your new playlist. Type in a name that you want to give your playlist and click the “Create” button.
- Now your new playlist is created, but it’s empty. To add videos to your playlist, you can either go to the video’s page and click the “+ Add to” button below the video, or you can find videos by tapping the search icon and entering a keyword.
- After you’ve added videos to your playlist, they will appear in the “Videos” tab of your newly created playlist.
- If you want to transfer playlists from another service to YouTube, click on the “Import Playlist” button located on the right-hand side of the page.
- A list of sources will appear where you can select the service you want to transfer playlists from. Click on the appropriate service.
- Follow the on-screen instructions to authorize the transfer. You may need to enter your account details for the other service to proceed.
- Once the transfer is complete, your playlists and the videos within them will appear on your YouTube account.
By using this method, you can easily transfer playlists from other services to YouTube without losing any of your favorite videos. Now you can enjoy all your favorite content across different platforms and channels in one place.
If you have any more questions about transferring playlists or using YouTube’s features, you can visit their detailed FAQs section or consult their support page for more information.
Now go ahead and share this post with other marketers, brands, or anyone who needs to know how to transfer playlists from one service to another. YouTube’s easy-to-use tool will make the process fair and simple.
FAQs
Here are some frequently asked questions about how to make a playlist on YouTube:
Q: How do I create a playlist?
A: To create a playlist on YouTube, follow these step-by-step instructions:
- Go to the YouTube homepage.
- Click on the “Library” button located on the left side of the page.
- On the “Library” page, click on the “Create playlist” button.
- Enter a name for your playlist and select the privacy option (public, unlisted, or private).
- Click on the “Create” button to create your playlist.
Q: How do I add videos to my playlist?
A: To add videos to your playlist, follow these steps:
- Find the video you want to add to your playlist by using the search bar or browsing through channels or other playlists.
- Click on the video to open it.
- Below the video, click on the “Add to” button.
- Select the playlist you want to add the video to or create a new playlist.
- Click on the “Add” button to add the video to your playlist.
Q: How do I delete a playlist?
A: To delete a playlist on YouTube, follow these steps:
- Go to the YouTube homepage.
- Click on the “Library” button located on the left side of the page.
- On the “Library” page, click on the playlist you want to delete.
- Click on the “Edit” button (represented by a pencil icon).
- Click on the “Delete playlist” button.
- Confirm the deletion by clicking on the “Delete” button in the confirmation pop-up.
Q: Can I share my playlist with others?
A: Yes, you can share your playlist with others. To share a playlist, follow these steps:
- Go to the YouTube homepage.
- Click on the “Library” button located on the left side of the page.
- On the “Library” page, click on the playlist you want to share.
- Click on the “Share” button below the playlist name.
- Select the sharing method (for example, copying the playlist link or sharing on social media).
- Follow the prompts to share the playlist.
Q: Can I transfer my playlists from one YouTube account to another?
A: Unfortunately, there is no official method for transferring playlists from one YouTube account to another. However, you can manually recreate the playlists on the new account by following the steps mentioned above.
Q: Are there any fees for using YouTube playlist services?
A: No, YouTube playlist services are completely free to use. You can create and manage playlists without any cost.
Sources
In order to create and manage playlists on YouTube, there are a few different methods you can use. Here are some sources to help you navigate through the process:
- YouTube’s FAQ section: On the YouTube homepage, you can find a detailed FAQ section with answers to commonly asked questions. You can access this section by clicking on the “Help” button at the bottom of the homepage.
- YouTube Help Center: YouTube has a dedicated Help Center that provides step-by-step instructions on how to create and manage playlists. You can access the Help Center by clicking on the “Help” button at the bottom of the homepage and then selecting the “Help Center” option.
- YouTube tutorials: There are many YouTube channels that post tutorials on various topics, including how to create playlists. Simply search for “how to make playlists on YouTube” in the YouTube search bar and you’ll find a wide range of videos to choose from.
- YouTube Creator Academy: If you’re a YouTube content creator or aspiring to be one, you can find helpful tips and tutorials on playlist creation in the YouTube Creator Academy. This resource is free and can be accessed through the YouTube homepage.
- Other online resources: There are many other websites and blogs that offer guides and tutorials on how to create playlists on YouTube. Simply search for “how to make playlists on YouTube” in your preferred search engine and you’ll find a wealth of information.
By utilizing these sources, you can easily learn how to create and manage playlists on YouTube for free, regardless of whether you’re using a computer or a mobile device.