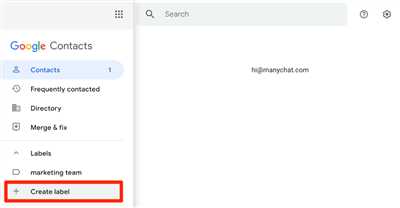If you’re looking to build a mailing list in Gmail, you’re in luck! Google Contacts allows you to easily create and manage mailing lists, making it a time-saver for anyone who regularly sends emails to groups of people. Whether you’re trying to connect with a small group of contacts or build a massive email list, Gmail has got you covered.
Here’s a step-by-step guide on how to create a mailing list in Gmail:
Step 1: Organize your contacts
Create a group or label for the contacts you want to include in your mailing list. This step will help you keep your contacts organized and allow for easy selection when sending out emails.
Step 2: Access your contacts
Go to your Gmail account and click on the “Google Apps” icon located in the top-right corner. Then, click on “Contacts” to access your Google Contacts.
Step 3: Build your mailing list
Once you’re in Google Contacts, navigate to the “Labels” tab and click on the label or group that contains the contacts you want to include in your mailing list. Then, select the contacts by checking the boxes next to their names.
Step 4: Create a new email list
With the contacts selected, click on the “More” button above the contact list and choose “Create a new label” from the dropdown menu. Give your label a name that reflects the purpose of your mailing list.
Step 5: Add contacts to your new mailing list
After creating the new label or group, you can add more contacts to it by simply checking the boxes next to their names and clicking on the “Manage labels” button above the contact list. From there, select the label or group you created.
And that’s it! You have successfully created a mailing list in Gmail. Now you can send emails to your list by simply selecting the label or group when composing a new email.
Gmail also allows you to enhance your emailing experience with additional features like Mailtrack, which allows you to track when your emails are opened, and other labeling options to further organize your contacts.
So, if you want to harness the power of Gmail to create and manage your mailing lists, give it a try. It’s free, easy to use, and a real time-saver!
How to Create a Group in Gmail
If you’re looking to streamline your email communication by categorizing your contacts, creating a group in Gmail is a great solution. This feature allows you to build a mailing list by grouping contacts together. Here’s how you can easily create a group in Gmail:
- Open your Gmail account and click on the “Contacts” option located on the left side of the screen.
- Once the Contacts page is open, you’ll see a list of all your saved contacts. If you don’t have any contacts yet, you can add them by clicking on the “Create contact” button.
- After you have your contacts, you can start creating groups. To do this, select the contacts you want to add to a group by checking the box next to their names.
- Once you’ve selected the contacts, click on the “Manage labels” button at the top of the page, which looks like a little tag.
- In the drop-down menu, click on the “Create label” option.
- A dialog box will appear where you can enter a name for your group. Type in the desired name and click on the “Create” button.
- Your group is now created and contains the contacts you selected. You can see the groups you have created on the left side of the Contacts page.
Now that you have your groups set up, you can easily send emails to specific sets of contacts. When composing a new email, simply enter the group name in the “To” field, and Gmail will automatically send the email to everyone in that group. This feature is a real time-saver, especially if you frequently send emails to the same contacts or groups.
Here are a few tips and tricks to enhance your Gmail group experience:
- Use labels to categorize your groups. This will make it easier for you to navigate and find specific groups.
- If you’re trying to connect with other professionals, Google Groups is a great source to find like-minded individuals and build professional networks.
- If you want to keep track of who opens your emails, you can install a browser extension like Mailtrack. It allows you to see if your emails have been opened, read, and even how many times they have been viewed.
Creating a group in Gmail not only makes managing your contacts more efficient, but it also helps you stay organized and saves you time. So why not give it a try and start building your own mailing lists today?
Create a Gmail mailing list group

If you’re trying to build a mailing list in Gmail, you’re in luck! Google makes it easy to create and manage mailing lists using the contact groups feature. Whether you want to connect with friends, colleagues, or a community, creating a mailing list group in Gmail is a great way to stay organized and ensure your messages reach the right audience.
Here’s how to create a Gmail mailing list group:
-
Create a contact group: First, navigate to your Google Contacts page. If you don’t have any contacts yet, add them by clicking the “Create contact” button. Once you have your contacts set up, click the “Labels” dropdown menu on the left side of the page. Select “Create label” and give your label a name. This label will be used to create your mailing list group.
-
Add contacts to the group: With your label created, it’s time to add contacts to your mailing list group. Go back to your list of contacts and check the boxes next to the contacts you want to add to the group. Then, click the “Labels” dropdown menu again and select the label you created. This will assign the label to the selected contacts, effectively adding them to the mailing list group.
-
Send an email to the group: Now that your mailing list group is created and contacts are added, you can easily send emails to the group. When composing a new email, simply type the label name in the “To” field, and Gmail will automatically suggest the mailing list group. This allows you to send the email to all contacts in the group with just one click.
-
Manage your mailing list group: As your mailing list group grows or changes, you may need to update the contacts in the group. To add more contacts, find the contact in your list and check the box next to their name. Then, click the “Labels” dropdown and select the appropriate label. Conversely, to remove contacts from the group, uncheck their box and remove the label. Gmail will automatically update the mailing list group accordingly.
That’s it! With a little bit of setting up, you can create and manage a mailing list group in Gmail. This free feature allows you to easily stay connected with your contacts and send messages to specific groups. Great for personal or professional use, a Gmail mailing list group can be a valuable tool for keeping in touch with those who matter most to you.
Building Your Mailing List in Gmail Using Labels
If you’re trying to build a mailing list, Gmail is a great option. With its powerful features and user-friendly interface, Gmail makes it easy to create and manage lists of contacts. One handy feature that you can utilize for this purpose is the use of labels.
Labels in Gmail are similar to folders, but they have some extra functionalities. They allow you to categorize and organize your emails, making it easier to find and manage them. So, why not use labels to group your contacts into specific mailing lists?
In case you’re wondering how to create labels in Gmail, it’s a little different than creating folders. Here’s how you can do it:
- Open your Gmail account and click on the “Contacts” option on the left-hand side of the screen.
- In the contacts screen, you’ll see a list of all your contacts. Here, you can select the contacts you want to add to a specific mailing list.
- After selecting the contacts, click on the “Labels” option at the top of the screen. Then, choose “Create label” from the drop-down menu.
- A pop-up window will appear, asking you to enter a name for the label. Type in the name you want to give to your mailing list and click on “Create”.
- Now, your mailing list label is created, and the selected contacts are added to it.
That’s it! You’ve successfully created a mailing list in Gmail using labels. Now, whenever you want to send an email to this group of contacts, you can simply select the label from the left-hand side menu in Gmail and click on “Compose” to start writing your email. This way, you can save a lot of time and effort by not having to select individual contacts every time you want to send a message.
In addition to the built-in features of Gmail, there are also third-party tools available that can enhance your mailing list experience. One such tool is Mailtrack, which allows you to track your sent emails and see if they’ve been opened. This can be a great way to measure the success of your email campaigns. Another useful tool is GMass, which allows you to send mass emails to your Gmail contacts. These tools are easy to integrate with Gmail and can make your mailing list management even easier.
So, if you’re looking for a convenient way to build and manage a mailing list, Gmail with its label feature is a fantastic choice. Whether you’re a small business owner, a blogger, or someone who wants to stay connected with a group of people, Gmail has everything you need to create and maintain a successful mailing list.
Build mailing lists in Gmail with Mailtrack Lists
If you’re trying to create mailing lists in Gmail, you’re in luck! Google’s free email service comes with a great feature called Mailtrack Lists that makes building and managing mailing lists a breeze.
Here’s how you can use Mailtrack Lists to create mailing lists in Gmail:
- First, make sure you have the Mailtrack extension installed for your Gmail account. You can find it in the Chrome Web Store or on the Mailtrack website.
- Once you have Mailtrack installed, open Gmail and navigate to your contacts by clicking on the “Google apps” icon in the top right corner, and then selecting “Contacts”.
- In the contacts section, you can create labels to organize your contacts. To create a label, click on the “Create label” button on the left sidebar. Give your label a name that corresponds to the mailing list you want to create.
- Next, go to the “Labels” tab and you will see the label you just created. Click on the label name to view all the contacts in that label.
- Now you can start building your mailing list. Select the contacts you want to add to the list by checking the boxes next to their names. You can also use the search bar to find specific contacts.
- Once you have selected all the contacts you want to add to the mailing list, click on the “Manage labels” button at the top of the screen and choose the label you created for the mailing list.
- That’s it! You have now created a mailing list in Gmail using Mailtrack Lists. You can access this list anytime by going to the “Labels” tab and selecting the label name.
Now, when you compose a new email in Gmail, you can simply type the name of the mailing list label in the “To” field, and it will automatically add all the contacts in that label to the recipient list. This saves you time and ensures that you reach everyone on your mailing list without any hassle.
Building and managing mailing lists has never been easier with Mailtrack Lists. Whether you’re a small business owner, a non-profit organization, or just someone who wants to connect with a group of friends, Mailtrack Lists is a great tool to streamline your email communication. So, why wait? Start building your mailing lists in Gmail today with Mailtrack Lists!
Mailtrack is a little lifesaver when it comes to email tracking, and now, with the addition of Mailtrack Lists, it’s even more powerful. By using Mailtrack Lists, you can create and manage mailing lists right within Gmail. That means you don’t have to switch between multiple apps or services to send emails to different groups of contacts.
Sources
When it comes to building a mailing list in Gmail, there are various sources and techniques you can use. Here are a few methods to consider:
1. Contacts Groups: One great way to create a mailing list in Gmail is by using the “Contacts” feature. Gmail allows you to create groups within your contacts, which can serve as your mailing list. This way, you can categorize and organize your contacts efficiently.
2. Labels: Another useful feature in Gmail is the use of labels. You can assign labels to your contacts, and then filter your contacts based on those labels. This way, you can easily select the contacts you want to include in your mailing list.
3. Post: If you have a blog or website and want to build an email list, you can add a sign-up form or a subscription box to your post/page. This will allow visitors to subscribe to your mailing list.
4. Google Groups: Google Groups is a free service that allows you to create and manage mailing lists. You can build your mailing list with Google Groups and subsequently import it to Gmail.
5. Mailtrack: Mailtrack is a Gmail add-on that offers email tracking and analytics. It also has a feature that allows you to save your recipient’s email addresses to a mailing list. This can be a useful tool for building and managing your mailing list.
So, if you’ve been trying to figure out how to create a mailing list in Gmail, these sources can be a great starting point for you. Depending on your preferences and requirements, you can use one or multiple sources to create your mailing list. Just remember, keeping your contacts organized is crucial in order to have an effective and efficient mailing list.