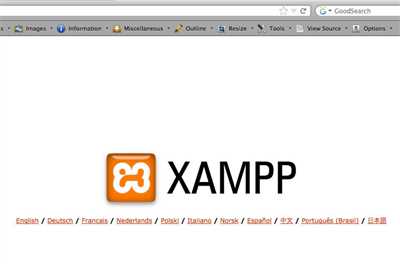
In this article, we will explore the steps on how to create a localhost website. Creating a localhost website allows you to test your web content locally before publishing it to a live hosting server. This is particularly useful for web developers and designers who want to preview their work in progress.
Before we dive into the steps, let’s first define what a localhost is. A localhost refers to the local computer that you are currently using. When you create a localhost website, it means you are running a web server (such as Apache or Nginx) on your local machine to host your web content.
There are several ways to create a localhost website, but in this example, we will focus on using XAMPP, a popular software package that includes Apache, MySQL, and PHP. XAMPP works on Windows, macOS, and Linux, making it accessible to a wide range of users.
Step 1: Download and Install XAMPP
The first step is to download and install XAMPP from the official Apache Friends website. Choose the version that works with your operating system (Windows, macOS, or Linux) and download the installer.
Step 2: Start Apache and MySQL
Once XAMPP is installed, launch the program and start both the Apache and MySQL services. You can do this by clicking the “Start” button next to each service in XAMPP’s control panel.
Step 3: Create Your Web Content
Now that XAMPP is running, you can start creating your web content. You can use any code editor or integrated development environment (IDE) of your choice, such as Sublime Text or Visual Studio Code, to write your HTML, CSS, and JavaScript code.
Step 4: Configure Apache
To make your web content accessible through localhost, you need to configure Apache. By default, Apache looks for web content in the “htdocs” folder. You can find this folder under the XAMPP installation directory (e.g., “C:\xampp\htdocs\” on Windows).
Step 5: Access Your Localhost Website
Once you have your web content ready and Apache configured, you can access your localhost website by opening a web browser and entering “http://localhost” in the address bar. You should see your web page displayed.
Note: Depending on your XAMPP installation, you may need to specify a different port in the URL, such as “http://localhost:8080”, if the default port (80) is already in use on your system.
These steps provide a simple example of how to create a localhost website using XAMPP. There are other ways to achieve a similar setup, such as using alternative software or configuring a local server manually. The important thing is to have a local server environment where you can test and develop your web content before making it live.
WordPress Localhost How to Install WordPress Locally in 6 Steps
If you are new to web development or just want to create a website for personal or testing purposes, using a localhost environment is a great option. Localhost allows you to run a web server on your own computer and access your website without the need for a hosting plan or internet connection. In this tutorial, we will guide you through the process of installing WordPress locally using the localhost server software.
| Step | Description |
|---|---|
| Step 1 | Download and Install a Localhost Server Software |
| Step 2 | Configure the Localhost Server |
| Step 3 | Create the Database and User |
| Step 4 | Download and Install WordPress |
| Step 5 | Configure WordPress |
| Step 6 | Access Your Website |
Note: These steps are applicable for Windows, macOS, and Linux systems.
Step 1: Download and Install a Localhost Server Software
In order to create a localhost environment, you will need to install a localhost server software such as XAMPP, WAMP, or MAMP. These software packages include Apache, MySQL, and PHP, which are the essential components for running a web server. Choose the version that is compatible with your operating system and download the installer from the respective website. Follow the on-screen instructions to complete the installation.
Step 2: Configure the Localhost Server
After the installation, open the server software and start the Apache and MySQL services. This will ensure that your localhost server is up and running. You can access the server configuration by clicking on the “Config” or “Settings” option in the server software user interface. Make any necessary changes according to your preference.
Step 3: Create the Database and User
Open your preferred web browser and type “http://localhost” in the address bar. This will take you to the localhost server homepage. From there, click on the phpMyAdmin link to access the MySQL database management interface. Create a new database and user by specifying a name for each and assigning the necessary privileges.
Step 4: Download and Install WordPress
Go to the official WordPress website (https://wordpress.org) and click on the “Download WordPress” button. Save the downloaded file to a location on your local machine. Extract the contents of the downloaded zip file to a folder within the “htdocs” or “www” folder of your localhost server directory.
Step 5: Configure WordPress
Open a text editor or code editor and navigate to the WordPress installation folder on your local machine. Look for a file named “wp-config-sample.php” and open it. Provide the necessary database and user information by replacing the placeholder values with your own. Save the file as “wp-config.php”.
Step 6: Access Your Website
In your web browser, type “http://localhost/wordpress” (or the name of the folder where you extracted the WordPress files) in the address bar. This will take you to the WordPress installation page. Follow the on-screen instructions to complete the installation. Once the installation is finished, you can access your WordPress website by typing “http://localhost/wordpress” in the address bar.
Congratulations! You have successfully installed WordPress locally using a localhost server. You can now begin customizing and building your website with the power of WordPress.
Example of specifying a server configuration root
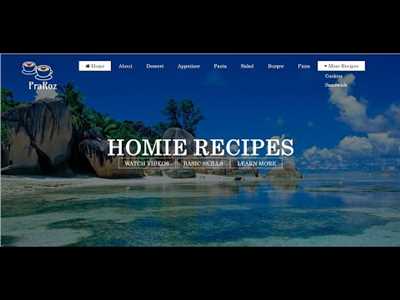
When hosting a website locally using a software like XAMPP or Python, specifying a server configuration root is an important step. This tells the server where to find the website’s content and how it should be accessed.
Here is an example of how to specify a server configuration root:
- First, make sure you have the required software installed on your computer. For Windows, you can use XAMPP, which includes an Apache server and PHP. For macOS, you can use the built-in Apache server and Python.
- Download and install the software according to your operating system’s instructions.
- Open the configuration file for your server. For XAMPP, this can be done by clicking the “Config” button next to the Apache service in the XAMPP Control Panel. For macOS, the configuration file is usually located in the /etc/apache2/ directory.
- In the configuration file, look for the line that starts with “DocumentRoot”. It may look something like this:
DocumentRoot "/path/to/your/folders"
Replace the /path/to/your/folders with the path to the folder where you have your website’s files. For example:
DocumentRoot "C:/xampp/htdocs"
If you are using Python, you can specify the root folder using the following line of code:
httpd.DocumentRoot = '/path/to/your/folders'
Save the configuration file and restart the server.
Now, when you access http://localhost in your browser, the server will know to look for the website’s files in the specified root folder.
Note that these are general steps and may vary depending on the software and version that you are using. Make sure to refer to the documentation of your specific software for more detailed instructions.
Local server: What is that?
A local server, also known as a localhost, is a software application that allows you to create and run a website on your own computer, without the need for external hosting or internet connection. It works by emulating a web server environment, enabling you to build and test your website locally before making it live.
When you install a local server software, such as Apache, Nginx, or Microsoft IIS, it sets up a local web server on your computer. This server can interpret and execute the code of your website, such as HTML, PHP, or Python, and serve the corresponding content to your web browser when you access it using the http://localhost URL.
Using a local server provides several advantages. First, it allows you to develop your website using any code editor of your choice, as you have direct access to the files and folders of your website on your computer. Second, it provides a safe and isolated environment for testing new features and making changes without affecting your live website. Lastly, it allows you to work offline and without the need for an internet connection.
To install a local server, you generally need to follow these steps:
- Download and install the server software (e.g., Apache, Nginx, or Microsoft IIS) that is compatible with your operating system (e.g., Windows, macOS, or Linux).
- Configure the server software by specifying the root folder where your website’s files are located.
- Run the server software, and it will start listening for incoming HTTP requests.
For example, if you are using the Apache server, after installation and configuration, you can access your website by visiting http://localhost in your web browser. If you have placed your website’s HTML files in the correct folder, you should see your webpage ready to be viewed.
Note that there are various ways to install a local server, depending on the software and version you choose. For instance, if you are using a macOS computer, you can install a local server by installing Python 3 and running a simple one-line command in a terminal window. If you are using Windows, you can install software packages such as XAMPP or WampServer that include Apache, PHP, and MySQL.
In summary, a local server or localhost is a software application that allows you to run a website locally on your computer without the need for external hosting. It provides a safe and isolated environment for developing and testing websites before making them live. By installing the appropriate server software and configuring it correctly, you can access your website through the http://localhost URL and view its content in your web browser.
Running a simple local HTTP server
If you want to test your website locally before publishing it, one way to do so is by running a simple local HTTP server. This allows you to view and interact with your website as if it were live on the internet, but without the need for a hosting plan or an internet connection.
One of the easiest ways to run a local server is by using the Python programming language. First, you need to download and install Python. Note that macOS already comes with Python installed, so you can skip this step if you are using a Mac. For Windows users, you can download Python from the official website and follow the installation steps.
Once Python is installed, open a command prompt or terminal window, and type python3 -m http.server for Python 3 or python -m SimpleHTTPServer for Python 2. This will start the local server, and you will see a message indicating that it is running.
By default, the server will serve files from the current directory. If you want to specify a different directory, you can do so by using the -directory option followed by the path to the desired directory.
Now, you can access your localhost website by opening a web browser and navigating to http://localhost:8000. Here, “localhost” refers to your own computer, and “8000” is the default port number used by the local server. If you want to use a different port, you can specify it when starting the server.
Note that the server will only serve static content, such as HTML, CSS, and JavaScript files. If you are using server-side code or a CMS like WordPress, you may need to use a different server or configure the local server accordingly.
In this section, we have covered the basic steps to run a simple local HTTP server using Python. By following these steps, you should have a locally hosted version of your website ready for testing and development.
Using an extension in your code editor
If you are working with HTML, CSS, and JavaScript, using an extension in your code editor can greatly enhance your development workflow. Code editor extensions provide additional functionality, such as auto-completion, syntax highlighting, and code formatting, making it easier and faster to write code.
There are several extensions available for different code editors, such as Visual Studio Code, Sublime Text, and Atom, so you can choose the one that best suits your needs and preferences. In this section, we will go over the steps to install and use an extension in Visual Studio Code as an example.
Here is how you can install and use an extension in Visual Studio Code:
| Step | Description |
| 1 | Open Visual Studio Code |
| 2 | Go to the Extensions view by clicking on the square icon on the left sidebar or by pressing Ctrl + Shift + X |
| 3 | Search for the extension you want to install by typing its name in the search bar |
| 4 | Click on the extension you want to install from the search results |
| 5 | Click on the Install button to install the extension |
| 6 | Once the installation is complete, you can configure the extension’s settings, if necessary |
| 7 | Start using the extension’s features in your code editor |
By installing and using an extension in your code editor, you can enhance your coding experience and be more productive. Make sure to explore the available extensions for your code editor and choose the ones that align with your needs and coding style.
Using Python
To create a localhost website using Python, you will first need to have Python installed on your computer. You can download the latest version of Python from the official website and follow the installation steps for your operating system (Windows, macOS, or Linux).
Once Python is installed, you can open a text editor of your choice to write the code for your website. For example, you can use a simple text editor like Notepad++ or a more feature-rich code editor like Visual Studio Code or Sublime Text.
In your text editor, create a new file and save it with a .py extension, such as mywebsite.py. This file will contain the Python code that will serve as the server for your localhost website.
In this example, let’s create a simple website with some HTML content. Here’s an example code:
import http.server
import socketserver
class MyHandler(http.server.SimpleHTTPRequestHandler):
def do_GET(self):
self.send_response(200)
self.send_header('Content-type', 'text/html')
self.end_headers()
self.wfile.write(b"Hello, localhost!
")
PORT = 8000
with socketserver.TCPServer(('', PORT), MyHandler) as httpd:
print("Server running at http://localhost:" + str(PORT))
httpd.serve_forever()
In this code, we are using the HTTP server module from the Python standard library to create a basic server. The server will respond to GET requests by sending an HTML response with the content “Hello, localhost!”.
To run this Python script and start the server, open a command prompt or terminal window, navigate to the folder where you saved the file, and run the following command:
python3 mywebsite.py
The server will start running on port 8000. Now, you can access your localhost website by opening your web browser and navigating to http://localhost:8000. You should see the “Hello, localhost!” message displayed on the page.
Note that you can specify a different port number in the code if port 8000 is already in use on your system. Just make sure to update the URL accordingly when accessing your localhost website.
By using Python to create a localhost website, you have the flexibility to write custom server code and handle requests in any way you want. This gives you more control over the behavior and functionality of your website compared to using pre-built software like WordPress or other hosting platforms.









