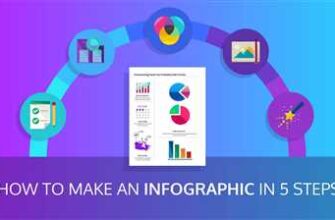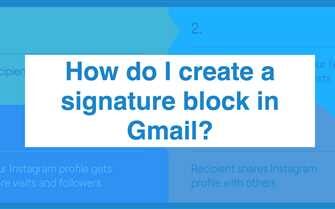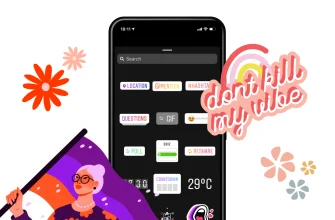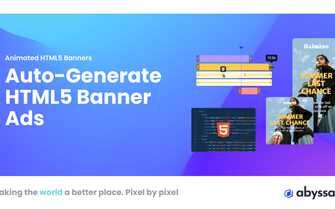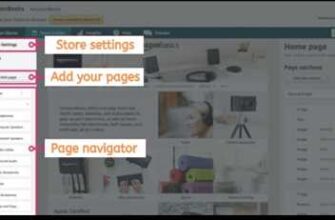Lock screens are an essential feature of mobile devices, providing security and convenience for users. However, they also offer an opportunity to personalize and customize your device. In this article, we will explore different aspects of designing a lock screen, from selecting the perfect wallpaper to customizing the lock screen notifications.
Let’s start with the basics. The lock screen is the first screen you see when you wake up your device or when it goes to sleep. It displays information such as the time, date, and basic notifications. On iOS, you can access the lock screen by swiping right from the home screen.
When it comes to designing the lock screen, there are several important elements to consider. The first is the wallpaper. This is the background image that will be displayed on your lock screen. You can choose from a selection of pre-installed wallpapers or use your own image. Keep in mind that the wallpaper should not distract from the overall design of the lock screen and should be in line with your personal preferences.
In addition to the wallpaper, you can also customize the lock screen with widgets and icons. Widgets are small apps that display information like weather, traffic, or calendar events. You can select which widgets to display and arrange them in a way that suits your needs. Icons, on the other hand, represent apps or shortcuts to certain features or functions. You can select different icons or change their color to match the overall design of your lock screen.
Another important aspect of lock screen design is the notification center. This is where you can view and manage incoming notifications from various apps and sources. You can choose which notifications to display on the lock screen and customize their appearance. For example, you can change the font size or color of the notification text, or add a custom icon for specific apps.
To personalize your lock screen even further, you can enable a feature called “edit mode”. This allows you to rearrange and delete widgets, change the layout of the lock screen, or add new ones. In edit mode, you can also select a different wallpaper or change the date and time format. This gives you complete control over the design and functionality of your lock screen.
So, whether you’re working on a personalization project for your own device or designing lock screens for clients, there’s a lot you can do to make the lock screen more than just a basic screen. With the available customization options and a bit of creativity, you can bring your lock screen design to the next level.
- Lock Screen…What’s it for
- Customize a lock screen quick notification
- How to customize the lock screen
- Let’s change to “Edit Lock screen” mode
- How to personalize your iOS 16 lock screen with widgets and wallpaper
- Add and customize widgets
- Change the lock screen wallpaper
- Customize notifications and status icons
- Related
- Change your font and color
- Add widgets
- Delete lock screens or wallpaper
- Focus mode
- Sources
Lock Screen…What’s it for
The lock screen is the first thing you see when you pick up your phone or open your tablet. It is your gateway to your device’s functionalities and features. The lock screen has several purposes and can be customized to suit your preferences and needs.
First and foremost, the lock screen serves as a security measure. It prevents unauthorized access to your device by requiring a PIN, password, pattern, or fingerprint scan to unlock. This ensures that your personal information and data are protected.
In addition to its security features, the lock screen also acts as a hub for notifications. You can see a summary of your unread emails, text messages, missed calls, and other notifications without having to unlock your device. This allows you to stay updated and quickly access important information.
Furthermore, the lock screen provides quick access to basic functions and settings. You can easily toggle various options such as Wi-Fi, Bluetooth, and airplane mode without unlocking your device. Some devices also offer widgets on the lock screen, allowing you to customize and add more functionalities.
Another feature of the lock screen is the ability to personalize it. You can change the wallpaper, select a specific theme or color scheme, and even customize the font and icon styles. This allows you to make your lock screen more visually appealing and tailored to your taste.
If you have an iOS device, you can also add widgets to your lock screen, bringing even more customization and functionality. These widgets can display information such as weather updates, calendar events, or news headlines. You can select the widgets you want to appear on your lock screen and arrange them according to your preference.
Furthermore, some devices allow you to link specific apps or websites to your lock screen. This enables you to have quick access to your favorite apps or frequently visited websites without unlocking your device.
If you’re working with clients or using your device for business purposes, you can also use the lock screen to display your work-related status. For example, you can set a “Do Not Disturb” mode or a custom message to let others know that you’re busy or unavailable.
In summary, the lock screen serves as a gateway to your device’s functionalities and features. It provides security, notifications, quick access to settings, and customization options. Whether you want to focus on productivity, personalization, or both, the lock screen can be tailored to suit your needs and preferences.
Customize a lock screen quick notification
If you want to personalize your lock screen, you can customize the quick notifications that appear when you swipe down on the screen. This allows you to have a quick glance at important information without having to unlock your device. Here’s how you can edit and customize this feature:
| Step 1 | Select the lock screen you want to customize. |
| Step 2 | Open the lock screen customization section on your device. Depending on the device and operating system you’re using, the location and name of this section may vary. |
| Step 3 | Look for a section related to quick notifications or widgets. |
| Step 4 | Within that section, you’ll find a list of available notifications or widgets that you can add or delete. Pick the ones you want to appear on your lock screen. |
| Step 5 | You may also have the option to change the order in which the notifications appear. Simply drag and drop them to rearrange their position. |
| Step 6 | If there’s an option to customize the appearance of the notifications, such as the color, font, or icons, you can click on the edit button (usually represented by a pencil icon) to modify these settings. |
| Step 7 | Some lock screen customization options may also offer additional features like displaying the weather, traffic updates, or other information from specific sources. If these options are available, select the ones you’re interested in. |
| Step 8 | Once you’ve made all the desired changes, save your settings and exit the lock screen customization section. |
Now you can enjoy a personalized lock screen with quick notifications tailored to your preferences. Whether you want to have a quick overview of your day, get important updates at a glance, or simply add a touch of personalization, the choice is yours!
How to customize the lock screen
- Start by selecting the wallpaper. You can choose from the available options on your device or pick one from an online source. The wallpaper will be the background of your lock screen, so make sure it is something you like.
- If you want quick access to certain apps or functions, you can customize the lock screen shortcuts. You can add up to four icons that will be displayed at the bottom of the lock screen. Simply tap and hold an icon to delete or rearrange it, or tap the plus sign to add a new one.
- Widgets are another way to personalize your lock screen. You can add widgets such as weather, traffic, or calendar to get a quick glance of important information without unlocking your phone. To add a widget, swipe right on the lock screen and tap the “Edit” link at the bottom. From there, you can select and add the widgets you want.
- Customization doesn’t stop with wallpapers and widgets. You can also change the font and color of the lock screen clock, as well as the notification icons. To do this, go to the Settings app on your device, then navigate to “Lock Screen” or “Personalization” and look for options related to lock screen customization.
Let’s not forget about the notification center. By default, your lock screen will show notifications from various apps. However, you can choose to hide sensitive information or disable notifications altogether. This can be done in the lock screen settings as well.
Customizing your lock screen is a great way to make your device feel truly yours. Whether you want a minimalist design with just the basic information or a more vibrant look with widgets and customized fonts, the choice is yours. Experiment with different options and let your lock screen reflect your personality.
Let’s change to “Edit Lock screen” mode

In iOS, the lock screen is the first thing you see when you pick up your phone. It’s your gateway to all the important information and actions available on your device. But what if you want to personalize it and make it truly yours? That’s where the “Edit Lock screen” mode comes in.
When you enter “Edit Lock screen” mode, you have the power to customize your lock screen to your heart’s content. You can add, delete, and rearrange various elements to create a layout that suits your style and needs.
So, what’s available for customization? Let’s start with the basics. You can change the wallpaper on your lock screen, selecting from a variety of pre-installed options or using your own photo. This allows you to bring a personal touch to your lock screen and make it more visually appealing.
In addition to the wallpaper, there are various widgets that you can add to your lock screen. These widgets provide quick access to information like weather, traffic, and calendar events. You can select from a range of available widgets and place them anywhere on the lock screen. This way, you can have all the information you need at a glance.
Furthermore, you can customize the status bar at the top of the lock screen. This includes the time, date, and battery icon. You can choose different fonts, sizes, and colors to make the lock screen more visually appealing and easier to read.
But that’s not all. In “Edit Lock screen” mode, you can also customize the notifications and icons that appear on your lock screen. You can choose which notifications to display and how they are organized. You can also change the appearance of app icons, giving them a unique and personalized touch.
With all these customization options available, you can truly make your lock screen your own. Whether you’re a creative person who loves design or someone who simply wants to make their device more functional, “Edit Lock screen” mode has something for everyone.
So, if you’re ready to give your lock screen a makeover, open up the settings and find the “Edit Lock screen” option. Once you’re in this mode, let your creativity run wild and design a lock screen that reflects your personality and preferences.
Remember, this is your lock screen, and you have the power to customize it to your heart’s content. So go ahead, enter “Edit Lock screen” mode, and make your lock screen truly yours!
How to personalize your iOS 16 lock screen with widgets and wallpaper
Personalizing your iOS 16 lock screen is a great way to make it reflect your style and preferences. With the new iOS update, Apple has introduced several customization options for the lock screen, including the ability to add widgets and change the wallpaper. In this guide, we’ll show you how to personalize your lock screen with widgets and wallpaper, and make it truly yours.
Add and customize widgets
Widgets are a fun and useful way to bring information and quick actions to your lock screen. To add a widget, swipe right on the lock screen or the home screen to open the Today View. From there, tap the “Edit” button at the bottom of the screen. This will open the widget selection page where you can choose from a variety of available widgets.
Once you’ve selected a widget, you can customize it by tapping on the “Edit” button next to the widget. You can change the widget’s size, rearrange its position, and even customize its appearance, including the font color and background color.
Change the lock screen wallpaper
Changing the lock screen wallpaper is another way to personalize your iOS 16 lock screen. To do this, go to Settings and tap on “Wallpaper”. From there, select “Choose a New Wallpaper” and you’ll be able to choose from a variety of options, including still images and live wallpapers.
If you want to use a custom wallpaper, you can select one from your Photos library or download one from a website or other sources. Simply tap on the image you want to use and adjust its position and zoom as needed. Once you’re happy with the wallpaper, tap on “Set” and choose whether you want to apply it to the lock screen, home screen, or both.
Customize notifications and status icons
On the lock screen, you can also customize how notifications and status icons are displayed. To do this, go to Settings and tap on “Notifications”. From there, you can select which notifications you want to appear on the lock screen and how much information they display.
To customize the status icons, go to Settings and tap on “Control Center”. From there, you can add or delete icons from the status bar and rearrange their order to your liking.
With these customization options, you can truly personalize your iOS 16 lock screen to reflect your style and preferences. Whether you want a minimalist design with just the date and time or a screen filled with widgets and notifications, the choice is yours. So go ahead, let’s get creative and make your lock screen a true reflection of you!
Related
When it comes to designing a lock screen, there are many aspects you can focus on to personalize it and make it more unique. One of the basic features you can start with is the wallpaper. On iOS devices, you can open the Settings app, go to Wallpaper, and select one of the available options. If you want to add your own wallpaper, you can open the Photos app, select the image you want, tap the Share button, and then select “Use as Wallpaper”.
In addition to the wallpaper, you can also customize the icons on your lock screen. iOS devices have a selection of icons available, but if you’re working with clients or want something more unique, you can change the icons by using a website like “Icon-Website.com” or “Icon-Picker.com”. These websites will let you select and download custom icons that you can then add to your lock screen.
Another way to personalize your lock screen is by adding widgets. Widgets are small applications that provide quick access to information or functions. You can customize the widgets on your lock screen by tapping the “Edit” link at the bottom of the widgets section. From there, you can add, remove, or rearrange the widgets to your liking.
If you want to focus on notifications on your lock screen, you can customize how they appear. iOS devices have a “Notification Center” that you can open by swiping down from the top of the screen. In the Notification Center settings, you can choose which apps can send notifications and configure how they appear on the lock screen. You can also change the order of the notifications and group them by app or date.
In addition to personalization options, there are also some related features you might find useful. For example, you can enable “Do Not Disturb” mode to silence notifications and calls on your lock screen. This can be useful if you’re in a meeting or want some uninterrupted time. You can also disable the Control Center on the lock screen if you want to restrict access to certain features.
Finally, if you’re working with an iOS device with a Face ID feature, you can customize the appearance of the lock screen to match your style. You can change the wallpaper, font, and color scheme to create a lock screen that’s uniquely yours. And if you’re not happy with your design, you can always go back to the default settings or start from scratch.
So whether you’re looking to bring some personalization to your lock screen or want to customize it for a specific purpose, there are plenty of options available. From basic features like wallpaper and icons to more advanced customization settings, the lock screen on your iOS device is a blank canvas waiting for you to design it.
Change your font and color
If you’ve ever felt that the lock screen on your phone could use a little more personalization, you’re in luck. With the focus on design and customization, you can add your own touch to the lock screen of your iOS device. Whether you want to change the font, color or even add weather and date widgets to your lock screen, let’s take a look at how you can do it.
First, open the Settings app on your iOS device and go to the “Wallpaper” settings. Here, you will find a selection of available wallpapers that you can choose from. Pick the one you like best and select it as your lock screen wallpaper. You can also choose to link your lock screen wallpaper with the home screen wallpaper, or have different wallpapers for each.
Once you have your wallpaper selected, it’s time to start working on the customization. Go back to the main settings menu and scroll down to the “Display & Brightness” section. Here, you will find the option to “Edit” the lock screen. Tap on it, and you will see a preview of your lock screen with some basic icons at the bottom.
Tap on the “Edit” button again to enter the edit mode, and you will now be able to zoom in and out of your lock screen. You can also move the icons around and delete any unwanted ones. This is a great way to bring your lock screen to life and make it more personal.
If you want to change the font and color of the text on your lock screen, go back to the main settings menu and scroll down to the “Brightness & Text Size” section. Here, you will find the option to “Customize Display”. Tap on it, and you will be able to select from a range of different fonts and colors for your lock screen text.
There are four fonts to choose from, each with their own style and personality. You can also pick from a selection of sixteen different colors to match your personal preferences or the wallpaper you have chosen. Once you have made your selection, your lock screen will update with the new font and color.
Another way to personalize your lock screen is by adding widgets. Widgets are small apps that can be placed on your lock screen and provide quick access to information or perform certain tasks. To add a widget, swipe right on the lock screen and scroll to the bottom. Tap on the “Edit” button, and you will see a list of available widgets.
Tap on the “+” button next to a widget you want to add, and it will appear on your lock screen. You can use the handles on the right side of the widget to rearrange their order, or tap on the red “-” button to remove a widget. This is a great way to customize your lock screen and make it more functional.
In addition to widgets, you can also add a Today View to your lock screen. This will show you a snapshot of the current date, time, and weather. To add the Today View, go back to the main settings menu and scroll down to the “Touch ID & Passcode” section. Enable the “Today View” option, and it will appear on your lock screen.
With all these customization options, you can make your lock screen truly yours. Whether you want to change the font, color, add widgets, or personalize it with a Today View, you have the power to make your lock screen stand out from the rest. So go ahead, explore the options and bring your lock screen to life!
Related:
– How to design lock screen
– How to customize notification icons on lock screen
– How to delete widgets from lock screen
– Basic tips for lock screen personalization
Sources:
Add widgets
When it comes to lock screen customization, one of the key features you’ll find on most platforms is the ability to add widgets. These widgets are small applications that provide quick access to useful information or actions right from your lock screen. Whether you’re using a website, the weather, or checking your notifications, widgets are a great way to personalize your lock screen and make it more functional.
On iOS, for example, you can add widgets to the lock screen by swiping right on the home screen to open the Today View. Once there, you can scroll down and tap the “Edit” button to start customizing. From here, you’ll see a selection of available widgets that you can pick and choose from. You can even change the order of the widgets by tapping and holding the three horizontal lines on the right side of each widget and dragging it up or down. If you want to delete a widget, simply tap the red minus button next to it and confirm your choice.
On Android, the process of adding widgets to the lock screen may vary depending on your device and version of Android. Generally, you can access the widgets by long-pressing on any empty space on your home screen and selecting the “Widgets” option. From there, you’ll be able to browse through the available widgets and drag them onto your lock screen. You can also resize widgets by long-pressing and dragging the edges, and customize their appearance by tapping on them and selecting the “Edit” option.
Adding widgets to your lock screen brings a new level of personalization and functionality to your device. You can have a quick glance at the time, access your calendar, check the weather, see traffic conditions, and much more without having to unlock your phone or open any apps. It’s a great way to make your lock screen work for you and have the important information at your fingertips.
Delete lock screens or wallpaper
When it comes to customizing your lock screen, there are plenty of options available. You can pick from the basic lock screens provided by your device, or you can bring in your own personalization by selecting a photo or image from your device’s gallery or from other online sources.
If you want to delete a lock screen or wallpaper that you’ve previously added, it’s quite simple to do. Here’s how:
- Open the settings on your device by tapping on the gear icon.
- Scroll down and find the “Display & Brightness” option. Tap on it.
- In the “Display & Brightness” settings, you will see a section called “Wallpaper”. Tap on it to open.
- Here, you will see a selection of available wallpapers and lock screens. To delete a lock screen or wallpaper, tap on the “Edit” button located in the top right corner of the screen.
- You will now see all your lock screens and wallpapers with an “X” icon at the top left corner. Tap on the “X” icon of the lock screen or wallpaper you want to delete.
- A confirmation message will appear asking if you want to delete the lock screen or wallpaper. If you’re sure, tap on the “Delete” button.
- That’s it! The lock screen or wallpaper will be deleted from your device, and you can now choose a new one.
This simple process allows you to easily change or delete lock screens and wallpapers on your device. Whether you’re working with iOS or Android, you can have the lock screen you desire with just a few quick and easy steps.
Focus mode
When it comes to designing a lock screen, what’s important is how quickly and easily users can access the features they need. That’s where the focus mode comes in. It’s a feature that allows users to customize their lock screen and bring more personalization to it.
With focus mode, users will have the ability to change the color of their lock screen, pick a custom wallpaper or a website link, select the font and font color, add or delete icons and widgets, and even personalize the weather and time display. This customization will change how your lock screen looks and feels, making it unique to your personal style.
If you’re working with iOS, there’s a focus mode available for you. You can edit it by simply opening the “Edit” menu on the lock screen, where you can add or delete widgets, choose your favorite apps to show notifications from, and select other customization options. This is a great way to personalize your lock screen and make it work better for you.
For clients who want to focus on certain apps or widgets, the focus mode is a perfect solution. It allows you to hide the unnecessary clutter and only see what’s important. Plus, the focus mode can help you stay more focused and productive by minimizing distractions.
When it comes to the design aspect, you can start by selecting a basic wallpaper or choose a custom one from your gallery. You can also pick a color scheme that matches your style and personal preference. If you want to add more functionality to your lock screen, you can select from the available widgets and icons to display quick links to your favorite apps or websites.
The focus mode also lets you customize the status bar at the top of the screen. You can choose to show or hide the date, time, battery percentage, and other related information. This level of customization allows you to have a lock screen that’s tailored to your needs and preferences.
Overall, the focus mode is a great tool for personalizing and customizing your lock screen. It brings more functionality and personalization options, allowing you to design a lock screen that suits your style and helps you stay focused. Whether you’re a busy professional or just someone who wants to have a unique lock screen, the focus mode will help you achieve that.
Sources
When it comes to designing a lock screen, there are several sources you can use to gather information and inspiration. Let’s take a look at some of them:
| Source | Description |
|---|---|
| Lock screen widgets | Widgets are small applications that provide quick access to certain functions or information. You can add and customize widgets on your lock screen to display weather, news, or other related information. |
| Wallpapers | Select a wallpaper that reflects your personal style and preferences. You can choose from a wide range of available wallpapers or use your own custom images. |
| Notification center | Here, you can see all your incoming notifications and have quick access to them. You can customize the notifications you want to see on your lock screen. |
| Quick actions | With quick actions, you can perform certain tasks without unlocking your device. For example, you can reply to messages or control your music player directly from the lock screen. |
| Date and time | The lock screen will display the current date and time. You can choose how this information is presented, including the format, font, and color. |
| Camera and other shortcuts | Some lock screens provide shortcuts to quickly open the camera or other frequently used applications. |
| Unlock methods | There are different ways to unlock your device, such as using a passcode, pattern, fingerprint, or facial recognition. You can select the method that works best for you. |
By bringing together these different sources of information and customization options, you can design a lock screen that not only looks visually appealing but also provides a convenient and personalized user experience.