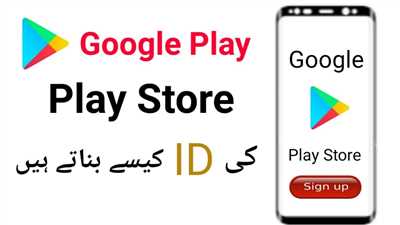If you have developed an app for Android devices and want to make it available on the Google Play Store, you will need to create a Play Store ID. This unique identifier will allow users to find, download, and purchase your app. In this guide, we will walk you through the process of creating a Play Store ID step by step.
Step 1: Prepare your app
Before you can create a Play Store ID, make sure you have completed all the necessary steps in developing your app. This includes adding a description, uploading screenshots or videos, specifying the target audience and country availability, and setting up the pricing and billing details. You will also need to have a Google Play Store developer account.
Step 2: Create a developer profile
To create a Play Store ID, log in to your Google Play Console and navigate to the “App Profile” section. Here, you will need to fill out your app’s details, such as the name, category, language, and description. You can also add a promotional video or images to attract potential users.
Step 3: Set up pricing and availability
In this step, you will need to specify the price and currency for your app. You can set a fixed price or choose a pricing model that offers in-app purchases or subscriptions. Additionally, you can select the countries or regions where your app will be available. Keep in mind that the prices might vary depending on the country’s currency and economic factors.
Step 4: Complete the content rating questionnaire
Google requires all apps on the Play Store to have a content rating. You will need to fill out a questionnaire that covers several categories such as violence, nudity, and gambling. Based on your answers, an appropriate age rating will be assigned to your app.
Step 5: Publish your app
Once you have filled out all the necessary details and completed the content rating questionnaire, you can click on the “Publish” button to submit your app for review. Google will verify that your app complies with their policies and guidelines. If everything is in order, your app will be published on the Play Store and available for users to download.
Creating a Play Store ID is an essential step in making your app available to a wide audience. By following these steps, you can ensure that your app is properly listed in the Play Store catalog and increase its visibility.
Add Managed Google Play apps to Android Enterprise devices with Intune
If you want to add apps from Managed Google Play to your Android Enterprise devices using Intune, you can easily do so by following the steps outlined below.
- In your Intune dashboard, go to the “Apps” tab.
- Click on “Add” and select “Managed Google Play app” from the options.
- You will see a dialog box open, where you need to fill in the details of the app you want to add.
- First, search for the app by typing its name in the search bar. If the app doesn’t appear, it might mean that it is not available in your country or it is not available for Android Enterprise devices.
- Once you find the app you’re looking for, click on it.
- You will see a screen with the app’s description, price details, and other information. Modify the details if necessary.
- If the app is a free app, there will be no price listed. If it is a paid app, you will see the price listed in the currency of your country.
- If the app has in-app purchases or subscriptions, you can select them from the list.
- Fill in any other required details, such as the assignment and availability settings.
- Click on “Add” to add the app to the Intune dashboard.
- The app will now appear in the list of apps in your Intune dashboard.
- To assign the app to users or devices, click on the app and go to the “Assignments” tab.
- Select the users or devices you want to assign the app to.
- Click on “Save” to save the assignment.
- The app will now be available to the assigned users or devices through the Intune portal.
By following this process, you can easily add Managed Google Play apps to your Android Enterprise devices with Intune, providing your users with a curated list of apps from the Google Play Store.
Modify the details of a private app or web app

When managing private apps or web apps in the Google Play Store, you may need to modify certain details such as the app’s description, pricing, or subscription options. This can be done through the Google Play console.
To modify the details of a private app or web app, follow these steps:
- Open the Google Play console and navigate to the “All apps” section.
- Click on the app or web app that you want to modify.
- In the left menu, click on “Store presence” and then select “Pricing & distribution”.
- In the “Depends on” section, you can choose whether the app or web app should be available to all users, or if it should only be available to users in specific countries or organizations.
- If you want to set a specific price for your app or web app, select “Paid” in the “Billing options” section. You can then choose the currency and set the price.
- If you want to offer a subscription for your app or web app, select “Subscriptions”. You can then add or modify the subscription prices and durations.
- In the “App availability” section, you can choose whether the app or web app should be available on all devices or if it should be restricted to specific models or screen sizes.
- In the “Managed configuration” section, you can add or modify settings that will be applied to the app or web app when it is used in an enterprise environment with an app management system like Intune.
- In the “Advanced settings” section, you can add or modify additional details such as content rating, app category, and privacy policy.
- Once you have made all the necessary modifications, click on the “Save” button to save your changes.
Please note that modifying the details of a private app or web app does not mean that the changes will immediately appear on the Google Play Store. It might take some time for the changes to be processed and for the updated details to be visible to users.
Modifying the details of a private app or web app in the Google Play console is a straightforward process that allows you to customize your app or web app to better suit your users’ needs.
Create Google Play Store Subscriptions

In order to create Google Play Store subscriptions, you will need to follow a few simple steps. Here’s how:
- Open the Google Play Store web page and sign in with your Google account.
- Select the Manage Apps option from the left-hand menu.
- Click on the app for which you want to add subscriptions.
- In the details dialog that appears, click on the Pricing & Distribution tab.
- Scroll down to the Subscriptions section and click on the Add price button.
- Fill in the details for your subscription, such as the price, currency, and billing cycle (e.g. monthly).
- Click on the Add new subscription profile button.
- Select the country or countries where you want your subscription to be available.
- In the Assignment section, choose whether you want the subscription to be available to all users or only to a specific client or user. You can also select the Private option if you want to create a subscription for internal enterprise use only.
- Modify any other settings as needed and then click on the Save button.
- In the Subscription assignment dialog that appears, select the devices that should have access to the subscription, or choose All current and future devices to make it available to all devices.
- Click on the Assign subscription button.
- Your Google Play Store subscription is now created and will appear on the app’s screen under the Subscriptions tab.
Please note that the availability of subscriptions may vary depending on the country. For example, if you want to offer subscriptions in Germany and Sweden, you will need to select these countries from the list of available options.
Adding subscriptions to your app can provide a recurring revenue stream and attract more users. Make sure to provide a clear and enticing description of your subscription and its benefits.
During the subscription creation process, you can also choose whether to offer a free trial period or introductory price. This can help attract new users and encourage them to subscribe to your app.
Don’t forget to regularly monitor your subscription’s performance and make any necessary adjustments to optimize its success in the Google Play Store.
Sources
| To create a Play Store ID, you need to have a Google account. If you don’t have one, you can easily create it by going to https://accounts.google.com/signup. Once you have your Google account, you can proceed with creating your Play Store ID. |
| First, you need to open the Play Store app on your Android device. If you don’t have it, you can download it from the Play Store. After opening the app, click on the menu icon, which is usually represented by three horizontal lines or a hamburger icon, located on the left side of the screen. |
| In the menu, you will see various options. Scroll down and find “Settings” and click on it. In the Settings screen, you might need to scroll down again to find the “User” or “Profile” section. Click on it to access your user profile. |
| In your user profile, you will find various details and options. Look for the “Payment & subscriptions” or “Billing & payments” section. Click on it to manage your payment settings. |
| In the payment settings, you will see the “Add payment method” or “Add billing method” option. Click on it to add your preferred payment method, such as a credit card or PayPal. You might need to fill in your payment details, including your billing address and currency preferences. |
| After adding your payment method, you can proceed with creating your Play Store ID for your app. Go back to the Play Store app and search for your app in the search bar or navigate to it through the categories and lists. |
| Once you find your app, click on it to access the app details screen. In the app details screen, you will see the “Install” or “Buy” button, depending on whether your app is free or paid. Click on it to initiate the installation or purchase process. |
| If your app is free, you just need to click on the “Install” button and wait for the installation process to complete. If your app is paid, you might need to click on the price and confirm your purchase by clicking on the “Buy” button. |
| During the installation or purchase process, a dialog might appear asking you to select your preferred payment method and fill in your payment details. Follow the on-screen instructions to proceed with the payment. |
| Once the installation or purchase is completed, your app will be added to your device. You can find it on your home screen or in the app drawer. From there, you can open and use your app. |
| It’s important to note that the process of creating a Play Store ID and managing payment methods might vary slightly depending on your country and device. The steps provided here are general and might not apply exactly to your situation. |
| If you are an enterprise user and your organization uses mobile device management solutions like Microsoft Intune, the process might be managed by your IT department. They might have specific instructions on how to create a Play Store ID and assign subscriptions to your devices. |
| If you have any questions or need further assistance, please refer to the official Google Play Store documentation or contact Google Play Store support. |