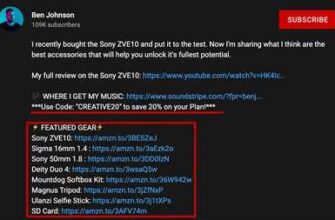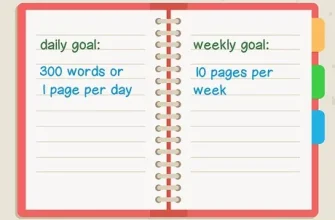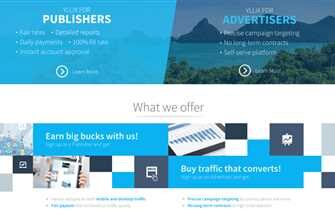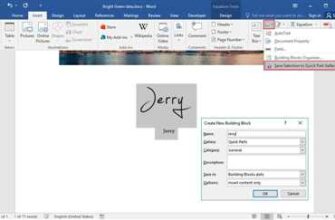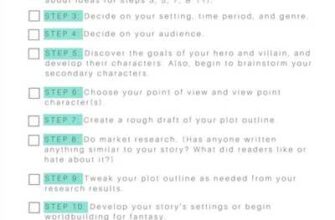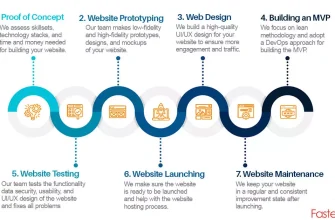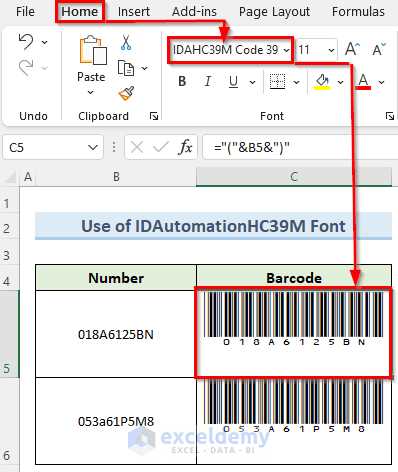
If you need to generate a barcode in Excel, you can do so using the built-in features of Microsoft Office. There are several methods available, including using fonts, add-ins, or online tools. In this article, we will walk you through the steps to create barcodes in Excel.
Before you can generate barcodes in Excel, you need to make sure you have the necessary tools installed. Microsoft Office 2010, 2013, 2016, and 2019 support barcode generation, but deactivate the Evaluation Version before using this feature. If you have a different version of Microsoft Office or want more advanced features, you can download and install specialized barcode add-ins.
To generate barcodes in Excel, you can use fonts or add-ins. If you choose to use fonts, you need to download a barcode font and install it on your computer. Once the font is installed, you can select the cells in Excel that contain the values you want to encode, and then change the font to the barcode font. Excel will generate the barcodes for you. If you prefer to use add-ins, you can install a barcode add-in for Excel. These add-ins provide a user-friendly interface that allows you to generate barcodes without having to manually format cells or change fonts.
There are also online tools available that allow you to generate barcodes in Excel. These tools usually require you to input the data you want to encode into a form, select the barcode type and settings, and then click a button to generate the barcode. Once the barcode is generated, you can download it and add it to your Excel document as an image.
In conclusion, generating barcodes in Excel can be done using various methods, including fonts, add-ins, or online tools. Depending on your needs and the version of Microsoft Office you have, you can choose the method that suits you best. Whether you have a simple question or need more support, the Microsoft Office Support Center and Google are great resources to find answers to frequently asked questions about barcode generation in Excel.
- How to generate QR codes with Excel or Google Sheets
- Method 1: Using Excel
- Method 2: Using Google Sheets
- Installing the barcode fonts and add-in
- Using the demo
- Using the full version
- Installing
- Use Barcode Generator for Excel Add-in How to create print barcode label in Microsoft Excel without font install Supports Excel 2019 2016 2013 2010 2007
- Create Barcodes
- FAQ Frequently Asked Question
- Video:
- How to Create Barcodes in Excel That Work (The Simple Way)
How to generate QR codes with Excel or Google Sheets
If you want to generate QR codes using Excel or Google Sheets, there are several options available to you. In this article, we will explore two popular methods for generating QR codes using these applications.
Method 1: Using Excel
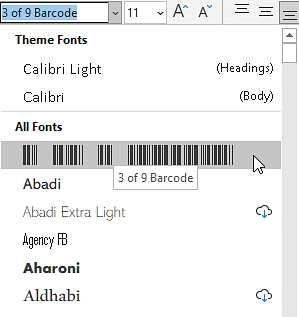
If you have Microsoft Excel 2007 or later, you can make use of the “KABarcode” add-in to generate QR codes. Before you start, make sure that you have the add-in installed on your computer.
To install the KABarcode add-in for Excel, you can follow these steps:
- Close Excel if it is open.
- Download the KABarcode add-in from the official website.
- Open the downloaded file and follow the installation instructions.
- Once the installation is complete, start Excel again.
- In Excel, go to the “Add-Ins” tab and click on “KABarcode” in the “Barcode” panel.
With the KABarcode add-in installed, you can now generate QR codes in Excel. Here’s how:
- Select the cells that contain the data you want to encode into QR codes.
- Click on the “QR Code” button in the “KABarcode” panel.
- In the QR Code Generator dialog box, you can customize the settings for your QR codes, including the encoding mode, error correction level, size, and resolution.
- Click “Generate Barcode” to create the QR codes.
- The generated QR codes will be added as images to your Excel document.
- You can now print or use these QR codes as needed.
Method 2: Using Google Sheets
If you prefer to use Google Sheets for generating QR codes, there is a free add-on called “QR Code Generator” that you can install from the Google Workspace Marketplace.
Here’s how to install and use the QR Code Generator add-on in Google Sheets:
- Open your Google Sheets document.
- Go to the “Add-ons” menu and select “Get add-ons”.
- In the “Add-ons” panel, search for “QR Code Generator”.
- Click on “QR Code Generator” and then click “Install” to add the add-on to Google Sheets.
- Once installed, you can access the QR Code Generator by going to the “Add-ons” menu and selecting “QR Code Generator” > “Create QR Code”.
- In the QR Code Generator sidebar, you can enter the data you want to encode into QR codes and customize the settings as needed.
- Click “Generate QR Code” to create the QR codes.
The generated QR codes will be inserted into your Google Sheets document as images. You can then print or use these QR codes for various purposes.
In conclusion, both Excel and Google Sheets offer convenient ways to generate QR codes. Whether you prefer to use an add-in in Excel or install an add-on in Google Sheets, you can easily create QR codes to encode and decode data. With the ability to customize various settings, you can generate QR codes that meet your specific requirements.
For more information or frequently asked questions about QR code generation using these applications, you can refer to the official documentation or support resources provided by Microsoft or Google.
Installing the barcode fonts and add-in
To generate barcodes in Excel, you will need to install the necessary barcode fonts and add-in. Here is a step-by-step guide to help you with the installation process.
Step 1: Download the required files
Before you start the installation, make sure you have downloaded the necessary files. These files contain the barcode fonts and the barcode generator add-in. You can find these files on the internet by using a simple Google search.
Step 2: Install the barcode fonts
To install the barcode fonts, follow these steps:
1. Go to the folder where you have downloaded the barcode fonts.
2. Double-click on the font file.
3. A font preview window will appear, showing you what the font looks like.
4. Click on the “Install” button to install the font on your computer.
5. Repeat this process for all the barcode fonts you have downloaded.
Step 3: Install the barcode generator add-in
To install the barcode generator add-in, follow these steps:
1. Open Excel and go to the “File” tab.
2. Click on “Options” to open the Excel Options panel.
3. In the options panel, click on “Add-ins” in the left-hand menu.
4. In the “Manage” drop-down list, select “Excel Add-ins” and click on the “Go” button.
5. In the Add-Ins dialog box, click on the “Browse” button and navigate to the folder where you have downloaded the barcode generator add-in.
6. Select the add-in file and click on the “OK” button to install it.
7. Close the Excel Options panel.
Step 4: Verify the installation
To verify that the barcode fonts and add-in are installed correctly, follow these steps:
1. Open a new or existing Excel document.
2. Select a range of cells where you want the barcode to appear.
3. Go to the “KABarcode” tab in the Excel ribbon.
4. Click on the “Generate Barcode” button.
5. A barcode will be generated in the selected range of cells.
If you have followed these steps correctly, the barcode fonts and add-in should now be installed and ready to use in Excel. You can now generate barcodes in Excel by entering the appropriate data into the cells and using the barcode generator.
Please note that these instructions were written for Microsoft Office versions 2007, 2010, 2013, 2016, and 2019. The installation process may vary slightly for different versions of Office.
Frequently Asked Questions (FAQ)
Question: Can I generate barcodes without installing the barcode fonts and add-in?
Answer: No, the barcode fonts and add-in are required to generate barcodes in Excel. Without them, the barcodes will not be formatted correctly and may not be scannable.
Question: How do I decode a barcode in Excel?
Answer: The barcode fonts and add-in do not provide decoding functionality. To decode a barcode in Excel, you will need a barcode scanner or decoding software.
Question: Can I generate QR codes in Excel using the barcode fonts and add-in?
Answer: No, the barcode fonts and add-in are designed to generate traditional barcode types, not QR codes. If you need to generate QR codes in Excel, you will need to use a different tool or add-in that specifically supports QR code generation.
Question: Is there a free demo version available?
Answer: Yes, some barcode generator add-ins offer free evaluation versions with limited features. You can try these demo versions before purchasing the full version to ensure they meet your requirements.
By following the instructions provided above, you should be able to successfully install the barcode fonts and add-in and start generating barcodes in Excel.
Using the demo
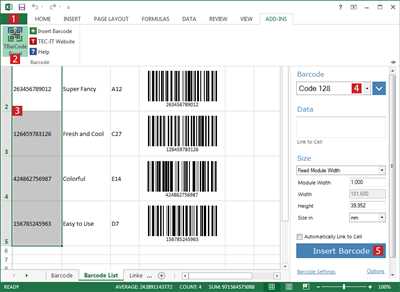
If you’re considering using the Kabarcode Excel Barcode Generator add-in but aren’t quite ready to commit, you can try out the demo version first. The demo version allows you to evaluate the add-in’s features before purchasing the full version.
To use the demo version, start by downloading and installing the Kabarcode add-in. Once it’s installed, open Microsoft Excel and you’ll see a new panel called “Kabarcode” added to your Excel interface.
To generate barcode labels using the demo version, select the necessary cells in your Excel spreadsheet where you want the barcode values to appear. Then, click on the “Generate Barcode” button in the Kabarcode panel. The add-in will create barcode labels based on the values in the selected cells.
The generated barcodes can contain various types of data, including text, numbers, or even QR codes. You can also customize the settings of the barcode generator, such as the font style, size, and barcode type. The demo version supports a limited number of barcode types.
If you have any questions about using the demo version of Kabarcode, you can check the FAQ section on the Kabarcode website. It provides answers to frequently asked questions about barcode generation with the add-in.
Please note that the demo version has some limitations compared to the full version. For example, the demo version will add a watermark to the generated barcode labels, and it may not support all the barcode types available in the full version. However, it’s still a useful tool to get a feel for how the add-in works before making a purchase.
Before you start using the demo, make sure you have a compatible version of Microsoft Excel installed on your computer. The Kabarcode add-in supports Microsoft Excel 2007, 2010, 2013, 2016, and 2019. The installation process is straightforward and only requires a few clicks.
Once the demo version is installed, you can use it without an internet connection. This means you can generate barcode labels even if you’re offline or working with confidential data that you don’t want to send to an online barcode generator.
In conclusion, the Kabarcode Excel Barcode Generator provides a convenient and user-friendly solution for generating barcodes directly within Microsoft Excel. Whether you’re a small business owner needing to create barcode labels for your products or a professional requiring barcode integration into your Excel documents, this add-in offers a simple and efficient way to do so.
Using the full version
In order to generate barcodes in Excel, you can use the full version of KA.Barcode for Office. This add-in supports Microsoft Office 2007, 2010, 2013, 2016, and 2019, including both the standard and professional versions of these applications.
Before you can start using the full version, you will need to install the KA.Barcode add-in. The installation process is straightforward and does not require any advanced technical knowledge.
To install the add-in, first, download the KA.Barcode installation file from the KA.Barcode website. Once downloaded, click on the installation file and follow the on-screen instructions to install the add-in into your Microsoft Office application.
After the installation is complete, you can open Excel and see the KA.Barcode panel in the Excel application. From this panel, you can generate barcodes for your Excel sheets and documents.
To generate a barcode, select the cells that contain the data or values you want to encode into the barcode. Then, click on the “Generate Barcode” button in the KA.Barcode panel. This will open the barcode generation settings, where you can customize the barcode format and other settings.
KA.Barcode supports a wide range of barcode types, including QR codes. You can choose the desired barcode type from the list of supported types in the settings panel.
Once you have selected the barcode type and configured the settings, click on the “Generate” button to create the barcode. The barcode will be generated in a formatted or plain text format, depending on your preferences.
You can then use the generated barcode in your Excel sheets, documents, or printouts. KA.Barcode supports various barcode fonts, including those that can be easily installed and used in other applications, such as Google Sheets.
In addition to barcode generation, the full version of KA.Barcode also supports barcode decoding. This means you can use the add-in to read and decode barcodes from images or scanned documents.
If you have any questions about using the full version of KA.Barcode for Excel, the add-in includes a demo with frequently asked questions (FAQ) to help you get started. You can access the FAQ from the KA.Barcode panel in Excel to find more information and support for using the add-in.
Make sure to close and restart Excel after installing the add-in to ensure that all features and functionalities are properly added and available.
Installing
Generating barcodes in Excel requires the installation of a barcode generator add-in. There are several add-ins available that support barcode generation in Excel, including Kabarcode, Google Sheets, and Microsoft Office Add-ins.
To install the Kabarcode add-in, follow these steps:
| 1. | Download the Kabarcode add-in from the website. |
| 2. | Close Excel. |
| 3. | Run the installation file to install the add-in. |
| 4. | Open Excel and go to the Add-ins panel. |
| 5. | Click on the “Add-ins” button. |
| 6. | The installed Kabarcode add-in should appear in the list. |
| 7. | Select the add-in and click “OK” to start using it. |
| 8. | The Kabarcode add-in will add a new tab to the Excel ribbon, which contains all the barcode generation settings and options. |
You can now generate barcodes in Excel by selecting the cells that contain the data you want to encode, and then clicking on the barcode generator button in the Kabarcode tab. The generated barcodes can then be printed or used in other applications.
It’s important to note that the Kabarcode add-in is a commercial product, and it requires a license for full functionality. However, it also offers a demo version, which allows you to generate barcodes with some limitations such as an evaluation watermark. If you have any more questions about installing or using the Kabarcode add-in, you can refer to the frequently asked questions (FAQ) section on their website or reach out to their support team for assistance.
Use Barcode Generator for Excel Add-in How to create print barcode label in Microsoft Excel without font install Supports Excel 2019 2016 2013 2010 2007
If you are looking for a way to generate barcodes in Microsoft Excel without the need to install any additional fonts, then the Barcode Generator for Excel Add-in is the solution you need. This add-in supports Excel 2019, 2016, 2013, 2010, and 2007, making it compatible with various versions of Excel.
The Barcode Generator for Excel Add-in allows you to easily create and print barcode labels directly from your Excel document. It eliminates the need to deal with font installations or manually formatting the cells. With this add-in, you can generate barcodes of different types, including QR codes, UPC codes, and many more.
To start using the Barcode Generator for Excel Add-in, first, you need to download and install it. Once installed, you will see a new panel added to your Excel interface. From this panel, you can generate barcodes by simply selecting the cells containing the data you want to encode.
The Barcode Generator for Excel Add-in provides a user-friendly interface that makes barcode generation a breeze. You can choose from a list of supported barcode types, select the settings for your barcodes, and even preview the generated barcodes before printing them. You can also choose to encode more than one data field into the barcode if required.
If you have any questions or need support while using the add-in, it offers a FAQ section where you can find answers to frequently asked questions. If your question is not listed, you can use the “Ask a Question” feature to get help from the support team.
The Barcode Generator for Excel Add-in is an excellent tool for barcode generation in Excel, saving you time and effort. It does not require any font installations or manual formatting, making it convenient for users of all levels.
Create Barcodes
If you need to generate barcodes in Excel, there are several methods you can use. You can either use a barcode font or a barcode generator add-in. In either case, you will need the barcode values or data to create the barcodes.
If you choose to use a barcode font, you can download and install one of the available barcode fonts for Excel. Then, you can simply enter the data in the cells and format the selected cells with the barcode font. Excel supports barcode fonts, so the generated barcodes will appear as barcode images in the cells.
Alternatively, you can use a barcode generator add-in for Excel. These add-ins typically provide a panel or a menu in Excel where you can enter the barcode data and settings. Once you have entered the data and settings, you can click a button to generate the barcodes. The generated barcodes can be added to the current sheet or a new sheet in the Excel document.
Some barcode generator add-ins also support other types of barcodes, such as QR codes. Before you start using a barcode generator add-in, make sure it supports the barcode type you want to generate.
If you are using Office 2010 or later versions of Excel, you can also use the built-in barcode generation feature. This feature requires you to install a barcode font and have the data in a specific format. Once you have the font installed and the data formatted correctly, you can generate the barcodes using the built-in tools.
Before you generate the barcodes, it is important to note that barcode generation may require additional settings or configurations. Some barcode generator add-ins or fonts may have specific installation or usage instructions, so make sure to read the documentation or FAQ provided by the developer or vendor.
In conclusion, creating barcodes in Excel is possible using either a barcode font or a barcode generator add-in. Both methods have their own advantages and disadvantages, so choose the one that best suits your needs and preferences.
| Excel Version | Barcode Generation Options |
|---|---|
| Excel 2007 | Barcode font or barcode generator add-in |
| Excel 2010 and later versions | Barcode font, built-in barcode generation feature, or barcode generator add-in |
Whether you choose to use a barcode font, built-in tools, or a barcode generator add-in, remember to follow the instructions and guidelines provided by the developer or vendor to ensure successful barcode generation.
FAQ Frequently Asked Question
Here are some frequently asked questions about generating barcodes in Microsoft Excel:
- How do I generate barcodes in Excel?
- Can I generate barcodes without installing any add-ins?
- How do I generate barcodes in Excel 2010, 2013, 2016, and 2019?
- What barcode formats does the KA.Barcode Add-In support?
- Can I generate barcodes from a list of values in Excel?
- Can I generate barcodes from a label or panel in Excel?
- How do I print barcodes generated in Excel?
- Can I generate QR codes in Excel?
- Can I decode barcodes in Excel?
To generate barcodes in Excel, you can use a barcode generator add-in such as the KA.Barcode Add-In for Excel. This add-in supports all versions of Excel from 2007 to 2019 and requires installation before use. Simply download and install the add-in, then click on the “KA.Barcode” panel to create barcodes from the data in your cells.
Yes, you can generate barcodes without installing any add-ins by using online barcode generation services such as Google Sheets QR Code Generator. These services allow you to create barcodes by inputting your data and selecting the barcode format. The generated barcode images can then be downloaded and added to your Excel document.
To generate barcodes in Excel 2010, 2013, 2016, and 2019, you can follow the same steps as mentioned above. Simply install an add-in that supports your Excel version, such as the KA.Barcode Add-In, and use it to create barcodes from your data.
The KA.Barcode Add-In supports a wide range of barcode formats, including QR codes, EAN-13 codes, Code 128, and more. You can select the desired barcode format from the add-in’s settings before generating the barcode.
Yes, you can generate barcodes from a list of values in Excel by using the KA.Barcode Add-In. Simply select the cells containing the values, click on the “KA.Barcode” panel, and choose the desired barcode format. The barcodes will be generated and added to your Excel sheet.
Yes, you can generate barcodes from a label or panel in Excel by using the KA.Barcode Add-In. Simply select the label or panel, click on the “KA.Barcode” panel, and choose the desired barcode format. The barcode will be generated and added to your Excel sheet.
To print barcodes generated in Excel, you can simply select the cells or labels containing the barcodes and use the print function in Excel to print the selected range. Make sure that you have a barcode font installed on your computer for the barcodes to appear correctly in the printed document.
Yes, you can generate QR codes in Excel using the KA.Barcode Add-In or other online barcode generation services. Simply select the data you want to convert into QR codes, choose the QR code format, and generate the QR codes.
No, Excel does not have built-in support for barcode decoding. However, you can use third-party barcode decoding software or online barcode decoding services to decode barcodes and retrieve the data encoded in them.
These are the most frequently asked questions about generating barcodes in Excel. If you have any additional questions, feel free to ask!