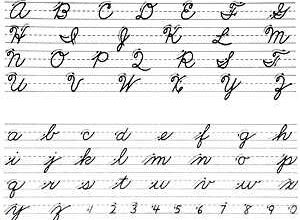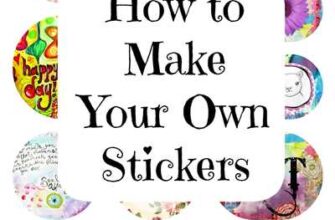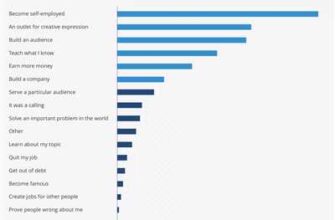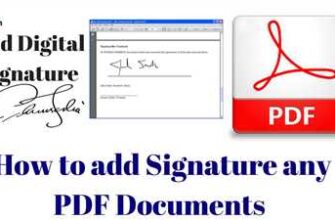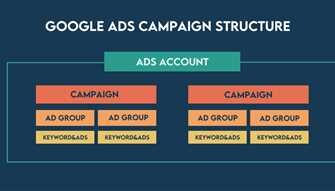Barcode is a popular and efficient way to store and retrieve information. It is widely used in various industries, including retail, logistics, and healthcare. With barcode technology, you can easily track and manage inventory, improve the efficiency of your operations, and enhance the overall customer experience.
There are several types of barcodes, such as QR codes, UPCs, and Code 39. Each type has its own unique characteristics and applications. To use barcode, you need a barcode scanner, which can be a handheld device or a built-in feature on your mobile phone or computer. Barcode scanners can either be automatic, where they scan and decode barcodes without any user intervention, or manual, where you need to press a button or trigger to initiate the scanning process.
When using a barcode scanner, you simply need to point the scanner at the barcode and it will capture the barcode image. The scanner will then decode the barcode and return the corresponding information, which could be a product code, a URL link, or any other data that the barcode represents. You can then use this information for various purposes, such as inventory management, price lookup, or data entry.
If you’re using a mobile app for barcode scanning, like Google’s Barcode Scanner or Microsoft’s Barcode Scanner, you can easily configure the app to work with your specific barcode scanning needs. You can select the type of barcode you want to scan, specify any additional configurations or options, and even add a prefix or suffix to the scanned barcode. This allows you to customize the scanning process to suit your requirements.
In addition to mobile apps, there are also barcode scanners that can be connected to a computer or other devices. These scanners typically connect via USB or Bluetooth and can be used with various operating systems, including Windows, macOS, and Linux. They often come with their own software that allows you to configure and control the scanner’s settings.
Barcode scanners play a crucial role in many industries and can greatly streamline and improve your operations. Whether you need to scan barcodes for inventory management, price checking, or data entry, using a barcode scanner can save you time and prevent errors. So if you haven’t already, it’s time to learn how to use barcode and take advantage of this powerful technology.
How do Barcodes Work? Your Questions Answered
Barcodes are widely used in stores and other businesses for automatic identification and tracking of products. They consist of a series of parallel lines or patterns that represent a unique code for each item. In this article, we will answer some common questions about how barcodes work.
- How do barcodes store information?
Barcodes store information in a format that can be easily read by a barcode scanner. The scanner uses a laser or camera to scan the barcode and convert the patterns into a numeric or alphanumeric code. This code represents the item’s unique identifier, such as its Universal Product Code (UPC). - How do I create a barcode?
There are various options for creating barcodes. You can use online barcode generators or barcode creation software. Some apps even allow you to create barcodes using your mobile device’s camera. Simply select the type of barcode you want to create (such as UPC or QR code), enter the content you want to encode, and the app will generate the barcode for you. - How do I scan a barcode?
To scan a barcode, you will need a barcode scanner. There are different types of scanners available, like handheld scanners or built-in scanner modules in mobile devices. Simply point the scanner at the barcode and press the scan button. The scanner will automatically read the barcode and send the encoded information to your computer or mobile device. - How do I use a barcode scanner in my application?
Using a barcode scanner in your application depends on the operating system and the scanner model you are using. Most scanners have a software development kit (SDK) that provides instructions and sample code for integrating the scanner into your application. For example, if you are using a Zebra scanner, you can refer to the Zebra SDK documentation for guidance. - Can I use a barcode scanner with third-party applications?
Yes, barcode scanners are usually compatible with third-party applications. Many popular applications, like Microsoft Excel or Google Sheets, allow you to use a barcode scanner as a means of input. Simply select the desired cell, scan the barcode, and the scanned content will be automatically entered into the cell. - How do I prevent barcode scanning errors?
To prevent barcode scanning errors, you can add a check digit or a prefix/suffix to the barcode. A check digit is a mathematical algorithm that verifies the accuracy of the encoded data. A prefix or suffix is a set of characters added before or after the barcode content to indicate the start or end of the barcode. These techniques help ensure that the barcode is scanned correctly.
Now that we’ve answered some of your questions about how barcodes work, you can learn more about specific barcode types and their best use cases. The link below will take you to a comprehensive guide on different barcode types and their applications.
Whether you’re a store owner, a user of barcode scanners, or simply curious about the technology, barcodes serve an important purpose in modern society. Their efficient and reliable identification system makes tasks like inventory management and product tracking much easier and more accurate.
Keyboard layout¶
When using a barcode scanner, it is important to understand the keyboard layout and how to configure it to best suit your needs. The keyboard layout determines which characters are sent when you scan a barcode. There are several options and configurations available, depending on the type of barcode scanner you are using and the operating system of your computer or mobile device.
Barcode scanners are typically compatible with a wide range of keyboard layouts, including those used by Microsoft and Google. Some models may even have their own unique keyboard layout options. If you’re not sure which layout to use, you can refer to the scanner’s user manual or contact the manufacturer for assistance.
To configure the keyboard layout, you can use an automatic configuration app provided by the scanner manufacturer or manually set it up using a computer. The specific steps may vary depending on the scanner model and app you’re using, but generally, you’ll need to select the desired keyboard layout from a list of options.
One common feature of barcode scanners is the ability to add a suffix or a prefix to the scanned data. This can be useful if you want to automatically add a specific character or a string of characters to the end or the beginning of the scanned content. For example, you can configure the scanner to add a “Return” keystroke after each scan to simulate pressing the Enter key.
| Scanner Type | Keyboard Layout |
|---|---|
| 1D Scanners | UPCs and barcodes |
| 2D Scanners | QR codes |
| 3rd Party Scanners | Customizable layouts |
If you’re using a scanner that is not compatible with your computer’s keyboard layout, you may need to consider using a different scanner or look for alternative solutions. Some scanners come with software that allows you to remap the keys to match your desired layout. Additionally, there are software solutions available that can intercept the scanner input and convert it to the desired format.
When using a barcode scanner, it is important to prevent keystroke conflicts with other applications or processes. Some barcode scanners have built-in options to prevent accidental keystrokes, such as disabling the carriage return function when scanning barcodes. This can help prevent unwanted actions in applications that interpret carriage returns as a command for a new line or to submit data.
If you have any questions about using the keyboard layout with your barcode scanner, consult the scanner’s user manual or contact the manufacturer. They will be able to provide you with specific instructions based on your scanner model and the operating system you’re using. Learning how to configure the keyboard layout of your scanner can help improve your scanning experience and ensure accurate data input.
For more information about barcode scanners, you can check out the documentation and resources provided by manufacturers like Zebra or visit websites like the Mozilla Developer Network (MDN) to learn more about barcode scanning in web applications.
To learn more about barcode scanning in general, you can browse through the articles and tutorials available in the resources section below this gallery.
Automatic carriage return¶
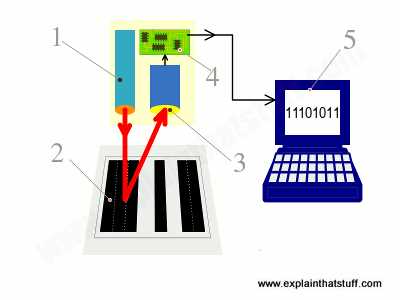
When using barcode scanners, it is important to understand how to configure them to automatically add a carriage return (¶) after scanning a barcode. This feature can be useful when you want the cursor or input field to automatically move to the next line or field after scanning a barcode.
Most barcode scanners are compatible with different operating systems and can be configured to add a carriage return at the end of a scanned barcode. The process of configuring this feature can vary depending on the scanner model you are using. Some scanners have dedicated keys or buttons to enable or disable the automatic carriage return feature, while others require you to scan specific codes or sequences to enable it.
For example, if you are using a Zebra scanner, you can enable the automatic carriage return feature by scanning a specific barcode provided by Zebra. The barcode contains the configuration settings that tell the scanner to add a carriage return after each scan.
If you want to add a carriage return to the barcodes you create, you can use barcode generation software or online barcode generators. These tools allow you to customize the barcode layout and select the options that best suit your needs. Look for options like “Add Carriage Return” or “Append CR” in the settings menu of the barcode generation tool you are using.
If you are developing a mobile app or an application that requires barcode scanning, you can use 3rd party libraries and APIs to handle the barcode scanning process. These libraries often have options to enable or disable the automatic carriage return feature. Check the documentation or refer to the developer community of the library you are using to learn how to configure this feature.
When scanning barcodes using a barcode scanner, make sure you are in an input field or an application that can accept the scanned content. Scanning a barcode without an active input field or application may not result in any action or display any content.
If you encounter questions or issues related to the automatic carriage return feature, refer to the user manual or the manufacturer’s website for more information. You can also reach out to the manufacturer’s customer support for assistance.
It is important to note that not all barcodes or barcode scanners support the automatic carriage return feature. Some barcode types, like QR codes, do not require a carriage return as they contain all the necessary information within the code itself. Additionally, some scanners may not have the capability to add a carriage return after scanning. Make sure to check the specifications and capabilities of your scanner before expecting this feature to work.
To prevent the automatic carriage return feature from adding a line break when you don’t want it to, you can configure your application or scanner to ignore the carriage return character. This will allow you to manually handle the movement to the next line or field when scanning barcodes. Consult the documentation of your application or scanner to learn how to configure this.
In this barcode guide, we have discussed the automatic carriage return feature and its relevance when using barcode scanners. We have covered how to configure this feature on different scanner models and how to add a carriage return to the barcodes you create. Additionally, we have addressed some common questions and concerns related to the automatic carriage return feature. If you want to learn more about barcode scanning and related topics, make sure to explore the resources available on platforms like Google, Microsoft, and MDN.
Zebra scanner¶
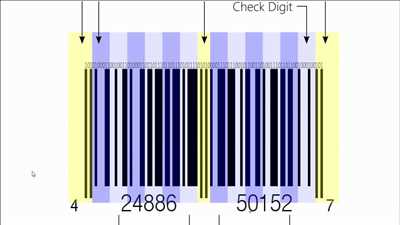
If you want to learn how to use a Zebra scanner, you’re in the right place. Zebra scanners are compatible with a wide range of operating systems, like Microsoft Windows and mobile platforms. Whether you need to scan barcodes or QR codes, Zebra scanners have the options and configurations to suit your needs.
When using a Zebra scanner, you can prevent manual data entry errors by scanning barcodes directly into your computer or mobile device. This saves time and improves accuracy. Zebra scanners also offer automatic carriage return and suffix configurations, which allow you to add specific characters like an “Enter” keystroke after each barcode scan.
To get started with a Zebra scanner, first make sure you have the necessary hardware and software installed. You can find Zebra scanners at your local electronics store or through online retailers. Once you have your scanner, follow the user manual or online guides to set it up and connect it to your computer or mobile device.
If you have any questions about Zebra scanners or how to use them effectively, don’t hesitate to reach out to Zebra customer support or consult their online support resources. Zebra has a wealth of information available on their website, including FAQs, troubleshooting guides, and user forums.
Zebra scanners can work with a variety of barcode types, like UPCs and QR codes. Depending on the specific model of your scanner, you may need to configure it to scan certain types of barcodes. Zebra offers software tools and applications to help you customize your scanner’s settings and ensure it meets your barcode scanning needs.
If you’re a developer or tech enthusiast, you can also explore Zebra’s developer resources, like their Zebra Scanner SDK or DataWedge toolkit. These tools provide additional options for integrating barcode scanning into your own applications or projects.
Google’s Play Store is a great place to find Zebra scanning apps for Android devices. Simply search for “Zebra scanner” to browse through the available options. If you’re using iOS, check the App Store for Zebra-compatible apps.
With a Zebra scanner, you can streamline your workflow, improve data accuracy, and save time. Whether you’re scanning barcodes for inventory management, retail sales, or any other application, Zebra scanners are a reliable and efficient choice.
No matter what content or industry you’re in, Zebra scanners can serve as a valuable tool to enhance your productivity and efficiency. From warehouses and logistics to healthcare and retail, Zebra scanners have been widely adopted across various sectors.
Add gallery
If you want to add a gallery to your website, you can use barcodes to quickly and easily create a scanning interface for your users. Here’s how you can do it:
- Select the type of barcode you want to use for your gallery. There are different types of barcodes, such as QR codes or UPCs, so choose the one that best fits your needs.
- Create a layout for your gallery. You can use a pre-designed template or create your own custom layout.
- Configure the options for your barcode scanner. Depending on the scanner you’re using, there may be different configurations you can adjust, like the scanning speed or the suffix characters that are automatically added after each scan.
- Set up the barcode scanner with your computer or mobile device. If you’re using a Zebra scanner, you can learn how to connect it to your computer or mobile device by following the instructions provided in its user manual or by visiting the Zebra website.
- Add the barcode scanner to your gallery. Once your scanner is connected, you can add a link or a button to your gallery that will open the scanner when clicked.
- Prevent third-party scanners from interfering with your gallery. To do this, you can use a keystroke delimiter, which is a special character that tells the scanner to stop scanning and return the scanned code.
- Scan barcodes and add them to your gallery. When a user scans a barcode, the scanner will automatically enter the code into the gallery so that it can be displayed.
- Store the scanned barcodes and their configurations. If you want to keep track of the scanned barcodes and their associated information, you can store them in a database or in Google Sheets.
- Play around with different options and configurations to find the best settings for your gallery. You can experiment with different layouts, scanning speeds, or even third-party apps that are compatible with your barcode scanner.
If you have any questions about how to add a gallery using barcodes, make sure to check the documentation provided by the barcode scanner manufacturer or consult the Microsoft support website if you’re using a Microsoft operating system.
Barcode and QR code scanning using a 3rd party app
If you want to scan barcodes or QR codes using your mobile device, there are many 3rd party apps available that can help you with this task. These apps make it easy to scan barcodes and QR codes and provide you with the necessary information.
To use a 3rd party app for barcode and QR code scanning, you first need to install it on your mobile device. You can find these apps in the app store for your operating system, such as the Google Play Store for Android devices or the App Store for iOS devices.
Once you have the app installed on your device, open it and select the scanning option. When the scanner is ready, you can simply point your device’s camera at the barcode or QR code that you want to scan. The app will automatically detect the code and provide you with the relevant information.
Barcode and QR code scanners typically work by capturing the image of the code and then decoding the pattern of black and white bars or squares. These patterns represent a specific sequence of characters that can be read by the scanning app. The app will then process this information and present it to the user.
If you want to scan barcodes with a 3rd party app, you may need to configure certain options. For example, you can set the prefix or suffix for the scanned barcodes to prevent any keystroke errors or add additional characters to the scanned code. The app may also allow you to select the barcode type or specify specific scanning configurations.
Some 3rd party apps also support QR code scanning. QR codes are two-dimensional codes that can store much more information than traditional barcodes. They are commonly used to store website links or other types of content. When you scan a QR code with a compatible app, it can automatically open the link or display the content stored in the code.
Using a 3rd party app for barcode and QR code scanning can be a convenient and efficient way to access information quickly. Whether you need to scan barcodes for inventory management or QR codes for marketing purposes, these apps can serve as valuable tools.
If you have any questions on how to use a 3rd party app for barcode and QR code scanning, or want to learn more about the different options available, you can refer to the app’s documentation or visit the app developer’s website. Additionally, there are many online resources and forums where you can get your questions answered. Places like the MDN Web Docs or the Microsoft community forums can be great sources of information.
So, if you’re looking to scan barcodes or QR codes using your mobile device, consider using a 3rd party app. With the right app installed, you can easily scan codes and access the information you need.