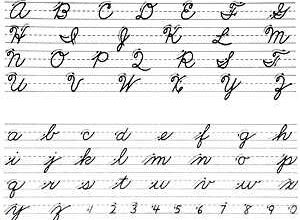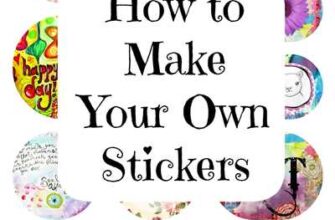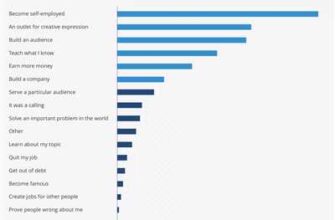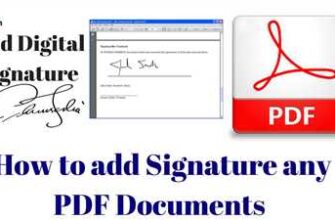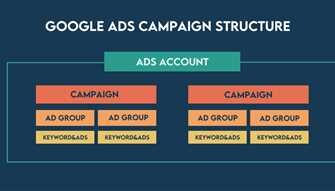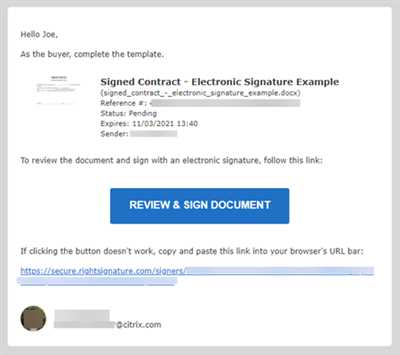
If you’re looking for a way to save your e-signature, you’ve come to the right place! By following these simple steps, you can ensure that your electronic signature is saved and ready for use whenever you need it.
Step 1: Open the PDF document that requires your e-signature using a compatible software or mobile app. Whether you’re using a desktop or mobile device, make sure you have the latest version of a PDF reader or e-signature software installed.
Step 2: Sign the document using the provided e-signature tool. This could be a digital pen tool, an image or document upload option, or an e-signature pad. Make sure to carefully place your e-signature on the designated area of the document.
Step 3: Group all the signatures together on one page. If there are multiple signers, make sure that each signature is added to the document on a separate page. This will make it easier to locate and manage the signatures in the future.
Step 4: Save the document in a PDF format. After all the signatures have been added, save the document by selecting the “Save As” option and choosing the PDF format. This will ensure that your e-signature is stored in a secure and compatible format.
In case you need to access or print the document in the future, you can easily do so by opening the PDF file with a PDF reader or compatible software.
There you have it! By following these steps, you can save your e-signature and have it ready whenever you need to sign a document. It’s a quick and easy process that ensures your e-signature is saved securely for future use on all your devices.
- How to Add an E-Signature to a PDF Document: 4 Easy Ways
- Capture your signature on mobile
- Do the following on your iOS or Android device
- Step 3: Printing out or saving the confirmation page
- 1 Answer 1
- Saving signature progress
- Video:
- How to Sign PDF with Digital Signature Certificate (in Adobe Acrobat Reader)
How to Add an E-Signature to a PDF Document: 4 Easy Ways
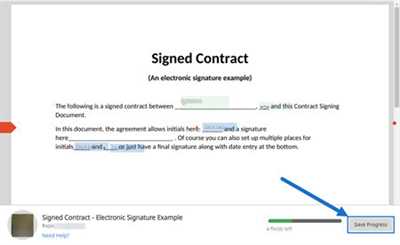
Adding an e-signature to a PDF document is a convenient way to sign important paperwork without the need for printing, scanning, and faxing. In this article, we will outline four easy ways to add an e-signature to a PDF document.
- Using Online E-Signature Services:
- Using E-Signature Software:
- Using Mobile Devices:
- Manually Adding an Image of Your Signature:
There are numerous online platforms and services that allow you to upload a PDF document and add your e-signature. Simply follow the steps provided by the service, select the desired e-signature, position it on the document, and save the signed PDF to your desktop or device.
If you have an e-signature software installed on your desktop or mobile device, you can use it to add a signature to your PDF document. Simply open the PDF document in the software, select the e-signature function, sign the document, and save the signed PDF.
Many mobile devices, such as Android and iOS smartphones and tablets, offer built-in e-signature features. To add an e-signature using your mobile device, open the PDF document using a PDF reader app, select the e-signature tool, capture your signature using the device’s camera or stylus, and save the signed PDF.
In this case, you can scan or capture an image of your signature using a scanner or a camera, save it as an image file, open the PDF document in a PDF reader or editor software, add the image of your signature to the document, position it in the desired location, and save the signed PDF.
Regardless of the method you choose, it is important to ensure that the e-signature you add to the PDF document conforms to the legal requirements of your jurisdiction. Always review the documentation provided by the e-signature service or software to understand their level of security and compliance.
By following one of these four easy ways, you can easily add an e-signature to your PDF document, saving you time, paper, and ink in the process.
Capture your signature on mobile
To capture your signature on a mobile device, follow these steps:
- Open the PDF document that requires your e-signature on your mobile device.
- If you have an iOS device, use the built-in PDFReader or any other PDF handling software.
- If you have an Android device, use a PDF reader app from the Google Play Store.
- Scroll to the page where you need to add your signature.
- In the signature field, there should be instructions on how to sign. Follow these instructions to sign your name.
- If there is no signature field, you can use an image editing app to capture your signature on a blank white page. Save it as an image file.
- Go back to the PDF document and find the signature field again.
- Tap on the signature field to bring up the signature handling options.
- Select the option to add a signature from file or gallery.
- Choose the saved signature image from your device’s storage.
- Confirm the placement and size of the signature in the signature field.
- Save the document with the captured e-signature.
By following these steps, you can easily capture your signature on a mobile device and save it as an e-signature on a PDF document. This way, you can sign documents on the go without the need for printing or scanning.
Do the following on your iOS or Android device
If you want to save an e-signature on your mobile device, there are a few easy ways to do it. Whether you are using an iOS or Android device, you can follow these steps to capture and save your signature for future use.
1. Open a PDF document: First, you need to find a PDF document that you want to sign. You can either receive it in an email or download it from the cloud storage.
2. Use a PDF reader: To sign the document, you will need a PDF reader app. There are several options available for both iOS and Android devices. Install a PDF reader from the respective app store if you do not have one already.
3. Open the PDF document in the reader: Once you have installed the PDF reader, open the PDF document that you want to sign using the app.
4. Add your signature: Look for the option to add a signature within the PDF reader app. This can usually be found in the toolbar or menu. Select the option to add a signature.
5. Capture your signature: Depending on the PDF reader software, you can either draw your signature on the screen using your finger or stylus or upload an image of your signature. Follow the on-screen instructions to capture your signature.
6. Save the signed document: Once you have added your signature, save the document. The PDF reader app will prompt you to save the signed version of the document. Make sure to save it in a location where you can easily access it later.
7. Confirmation and printing: If there is an option to confirm the signature, do not forget to do so. This will ensure that the e-signature conforms to the necessary standards. You can now print the document or share it with others if needed.
By following these steps, you can easily save your e-signature on your iOS or Android device. This will allow you to quickly sign documentation without the need for a desktop computer or physical pen and paper.
Step 3: Printing out or saving the confirmation page
Once you have successfully completed the e-signature process and received the confirmation page, it’s important to save a copy of it for your records. This can be done either by printing it or saving it in a digital format.
If you’re using a desktop or laptop computer, you can easily print out the confirmation page by clicking on the print option in your browser. Make sure your printer is connected and functioning properly before proceeding with the printing process.
On the other hand, if you’re using a mobile device such as an Android or iOS phone or tablet, you have a few different ways to save the confirmation page. One option is to take a screenshot of the page by pressing the power button and volume down button simultaneously on most mobile devices. This will capture an image of the entire page, including the confirmation details.
Another option for mobile users is to save the confirmation page as a PDF document. To do this, you can install a PDF reader app from the respective app store for your device. Once installed, open the app and navigate to the confirmation page in your browser. Then, select the option to “Print” and choose the PDF reader app as your printer. This will generate a PDF version of the page, which can be saved and accessed later.
In case you’re using a cloud service to store your digital files, you can simply upload the confirmation page to your cloud storage for safekeeping. This ensures that your document is accessible from any device with internet access, providing you with peace of mind.
Whether you choose to print out the confirmation page or save it digitally, it’s important to have a documented record of your e-signature process. This serves as proof that you have agreed to the terms and conditions outlined in the document.
By following these steps, you can ensure that your e-signature process is complete and that you have a saved copy of the confirmation page for future reference.
1 Answer 1

If you’re wondering how to save an e-signature, there are several easy ways to do it. Whether you’re on a desktop or mobile device, follow the steps outlined below to ensure that your e-signatures are saved for future use.
If you’re signing a document on a desktop, you can save your signature as an image. Once you’ve created your signature, you can capture a screenshot of the signature and save it to your device. Alternatively, you can use software like Adobe Acrobat or PDFReader to add your signature directly to the document. This way, your signature becomes part of the document, and you can save the entire document as a PDF.
On mobile devices, the process is slightly different. If you’re using an iOS device, you can use the built-in signature handler to sign documents. Once you’ve signed the document, you can save it to your device or to the cloud. If you’re using an Android device, there are various apps available that provide e-signature functionality. Simply follow the on-screen instructions to sign the document and save it for later use.
It’s important to note that saving an e-signature is not the same as saving a physical signature. E-signatures are digital representations of your signature and can be copied, edited, or deleted. Therefore, it’s always a good idea to keep a copy of the original document with the e-signature, just in case.
In conclusion, saving an e-signature is a simple process. Whether you’re using a desktop or mobile device, there are several ways to save your signature for future use. By following the steps outlined above, you can ensure that your e-signatures are securely saved and easily accessible whenever you need them.
Saving signature progress
When it comes to saving your e-signature, there are easy and convenient ways to do it. You can capture your signature using an image on your desktop or mobile device. Then, you can add it to a document or form as needed.
If you’re using an Android or iOS device, there are dedicated apps available that allow you to sign documents directly on your mobile device. These apps often have signature capture functionality built in, making it quick and easy to add your signature to any document or form.
Another way to save your signature is by using online e-signature services. These services allow you to upload an image of your signature, which can be added to documents and forms as needed. These online services often have cloud storage options, so you can save your signature and access it from any device.
If you prefer to save your signature on your desktop, you can use PDF software to add your signature to documents. Most PDF readers have signature functionality built in, allowing you to easily sign documents and save your signature for future use.
Regardless of the method you choose, it’s important to ensure that your e-signature conforms to the requirements of the documentation or form you are signing. This may include specific size or formatting guidelines, which should be followed to ensure the originality and integrity of your signature.
By following these steps, you can easily save your signature and ensure that it can be used in a variety of situations. Whether you’re using a mobile device or a desktop, there are plenty of options available to save and use your e-signature.