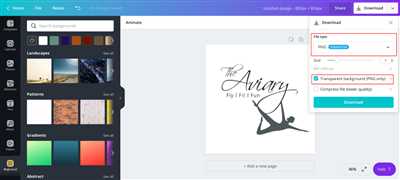Transparent pictures can greatly enhance your design projects by allowing you to seamlessly incorporate images and graphics into your work. Whether you are creating presentations, logos, or photomontages, the ability to remove the background and keep only the desired object is a valuable skill.
There are several methods and programs available that make it simple to create transparent pictures. One of the easiest ways is to use an online image editor like Photoworks or Collart. These tools offer intuitive and user-friendly interfaces that allow you to easily choose the areas you want to make transparent. Just import your picture, choose the object you want to keep, and click a button to remove the background.
If you prefer to use desktop software, there are plenty of options available as well. Programs like GIMP, Microsoft Publisher, or Adobe Photoshop offer full-featured editing packages that give you more control and flexibility when creating transparent pictures. These programs often have automatic tools that can remove the background with just a few clicks, or you can manually edit the picture using various brushes and tools.
When creating transparent pictures, it’s important to keep in mind that not all images are suitable for this technique. Pictures with complex backgrounds, intricate details, or low resolution may fail to achieve the desired result. It’s always a good idea to check the source image’s quality and complexity before attempting to edit it.
To create a transparent picture, start by opening the image in your chosen software. Then, use the selection tool to choose the object you want to keep. You can use various selection tools, such as the freehand tool, the magic wand tool, or the lasso tool, depending on the complexity of the object’s shape. Once you have selected the object, click on the transparency tool or the remove background option from the toolbar or menu.
After removing the background, you can tweak the transparency level and edit other aspects of the picture, such as color and size. You can also add other objects or text to further enhance your design. When you are satisfied with the result, save the picture in a format that supports transparency, such as PNG or GIF.
In conclusion, transparent pictures are a useful tool for designers and creators who want to seamlessly incorporate images into their projects. Whether you choose to use online editors or desktop software, creating transparent pictures is a quick and simple process that can give your designs a professional and polished look.
- How to make a transparent cut-out
- Part 1: All About Alpha Channel
- How Can You Make an Image with Transparent Background
- How to Make an Image Background Transparent
- Way 1: Turn a Photo Background Transparent in PhotoWorks
- Way 2 Make Transparent Background with Paint
- Way 3 Remove a Photo Background in PowerPoint
- Way 4 Create Transparent Background in Photoshop
- Way 5 Erase a Photo Background in Publisher
- Way 6: Make a Transparent Background in GIMP
- Way 7: Turn a Photo Background Transparent Online
- Sources
How to make a transparent cut-out
When working with images, there may be times when you want to turn them into transparent cut-outs. This tutorial will show you some methods you can use to achieve this effect.
Method 1: Using Photoshop
- Open your image in Photoshop.
- Select the object or part of the image that you want to make transparent.
- Click on the “Layer” menu, go to “Layer Style”, and select “Blending Options”.
- In the “Blend If” section, find the “This Layer” option and click on the white slider under the “Underlying Layer” section while holding the ALT key.
- Drag the white slider to the left to make the selected part transparent.
- Click OK and save your image with transparency.
Method 2: Using Microsoft Publisher
- Open Microsoft Publisher and import the image you want to make transparent.
- Select the image and go to the “Format” tab.
- Click on the “Remove Background” button.
- Adjust the selection lines to separate the object you want to keep from the background.
- Click on the “Mark Areas to Keep” button and draw lines on the parts of the object you want to keep.
- Click on the “Mark Areas to Remove” button and draw lines on the parts of the background you want to remove.
- Click on the “Keep Changes” button to apply the transparency to your image.
Method 3: Using online image editing programs
- There are several online image editing programs, such as Canva, Pixlr, and PhotoWorks, where you can make transparent cut-outs.
- Open your preferred online image editing program.
- Import the image you want to edit.
- Use the automatic erasing or manual erasing option to remove the background and make it transparent.
- Save your image with transparency.
Remember, when making transparent cut-outs, it is important to keep the size and lines of the object intact. This will ensure that your cut-out looks professional and visually appealing, whether you are using it for graphic design projects, presentations, or any other creative purposes.
Part 1: All About Alpha Channel

When working with transparent pictures, understanding the concept of an alpha channel is essential. The alpha channel refers to the transparency component of an image and allows you to control the opacity of specific pixels. This feature is particularly useful when you want to create a picture with parts that are see-through, giving it a unique and professional look.
In order to use the alpha channel, you will need to have image editing software installed on your computer. There are many options available, both free and paid, depending on your preferences and skill level. Some popular choices include Adobe Photoshop, GIMP, and Paint.NET.
Once you have the software, open the picture that you would like to make transparent. If you don’t have a picture yet, you can either download one from online sources or create your own. For creating a transparent picture from scratch, you can use a drawing application like Microsoft Paint or an image editing program like Photoshop or GIMP.
Here are the steps to make a picture transparent using an editing software:
-
Open the picture: Open the image in your chosen software. You can usually do this by clicking on “File” and then “Open.”
-
Select the object: Use the selection tools provided in the software to choose the part of the image that you want to make transparent. This can be done by drawing free-form lines around the object or using automatic selection methods depending on the complexity of the object. Some software also offers a “Magic Wand” tool that allows you to select pixels with similar colors.
-
Remove the background: Once the object is selected, find the option that allows you to remove the background or choose an option that will make the selected area transparent. This might be a button or an option in the toolbar. This will turn the selected area into an alpha channel, making it transparent while keeping the other parts of the picture intact.
-
Edit transparency: If you want to fine-tune the transparency of the image, you can use the alpha channel or transparency settings provided by the software. These settings will allow you to adjust the opacity of the selected pixels, giving you full control over the transparency of your picture.
-
Save the picture: Once you are satisfied with the edited transparency, save the picture in a file format that supports transparency, such as PNG or GIF. This will ensure that the transparency is preserved when you use the picture in other projects or share it with others.
Using the alpha channel effectively can greatly enhance the visual appeal of your pictures. Whether you are a professional graphic designer or a hobbyist creating photo montages at home, understanding how to use and manipulate transparency can give your pictures a professional touch.
Stay tuned for Part 2, where we will explore more techniques and tips for using transparent pictures in different contexts.
How Can You Make an Image with Transparent Background
Creating an image with a transparent background allows you to use it in various applications and designs. Whether you want to place it on a website or use it in graphic design projects, having a transparent background gives you the flexibility to blend the image seamlessly into its surroundings.
There are several methods to create an image with a transparent background, depending on the software you have available and your level of expertise. Here, we will discuss two popular options: using Photoshop and utilizing online image editing tools.
- Using Photoshop:
- Open your image in Photoshop.
- Select the object or part of the image that you want to make transparent using the selection tools (e.g., lasso, magic wand).
- Once the desired area is selected, go to the “Edit” menu and choose “Cut” or press “Ctrl+X” (Windows) or “Cmd+X” (Mac) to remove the selected part from the image.
- Add a new layer with a transparent background by clicking on the “New Layer” button in the layers toolbar.
- Paste the edited image onto the new layer by selecting “Paste” or pressing “Ctrl+V” (Windows) or “Cmd+V” (Mac).
- Save the image as a PNG file to preserve the transparency.
- Utilizing Online Image Editing Tools:
- Find an online image editor that supports transparent backgrounds (e.g., Pixlr, GIMP).
- Import or upload your image into the editor.
- Select the object or part of the image you want to make transparent using the available selection tools.
- Erase the selected part or use the appropriate tool to remove the background.
- Save the edited image, ensuring that you choose a file format that supports transparency, such as PNG or GIF.
Regardless of the method you choose, remember to keep the following tips in mind:
- Use a high-resolution image. This will give you more precision when editing and will result in a better final product.
- Be careful when cutting out the object or part of the image. Pay attention to details, such as hair, fine lines, and shapes, to ensure a clean and accurate cut-out.
- Experiment with different selection tools and brushes to find the ones that work best for your specific image.
- When applying transparency, consider using different opacity levels or an alpha channel to achieve the desired effect.
With these steps and a little effort, you can create stunning images with a transparent background to enhance your designs and make them stand out. Remember to download reputable image editing software or use trusted online tools to ensure the safety of your files and the quality of your work.
Sources: – Pixlr, GIMP, Photoshop, Publisher, PhotoWorks.
How to Make an Image Background Transparent
When it comes to designing graphics or editing photos, having the ability to make an image background transparent can be incredibly useful. Whether you’re looking to create a logo with a transparent background or remove unwanted elements from a picture, there are several ways to achieve this effect. In this tutorial, we will explore different methods that you can use to make an image background transparent.
-
Using Image Editors:
One of the most common ways to make an image background transparent is by using image editing software such as Photoshop, GIMP, or Paint.net. These software packages offer various tools and features that allow you to remove the background from an image easily.
-
Using Photo Editing Tools:
If you don’t have access to or prefer not to use image editing software, there are several online photo editing tools that can help you achieve a transparent background. Websites such as PhotoWorks, Remove.bg, or an online image editor like Pixlr can all be useful in removing the background of an image.
-
Using PowerPoint:
Surprisingly, Microsoft PowerPoint can also be used to make an image background transparent. Open PowerPoint and insert the picture you want to edit. Click on the image, and a toolbar will appear at the top of the screen. Click on the “Format” tab, then select the “Color” option. Here, you can click on “Set Transparent Color” and pick the color you want to make transparent from the image. PowerPoint will automatically remove that color from the picture, making it transparent.
-
Using Online Background Removers:
There are several online tools specifically designed to remove backgrounds from images. Websites such as Remove.bg or Clipping Magic allow you to upload your picture, and they will automatically remove the background for you. This can be a quick and effortless way to achieve a transparent background, especially if you’re working with a simple image.
-
Manually erasing the background:
For more complex images where automatic tools might not give satisfactory results, you can manually erase the background using image editing software. Select the image you want to edit and use the eraser tool or the magic wand tool to carefully erase the background pixel by pixel. This method allows for more control and precision but can be time-consuming.
-
Editing the alpha channel:
If you are familiar with image editing software, you can edit the alpha channel of the image to make the background transparent. The alpha channel is a separate channel that controls the transparency of an image. By tweaking the alpha channel, you can selectively make parts of the image transparent or remove the entire background.
-
Using a separate image or object:
If you are looking to place the image on a background that already has transparency, you can use a separate image or object that has a transparent background. Many online image libraries offer a wide range of transparent images or objects that you can use to create your design.
-
Using watermarks or collages:
Another option is to add watermarks or create collages with transparent backgrounds. By overlaying multiple images with transparent backgrounds, you can create unique designs or protect your images.
Way 1: Turn a Photo Background Transparent in PhotoWorks
PhotoWorks is a professional photo editing software that provides an easy and intuitive way to remove a background from your pictures and make it transparent. Follow these simple steps to achieve a transparent background for your images:
- Download and install PhotoWorks on your computer.
- Open the PhotoWorks program and choose the option to import your photo. You can pick an image from your computer or use the full range of sources available, including online sources and social media platforms.
- When your photo is open in PhotoWorks, go to the toolbar and find the “Cut-out” option. It is represented by a pair of scissors. Click on it to start the background removal process.
- In the Cut-out panel, you can choose different methods to remove the background. The automatic method is suitable for most photos, but you can also use the manual method for more precise selection. There is also a free-form method that allows you to draw strokes around the objects you want to keep.
- After making the selection, click on the “Apply” button. PhotoWorks will remove the background and make it transparent.
- If you want to tweak the result, you can use the power of the “Adjust” tab. Here you can adjust the transparency level, erase or restore any areas, and apply additional effects to enhance the overall design of your photo.
- Once you are satisfied with the result, you can save the image with the transparent background in the format of your choice, such as PNG or TIFF.
With PhotoWorks, you don’t need to be a professional designer or have extensive knowledge of complex programs like Photoshop or GIMP. Its intuitive interface and powerful background removal tools make it easy for anyone to achieve a transparent background in just a few simple steps.
Way 2 Make Transparent Background with Paint
If you don’t have professional photo editing software like Photoshop or GIMP, you can still find ways to make a transparent background for your images. One simple method is to use the built-in image editing program in Windows, known as Paint.
Here are the steps on how to create a transparent background using Paint:
Step 1: Open the image you want to edit in Paint. You can do this by right-clicking the image file and selecting “Open with” then choose Paint. Alternatively, you can also open Paint and click on “File” then “Open” to import the image.
Step 2: Once the image is open in Paint, click on the “Select” option in the toolbar at the top. This will give you various selection methods to choose from.
Step 3: Select the “Free-form selection” option. This allows you to manually select and tweak the areas you want to remove.
Step 4: Use your mouse to draw strokes around the areas you want to keep. Make sure to enclose the object you want to keep on a transparent background.
Step 5: Check the “Transparent selection” option in the toolbar at the top. This will make the selected area transparent.
Step 6: Once you have finished selecting and erasing the unwanted parts, click on “File” then “Save as” to save the image with a transparent background. Choose a file name and location, and select the appropriate file format (such as PNG) to preserve transparency.
Note: This method works best for simple images with solid colors and clean lines. If you have a complex image with intricate details, you may want to consider using more advanced image editing software.
While Paint is a basic image editing program, it can still be useful for simple tasks like creating transparent backgrounds and removing parts of an image. If you need more advanced features and capabilities, you might want to consider downloading other image editing programs like Photoshop or GIMP, or use online image editing tools such as PhotoWorks.
With these methods, you can create transparent backgrounds for your pictures without much effort. Whether you’re designing a logo or creating watermarks, having a transparent background can give your images a more professional and polished look.
Way 3 Remove a Photo Background in PowerPoint
If you don’t have access to a professional photo editing software or prefer a simpler method, you can use Microsoft PowerPoint to remove the background of a photo. PowerPoint has a built-in feature that allows you to remove the background of an image without the need for any additional software. Just follow the steps below:
Step 1: Open PowerPoint and go to the slide where you want to add the photo.
Step 2: Click on the “Insert” tab in the toolbar and select “Pictures” from the drop-down menu. Choose the image that you want to remove the background from and click on the “Insert” button.
Step 3: With the photo selected, click on the “Format” tab in the toolbar. Then, click on the “Remove Background” button in the “Adjust” group.
Step 4: PowerPoint will automatically try to remove the background from the image. You can manually tweak the result by using the “Mark Areas to Keep” and “Mark Areas to Remove” options. Use the drawing pencil tool to draw lines on the areas you want to keep or remove.
Step 5: Once you are satisfied with the result, click on the “Keep Changes” button. PowerPoint will remove the background and make the photo transparent.
Step 6: If you want to apply the transparent photo to another slide or use it in another program, right-click on the image and select “Save as Picture” from the context menu. Choose the desired format and save the image to your computer.
This method in PowerPoint is quite intuitive and can be done without much effort. However, keep in mind that the automatic background removal may not always be perfect, especially for complex images or photos with fine details. In such cases, you may need to manually remove the background using a more advanced image editing software like Adobe Photoshop or GIMP.
There are also some online tools available that can help you remove the background from your photos. One popular tool is Remove.bg, which allows you to upload an image and it will automatically remove the background for you. However, note that the free version of Remove.bg will add watermarks to the transparent images, and you can only remove the background from a limited number of photos before you need to upgrade to a paid plan.
In conclusion, if you need to remove the background from a photo in PowerPoint, the built-in “Remove Background” feature can help you achieve this. It is a simple and convenient method that works well for basic photo editing needs. For more advanced editing or if you encounter difficulties with the automatic background removal, you may need to explore other software options or consider manual editing techniques.
Way 4 Create Transparent Background in Photoshop
If you want to create a transparent background in Photoshop, you can follow these simple steps to achieve the desired effect. It’s important to note that this method requires some basic knowledge of Photoshop and its tools.
| Step 1: | Open the image you want to edit in Photoshop. Make sure to check that your image has a solid background color and does not contain any transparent parts. |
| Step 2: | Select the “Magic Wand” tool from the toolbar on the left. This tool allows you to select specific areas of your image based on their color. |
| Step 3: | Click on the background color of your image with the Magic Wand tool. This will select all the pixels that have the same color as the one you clicked on. |
| Step 4: | Go to the “Select” menu at the top of your screen and choose “Inverse”. This will invert your selection, so now only your main object or logo is selected. |
| Step 5: | Press the “Delete” key on your keyboard to remove the selected background. This will create a transparent background in the area that was previously occupied by the background. |
| Step 6: | Save your edited image in a format that supports transparency, such as PNG. This will preserve the transparent background when you use the image on other platforms or in other design programs. |
By following these steps, you can easily create a transparent background in Photoshop and use your edited images in various projects, such as collages, photomontages, or graphic designs. This method is especially useful when you need to separate specific objects or create a logo with a transparent background.
Way 5 Erase a Photo Background in Publisher
If you want to remove the background of a photo in Publisher, there is a simple method that can be done with just a few clicks. This method does not require any advanced editing skills or the use of a separate image editing tool. With Publisher, you can easily erase the background of a photo and make it transparent, allowing you to focus on the main subject of your design or presentation.
Here are the steps to erase the background of a photo in Publisher:
- Select the photo you want to edit and open it in Publisher.
- Click on “Format” in the top menu and choose “Remove Background” from the dropdown list. Publisher will automatically detect the background of the photo and mark it with a purple color.
- If there are any parts of the photo that you want to keep in the background, use the “Keep Changes” button in the “Background Removal” tab to manually mark them with strokes.
- If there are any areas that Publisher didn’t automatically detect as the background, you can manually mark them by clicking on the photo.
- Once you are satisfied with the background removal, click on “Keep Changes” to apply the edits.
- You can also click on the “Mark Areas to Keep” button to mark parts of the photo that you want to keep as the background.
- After making the necessary edits, click on “OK” to save the changes.
By following these steps, you can easily remove the background of a photo in Publisher. This method is intuitive and requires minimal effort, making it convenient for both beginner and advanced users. With transparent photos, you can create attractive designs, presentations, or even edit your logo to give it a professional look. So don’t hesitate to try this quick and easy method to make your photos stand out.
Way 6: Make a Transparent Background in GIMP
GIMP is a powerful and free image editing software that is available for Windows, Mac, and Linux. It is a popular choice among designers and photographers for its intuitive user interface and extensive list of features. With GIMP, you can easily remove the background from any image and make it transparent.
To create a transparent background in GIMP, follow these simple steps:
- First, download and install GIMP from the official website, if you don’t already have it on your computer.
- Open GIMP and import the photo you want to edit by going to File > Open. Alternatively, you can drag and drop the image onto the GIMP workspace.
- Using the Eraser or the Background Eraser tool, remove the parts of the image you want to make transparent. The Eraser tool allows you to manually erase specific areas, while the Background Eraser tool erases areas with similar colors automatically.
- When you have erased all the desired parts of the image, go to the Layers panel on the right side of the window. Select the layer that contains your image.
- In the Layers panel, right-click on the layer and choose “Add Alpha Channel” from the context menu. This will enable transparency for the selected layer.
- Next, click on the “Colors” option in the menu at the top of the window, and then select “Color to Alpha” from the dropdown menu.
- A dialog box will appear. In the dialog box, check the “From” option and choose the color that you want to make transparent. This will usually be the background color of your image. For example, if your image has a white background, choose white from the color palette.
- Click the “OK” button to apply the changes. The selected color will now become transparent, and you will see a checkerboard pattern in its place.
- Finally, go to File > Export As and choose the file format you want to save the image in. Make sure to select the “Save color values from transparent pixels” option to preserve the transparency.
That’s it! You have successfully created a transparent background for your image in GIMP. You can now use this image in various design projects, such as logos, presentations, or photomontages, without the background interfering with your design.
GIMP offers a wide range of tools and options for editing images, making it a great alternative to paid editors like Photoshop or Publisher. With a little practice and effort, you’ll find that creating transparent backgrounds in GIMP is a quick and simple process for all your design needs.
Way 7: Turn a Photo Background Transparent Online
If you want to make a photo background transparent, but you don’t have access to professional editing software like Photoshop or GIMP, don’t worry! There are plenty of intuitive online tools that can help you achieve this effect. In this tutorial, we will walk you through the process of using an online tool called Remove.bg.
Step 1: First, go to the Remove.bg website. Once you are on the website, you will see an area where you can choose or drag and drop the image you want to edit.
Step 2: Click on the “Choose a photo” button and select the image you want to make transparent from your computer. The selected image will then be uploaded to the Remove.bg platform.
Step 3: While the Remove.bg platform automatically works its magic to remove the background from your image, you can tweak some settings if you prefer. You can choose to keep the original size or adjust the size of the edited image. You can also apply a “smart crop” feature that will remove any unnecessary areas around your subject.
Step 4: Once the background has been removed, you will be presented with a preview of the transparent image. You can check if any parts need further editing or if there are any leftover lines or pixels that need to be erased.
Step 5: If you are happy with the result, click on the “Download” button to save the transparent image to your computer. You can now use it in your design projects, presentations, or anywhere else you need a transparent background.
The Remove.bg tool is a quick and simple way to turn a photo background transparent online. It is suitable for all users, whether they are professionals or beginners.
There are also other online tools and editors available, such as ClippingMagic, Photoworks, and Collart, that offer similar functionalities. You can find these tools by doing a quick search online.
To sum up, by using an online tool like Remove.bg, you don’t have to worry about creating a separate layer or background mask in Photoshop or GIMP. You can quickly and easily turn your photo’s background transparent, saving you time and effort.
So go ahead and give it a try! Follow this tutorial and remove the background from your images with ease.
Sources
When it comes to creating transparent pictures, there are several tools and programs you can use. Here are some popular choices:
- Adobe Photoshop: Photoshop is one of the most popular image editing programs, and it offers powerful tools for creating transparent images. You can use the erasing tool, select and delete method, or the magic wand tool to remove the background and make your picture transparent.
- GIMP: GIMP is a free and open-source image editing program that offers similar features to Photoshop. It has tools for erasing the background and making pictures transparent.
- Microsoft PowerPoint: PowerPoint is a presentation program, but it can also be used to create transparent pictures. You can import an image into PowerPoint, use the built-in tools to remove the background, and save the picture as a transparent PNG.
- Microsoft Publisher: Publisher is another Microsoft program that can be used to create transparent pictures. It has a similar process to PowerPoint, where you can import an image, remove the background, and save it as a transparent PNG.
- PhotoWorks: PhotoWorks is a photo editing software that offers a quick and easy way to make pictures transparent. It has a dedicated tool for removing the background and allows you to tweak the transparency settings to achieve the desired effect.
- Photo Collage Maker: Photo Collage Maker is a program specifically designed for creating photomontages. It also offers tools for erasing the background and making pictures transparent.
Each of these programs has its own unique features and user interface, so it’s best to download and try them out to see which one works best for you. Some editors prefer Photoshop or GIMP for their advanced tools and manual control, while others find PowerPoint or Publisher to be more user-friendly and quick.
While there are specific methods for making transparent pictures in each program, the general steps are usually the same:
- Open the image or object you want to make transparent.
- Select the background or areas you want to remove using the appropriate tool.
- Delete or cut out the selected parts.
- Apply any final tweaks or adjustments to the transparency settings.
Remember, transparency refers to the ability to see through an image, so the more transparent a picture is, the less opaque it will be. Keep this in mind while editing and make sure to save the picture in a format that supports transparency, such as PNG.
It’s worth mentioning that there are also online tools and websites that offer the option to make pictures transparent. These can be useful if you don’t have access to image editing software or prefer a more streamlined approach. However, they may have limitations in terms of the image size, file format, or the number of pictures you can process at once.
Before you start editing, it’s always a good idea to check if the program or tool you’re using has a tutorial or a help section. This can provide step-by-step instructions and tips on how to make transparent pictures effectively.
With a bit of practice and effort, you’ll soon be able to create stunning transparent pictures for your presentations, designs, or personal projects.