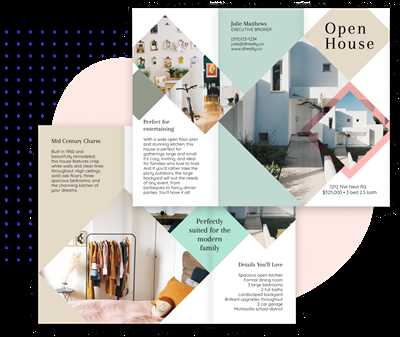If you’re a business owner, there may come a time when you need to create a brochure to promote your products or services. While there are many options available for creating brochures, such as hiring a designer or using pre-made templates, it’s always a good idea to know how to create your own. In this article, we will go through the basic steps to help you design and customize a brochure that best suits your business needs.
Step 1: Plan Your Content
Before you start making your brochure, it’s important to have a clear idea of what you want to include in it. Decide on the main message you want to convey and the information that is essential for your target audience to know. It’s also helpful to create a rough layout of how you want the content to be arranged on each page.
Step 2: Open a New Document in Microsoft Word
To create your brochure, you can use Microsoft Word, Google Docs, or any other word processing software that you’re comfortable with. Open a new document and select the page layout and orientation that you want for your brochure. Typically, brochures have a landscape layout with two or three columns.
Step 3: Customize the Appearance
Select a theme or template that fits the style of your business. This will give you a starting point for the overall design of your brochure. You can make changes to the fonts, colors, and other formatting elements to make it more personalized. Don’t be afraid to experiment and try different options until you find the look that you’re satisfied with.
Step 4: Insert Text and Images
Copy and paste your content into the document and adjust the spacing, alignment, and style to make it look good. Insert any images or graphics that you want to include in your brochure. You can also add borders or shading to certain sections to make them stand out.
Step 5: Group and Align Elements
If you have multiple sections or groups of content in your brochure, it’s a good idea to group and align them properly. This will make your brochure look more organized and visually appealing. You can use rulers and guides to assist you in aligning the elements.
Step 6: Make Customizations
Once you’ve finished designing the basic structure of your brochure, you can make further customizations to enhance its appearance. Play around with different fonts, colors, and formatting options to see what works best for your content. Don’t be afraid to be creative and make your brochure visually captivating.
Step 7: Save and Print
Once you’re satisfied with your brochure design, save the document and make any final adjustments if needed. You can save it in a PDF format to preserve the layout and ensure that it prints correctly. Make sure to proofread the content one more time before printing.
By following these steps, you’ll be able to create your own customized brochure that effectively represents your business. Whether you’re creating brochures for a specific event, promotion, or for general marketing purposes, it’s important to make them appealing and informative. With practice and experimentation, you’ll become more proficient in designing brochures that capture the attention of your target audience.
- Free Easy-To-Personalize Brochure Design Templates
- Is Google Docs Good for Making Brochures
- How to make a brochure in Microsoft Word
- Create a new document
- Adjust the layout
- Choose a theme
- Create the basic structure
- Add your content
- Create content groups
- Enjoy your finished design
- Customize the Template
- Sources
Free Easy-To-Personalize Brochure Design Templates

When it comes to creating brochures, there are many options out there. From Microsoft Word to Google Docs, you have a variety of software at your disposal to make your own brochure from scratch or using pre-designed templates. However, if you’re not a design expert, making a brochure from scratch can be time-consuming and challenging.
That’s why using easy-to-personalize brochure design templates can be a lifesaver. These templates provide you with a basic structure and design elements, such as orientation, colors, and layout, that you can easily customize to fit your needs. Here’s how to make your own brochure using free and easy-to-personalize templates:
- Open a new document in Microsoft Word or Google Docs, or any other software you’re comfortable with.
- Select the “Brochures” option from the available templates.
- Choose the layout and design that best suits your content, or select a blank template if you want to start from scratch.
- Insert the text, images, and other elements you need for your brochure.
- Make any necessary changes to the formatting, such as adjusting the alignment, spacing, or border options.
- Customize the colors, fonts, and style to match your branding or personal preferences.
- Add more columns or adjust the space for each section as needed.
- Copy and paste your content into the brochure, making sure to align it properly and adjust the layout accordingly.
- Save your finished brochure document.
By using easy-to-personalize brochure design templates, you’ll be able to enjoy the benefits of professionally designed brochures without the need for advanced design skills. The templates provide a good starting point, and you can make customizations to fit your specific needs and preferences.
So whether you’re making brochures for a business, event, or personal project, these easy-to-personalize templates are a great option to save time and effort while still creating a professional-looking brochure.
Is Google Docs Good for Making Brochures
When it comes to creating brochures, Google Docs offers a convenient and easy-to-use platform. With its open and user-friendly design, creating brochures from scratch is just a matter of a few simple steps. Google Docs provides you with a range of options to copy and customize the elements of your brochure.
Starting from the home page, you can select a new blank document and then choose the option to customize your document. After setting the page orientation and adjusting the ruler and gridlines, you can start adding the content and structure to your brochure. Google Docs provides various templates and themes, which you can select and customize according to your business or personal needs.
The basic formatting options such as text alignment, font styles, and paragraph settings give you the flexibility to adjust the appearance of your brochure. You can also add borders, rows, and columns to organize your content in a visually appealing manner. With the easy-to-use interface, it’s simple to add images and other visual elements to enhance the overall design of your brochure.
One of the advantages of using Google Docs for creating brochures is the ability to collaborate with others in real-time. You can easily share your document with colleagues or clients and work together on the same brochure, making it a great option for team projects or business collaborations.
Overall, while Google Docs may not offer as many customizations and options as Microsoft Word, it is still a good tool for making brochures, especially for those who are looking for a free and easy-to-use option. The template options and basic design features in Google Docs can help you create a professional-looking brochure without the need for advanced design skills.
So, if you’re planning to make your own brochure, consider giving Google Docs a try. Its simple interface, collaborative features, and customizable templates make it a reliable choice for designing brochures for various purposes.
How to make a brochure in Microsoft Word
If you’re looking to create your own brochure using Microsoft Word, you’re in luck! With this easy-to-use program, you can give your business or organization a professional appearance with a customized brochure design.
Making a brochure in Microsoft Word is a great option for those who may not have access to design software or are limited in their design skills. Here’s how you can create your own brochure using Word:
Step 1: Open Microsoft Word and select a brochure template
Open Microsoft Word and click on the “New” tab. In the search bar, type “brochure” and press Enter. Word will provide you with many brochure templates to choose from. Select the one that best fits the theme and style you’re going for.
Step 2: Customize the template
Once you’ve selected a template, Word will open a new document with the brochure layout and structure. Now it’s time to customize it to your liking. You can adjust the text, insert images, change the color scheme, and more.
Step 3: Add your own text and images
Select each text box in the template and replace the placeholder text with your own content. You can also insert images by clicking on the “Insert” tab and selecting the image you want to use. To further customize your text, you can change the font, size, and formatting options using the toolbar at the top.
Step 4: Adjust the layout and design elements
If you want to make more customizations to the template, such as adding borders, adjusting the spacing between elements, or changing the overall format, you can do so by using the ruler and alignment options. This will help you create a unique and eye-catching brochure.
Step 5: Save and enjoy your finished brochure
Once you’re satisfied with the design of your brochure, click on the “File” tab and select “Save” to save your document. You can now print the brochure or save it as a PDF to distribute it digitally.
By following these steps, you can easily create a professional-looking brochure in Microsoft Word. The program provides you with a variety of templates and customization options, allowing you to design a brochure that matches your business or organization’s unique style and theme.
Create a new document
To create your own brochure, you will need to start by creating a new document. Follow these steps:
- Open a new document in your preferred design software or word processing program. You can use software like Microsoft Word, Google Docs, or Adobe InDesign.
- Choose a template or start from scratch. Many programs offer pre-made brochure templates that you can easily customize to fit your needs. If you’re starting from scratch, select a layout that best suits your content and preferences.
- Select the orientation for your brochure. Decide whether you want your brochure to be in a portrait or landscape format.
- Set up the page structure. Determine the number of columns you want and make any adjustments to the margins, header, or footer of the document.
- Customize the theme and colors. Choose a suitable color scheme and apply it to your brochure. You may also want to add any specific branding elements or company logos.
- Add text and images. Begin by adding your content to the brochure. Use a combination of text boxes, images, and other elements to make your brochure visually appealing and informative.
- Make formatting changes. Adjust the font style, size, and alignment of your text to create a visually appealing and easy-to-read layout.
- Add border boxes or gridlines. If desired, insert border boxes around specific sections or use gridlines to ensure the elements of your brochure are properly aligned.
- Save your document. Once you’re finished making all the customizations and adjustments, save your brochure as a new file so you can easily access it for future edits or printing.
By following these steps, you’ll be well on your way to creating a professional-looking brochure that effectively communicates your message.
Adjust the layout
When creating your own brochure, you’ll need to adjust the layout to give it a professional and appealing appearance. Here are a few steps to follow:
- Select a template or create a new document in Microsoft Word or Google Docs. There are many free templates available online that you can choose from.
- Open the document and make any necessary changes to the basic structure, such as adding or deleting pages.
- Decide on a theme or color scheme for your brochure. This will help you choose the best fonts and give your brochure a cohesive look.
- Customize the header and footer of each page to include your logo or other branding elements.
- Adjust the orientation of the document to either landscape or portrait, depending on your design preferences.
- Use the ruler and gridlines to align your text, images, and other elements on the page. This will ensure that everything looks neat and professional.
- If you want to create columns in your brochure, select the text and go to the “Format” or “Page Layout” option in the menu. There, you’ll find an option for columns that you can choose from.
- If you want to add borders or other design elements to your brochure, use the “Borders and Shading” options in the formatting menu.
- Give your text and images some space by adjusting the margin and padding settings. This will prevent the brochure from looking cramped.
- Plan out the content and make any necessary changes to the text and paragraph alignment. You may also need to adjust the font size and style to make sure it’s readable.
- Once you’re finished making all the adjustments and customizations, save your brochure and make a copy for backup.
By following these steps and making the necessary adjustments, you can create a professional and visually appealing brochure that is customized to your specific needs. Enjoy the process and let your creativity shine!
Choose a theme
When creating a brochure in Microsoft Word, the first step is to select a theme that suits your needs. A theme is a predefined set of design elements, such as fonts, colors, and layout, that you can apply to your brochure to give it a professional and cohesive look. Word offers a range of built-in themes, including basic designs for business and home use.
To select a theme, open a new Word document and click on the “Design” tab. In the “Document Formatting” group, select the “Theme” option. This will open the drop-down menu with various theme options to choose from. You can hover over each theme to see a preview of how it will look in your brochure.
If none of the provided themes suit your needs, you can customize them further. Word allows you to adjust the theme colors, fonts, and effects to your liking. To do this, go to the “Customize” group in the “Design” tab. Click on the “Customize Colors” or “Customize Fonts” option, and Word will give you a range of options to choose from. Select the ones that best fit your brochure design.
Once you have selected a theme and made any necessary customizations, you can start designing your brochure. Word provides pre-designed brochure templates that you can use as a starting point. To access these templates, go to the “File” tab, select “New”, and then search for “brochure” in the search bar. Word will give you a list of free templates to choose from.
If you prefer to create your brochure from scratch, select “Blank document” in the templates section. This will give you a clean slate to work with. You can insert text boxes, images, and other design elements using the options available in the “Insert” tab.
Word also provides gridlines, rulers, and alignment options to help you with the layout of your brochure. If you want to make sure your content is properly aligned, go to the “View” tab and check the “Gridlines” and “Ruler” options. You can then adjust the placement of your elements accordingly.
When you’re finished designing your brochure, remember to save your document. You can also give it a name that reflects its content or purpose by clicking on the “File” tab and selecting the “Save As” option.
Choosing the right theme for your brochure is an important step in creating an attractive and professional-looking document. With Word’s easy-to-personalize options and a variety of themes to choose from, you’ll be able to create a brochure that stands out and captures the attention of your audience.
Create the basic structure
To create the basic structure of your own brochure, you will need to know the step-by-step process. First, open a new Microsoft Word document. Then, go to the “Page Layout” tab and click on the “Orientation” option. Choose the orientation for your brochure, such as landscape or portrait.
Next, go to the “Page Setup” group and click on the “Columns” option. Choose the number of columns you want for your brochure layout. You can start with two columns and adjust them later if needed.
Now, go to the “Page Setup” group again and click on the “Margins” option. Adjust the margins to your desired width and click “OK”.
To make it easier to customize your brochure, use gridlines. Go to the “View” tab and check the “Gridlines” option. This will show you a grid on the page to help you align your content.
Now that you have the basic layout set up, it’s time to add the content. Start by creating text boxes for each paragraph or section you want to include in your brochure. To do this, go to the “Insert” tab and click on the “Text Box” option. Choose a text box template or create one from scratch.
To customize the appearance of your text boxes, right-click on the box and choose “Format Shape” from the drop-down menu. You can change the colors, add borders, adjust the alignment, and more.
If you want to give your brochure a header or footer, go to the “Insert” tab and click on the “Header” or “Footer” option. Choose a header or footer design and customize it according to your theme.
Once you have added all the elements you need, it’s time to group them together. Select all the boxes and go to the “Format” tab. Click on the “Group” option to group them together. This will make it easier to make changes to the layout later on.
Now that you have the basic structure for your own brochure, you can start adding content and customizations. Plan out the content for each page and use the text boxes to fill in the information. You can add images, charts, or any other business-related elements to make your brochure more engaging.
Remember to save your work frequently to avoid losing any changes. From here, you can make further customizations to the design, such as changing fonts or adding more elements. There are many free brochure templates available online that you can copy and use as a starting point.
With these steps, you can create your own brochure from scratch using Microsoft Word. The options and customizations are limited only by your creativity. So, give it a try and make a professional-looking brochure for your next business project or event.
Add your content
Once you have chosen a header and fonts for your brochure, it’s time to start adding your content. You can give your brochure its own unique style by selecting the right fonts and colors. If you’re starting from scratch, you can use a document template or a pre-made brochure layout to help you get started. Here’s how to add your content to create your own brochure:
Step 1: Open a new document
If you’re using Microsoft Word, open a new document and make sure the gridlines are visible. Then, select the layout or template that best fits your needs. If you’re using Google Docs, click on “File” and then “New” to open a new document.
Step 2: Plan your content
Before you start adding text and images, plan out the content of your brochure. Decide what information you want to include and in what order. This will help you create a clear and organized layout for your brochure.
Step 3: Add text
Start by creating text boxes for each section of your brochure. Use the ruler and gridlines to align your text and make sure there is enough space between each section. You can also use the different formatting elements in your word processing software to change the appearance of your text.
Step 4: Insert images
If you have images or graphics that you want to include in your brochure, you can easily insert them into your document. Use the “Insert” or “Image” options to add the images to your brochure. You can resize and align the images as needed.
Step 5: Customize your design
Now it’s time to make your brochure your own. You can add borders, change the colors and fonts, and apply different styles to your text and images. Experiment with different customizations until you achieve the desired look.
Step 6: Save and make final changes
After you have finished adding your content and making all the necessary changes, save your brochure. Make sure to save a copy in case you want to make further edits later. Review your brochure one last time to ensure everything looks good and that there are no mistakes.
Creating your own brochure is easy-to-personalize process. By following these simple steps, you can easily make a professional-looking brochure that stands out. Enjoy the process and let your creativity shine!
Create content groups
Once you have a design in mind for your brochure, you’ll need to create content groups to organize your document. Content groups are sections or categories that group related information together. This will make it easier for readers to navigate the brochure and find the information they are looking for.
To create content groups, start by opening a new document in the word processing program of your choice, such as Google Docs or Microsoft Word. Then, click on the “Layout” tab or option to choose the page orientation, such as landscape or portrait.
Next, you can create different groups for each section of your brochure. For example, you can have a group for the introduction, another group for the features, and a separate group for the contact information. To create a new group, select the paragraph or section you want to include and then click on the “Format” or “Layout” options. From there, you can choose to format the text into columns, add borders or boxes, change the appearance of the header, and make other customizations.
If you want to use pre-designed templates for your brochure, there are many free options available. You can find these templates by doing a quick search on Google or by using the templates provided in your word processing program. Once you find a template you like, you can open it and make any necessary changes to the formatting and content to make it easy-to-personalize.
Alternatively, if you want to create your own design from scratch, you can start with a blank document and plan out the structure of your brochure. Use gridlines or the rulers in your word processing program to help guide the layout. Then, add your content and customize the fonts, colors, and other elements to give your brochure the desired appearance.
Remember, when creating content groups, it’s important to think about the flow of information and how readers will navigate through your brochure. Make sure to keep the sections well-organized and easy to understand. You can use headers and subheaders, bullet points, or other formatting tools to make the information more digestible.
Once you’re finished with your content groups, click “save” to save your document. You’re now ready to move on to the next step in creating your own brochure!
Enjoy your finished design
Once you have created your brochure using Google Docs, you can customize its appearance to make it truly unique. There are many options to choose from to give your brochure the best possible look and feel.
You can start by adjusting the layout of your document. By selecting the “Page setup” option in the “File” menu, you can change the page size, orientation, and margins to fit your needs. You can also add borders or gridlines to create a structured look.
Next, you can customize the header and footer of your brochure. By using the “Insert” menu and selecting the “Header & page number” option, you can add a header or footer to every page of your brochure. This is a great way to add your logo or other branding elements.
To make changes to the content of your brochure, simply select the text you want to modify and use the formatting options at the top of the document. You can change the font, size, and color of your text, as well as align it to the left, right, or center.
If you want to add more design elements to your brochure, such as images or shapes, you can use the “Insert” menu to add them. You can also copy and paste elements from other brochures or from other documents, such as Word or PowerPoint.
Google Docs also provides a wide range of templates that you can use as a starting point for creating your brochure. Simply select the “Template gallery” option in the “File” menu, and choose a template from the available options. You can then customize the template to fit your needs.
By using the various options and tools available in Google Docs, you can create professional-looking brochures that are easy to personalize and fully customized to your liking. Whether you are starting from scratch or using a template, you have the freedom to make the changes you need to make your brochure truly yours.
So go ahead and enjoy your finished brochures! With Google Docs, the possibilities are limited only by your creativity and imagination.
Customize the Template

Once you have selected a brochure template that suits your needs, it’s time to customize it to make it your own. With the drop-down options in the top left corner of the Google Docs interface, you can choose a theme for your brochure template.
First, click on the “File” option at the top of the page, then select “Page setup.” From there, you can choose the orientation (such as landscape or portrait) and adjust the margins to give your brochure enough space for content.
Next, you can customize the header and footer of your brochure by clicking on the “Insert” tab and selecting the “Header” or “Footer” option. Here, you can add your own text, images, or other content elements to make your brochure unique.
When it comes to the design of your brochure, Google Docs offers a range of options to choose from. Under the “Format” tab, you can change the colors, fonts, and alignment of the text. You can also add borders and adjust the spacing between paragraphs to give your brochure a polished look.
If you’re feeling creative and want to make more significant changes to the layout or design of your brochure template, you can start from scratch by selecting the “New” option under the “File” tab. This will create a blank document where you can add your own content and design elements using the gridlines and ruler tools available in Google Docs.
For those who prefer a more easy-to-personalize approach, Google Docs also offers a variety of pre-made templates for brochures. To access these templates, click on the “Template” option under the “File” tab. From there, you can browse through the different categories and select a template that best suits your needs.
Once you have selected a template, you can simply click on it to open a new document with the template’s layout and design already applied. From there, you can make any necessary changes or edits to the content to fit your own needs.
Keep in mind that the options for customization are not limited to those provided by Google Docs. You can also copy and paste elements from other documents or websites into your brochure template to add extra content or give it a unique touch.
When you’re finished customizing your brochure template, don’t forget to save your changes. Click on the “File” option and select “Save” to save your progress.
Now you’re ready to start making your own brochure! Enjoy the creative process and explore all the options that Google Docs has to offer.
Sources
If you want to create a brochure from scratch using Microsoft Word, there are a few options you can choose from:
1. Microsoft Word: Microsoft Word has a variety of brochure templates that you can select and customize to fit your needs. Simply go to the “File” menu, select “New,” and search for “brochures” in the search bar. You’ll find a range of template options to choose from, such as basic designs, business themes, and more. Once you select a template, you can insert your own text, images, and other content to make it your own.
2. Google Docs: If you prefer to use Google Docs, you can also create brochures there. While Google Docs doesn’t have as many pre-designed templates as Microsoft Word, you can still create a brochure from scratch using the built-in tools. Start by creating a new document and then go to the “File” menu, select “Page Setup,” and choose the orientation and size you want for your brochure. Then, you can insert text boxes, format them, and customize the appearance of your brochure.
3. Using a brochure template: If you don’t want to start from scratch, there are many websites that offer free brochure templates for download. You can find a wide range of options with different layouts, designs, and themes. Simply search for “brochure templates” in a search engine, and you’ll find various websites that offer these resources. Once you find a template you like, download it and open it in a program like Microsoft Word or Google Docs. From there, you can customize the content, insert your own text and images, and make any other necessary customizations to create a unique brochure.
4. Design software: If you have design software like Adobe InDesign or Illustrator, you can create brochures from scratch with more advanced customization options. These programs offer more flexibility and control over the layout, typography, and other design elements of your brochure. However, they do require a higher level of design knowledge and may have a steeper learning curve.
No matter which option you choose, it’s important to plan out your brochure before starting. Consider the content you want to include, such as headers, paragraphs, and bullet points. Think about the overall structure and alignment of your brochure, as well as the space you’ll need for images, graphics, and other elements. By having a clear plan in place, you’ll be able to create a brochure that is easy-to-read, visually appealing, and effectively conveys your message.
Once you’ve finished designing your brochure, save it in a format that can be easily shared, such as PDF or a printable document. This way, you can distribute your brochure online or print it out for physical distribution.