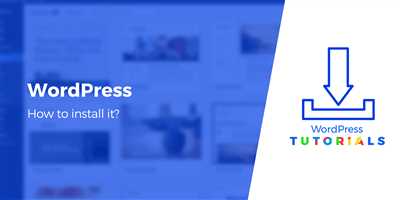Creating a blog has become much simpler and more accessible to users today. With the help of various applications and hosting platforms, you can unpack and install WordPress on your self-hosted blog in just a few simple steps. For instance, now with SiteGround, Bluehost, or even through Amazon Web Services, you can have your own WordPress site up and running in no time.
So, what exactly is different now? In 2023, the internet completely changed the installation process of WordPress. Previously, you would have to download the WordPress installation files, set up a database, and configure various settings. However, now you can use an installation wizard or an easy one-click installation option provided by your hosting server.
Before getting started, there are a few things you need to know in order to maximize your website’s performance. One important step is to set up a domain name server (DNS) to ensure the correct address is associated with your website. Additionally, utilizing a WordPress Command-line Interface (WP-CLI) can help simplify tasks and efficiently manage your site.
Now, let’s dive into the step-by-step instructions on how to install WordPress on your new blog:
- Create a hosting account: Choose a reliable hosting provider such as SiteGround, Bluehost, or any other platform of your preference.
- Set up your domain name: If you already have a domain name, you will need to point the domain to your hosting server’s name servers. If you don’t have one, you can register a new domain through your hosting provider or other domain registration sources.
- Install WordPress: Different hosting providers offer various methods of installing WordPress, such as a one-click installation or using an FTP client.
- Configure your WordPress installation: Follow the on-screen instructions to set up the basic settings of your WordPress site, such as the site title, username, and password.
- Select a theme: Choose a theme that suits your blog’s style and customize it to your liking. You can browse through the available themes within the WordPress dashboard or upload your own.
- Install essential plugins: Enhance your blog’s functionality by installing essential plugins, such as an SEO optimizer, security plugin, and website analytics tool.
- Start creating content: Now that your WordPress blog is fully installed and ready to go, start creating engaging and informative content to attract and retain readers.
With these simple steps, you can easily install WordPress and start your own blog. Make sure to regularly update WordPress and its plugins, secure your site, and optimize it to provide the best user experience.
References:
- SiteGround: www.siteground.com
- Bluehost: www.bluehost.com
- WordPress Command-line Interface (WP-CLI): wp-cli.org
How to Install WordPress on a Self-Hosted Website in 2023 Everything You Need to Know to Maximize Your WordPress Blog Today

If you’re ready to start your own blog or website, installing WordPress on a self-hosted platform is one of the best options available. Not only does it give you complete control over your site, but it also allows for endless customization through themes and plugins. In this guide, we’ll walk you through the steps to help you get WordPress installed on your self-hosted website and show you everything you need to know to maximize your WordPress blog today.
Step 1: Choose a Hosting Provider
The first step in installing WordPress is choosing a hosting provider that supports self-hosted websites. There are many options to choose from, but some of the most popular ones include Bluehost, SiteGround, and Amazon Web Services. Evaluate your needs and choose a provider that offers the resources and features you require.
Step 2: Set Up Your Server
Once you’ve chosen a hosting provider, it’s time to set up your server. This involves creating an instance on your hosting provider’s network and configuring it with the necessary settings. Each hosting provider may have a different process, so consult their documentation or contact their support for help.
Step 3: Download and Unpack WordPress
Now that your server is set up, you’ll need to download the latest version of WordPress from the official website. Once downloaded, unpack the files and make note of the directory where you’ve stored them. This directory will be referenced later during the installation process.
Step 4: Create a Database and User
Before installing WordPress, you’ll need to create a database and user for your site. This can typically be done through your hosting provider’s control panel or by using a tool like phpMyAdmin. Take note of the database name, username, and password, as you’ll need these during installation.
Step 5: Install WordPress
Next, navigate to your website’s public directory through your hosting provider’s file manager or FTP client. Locate the WordPress installation files you unpacked earlier and move them into the public directory. Then, access your website’s URL through a web browser, and you should see the WordPress installation wizard.
Step 6: Follow the Installation Wizard
The WordPress installation wizard will guide you through the remaining steps. Enter the necessary information, such as your database details, and choose a name and password for your WordPress user. Once completed, WordPress will be installed on your self-hosted website.
Step 7: Choose a Theme
With WordPress now installed, it’s time to choose a theme for your blog. WordPress offers a wide range of free and premium themes that can be customized to fit your needs. Browse through the available themes and select one that matches your blog’s style and content.
Step 8: Install Plugins
To maximize your WordPress blog’s functionality, install plugins that add extra features or enhance existing ones. Popular plugins include Yoast SEO for optimizing your site’s search engine visibility, WP Super Cache for improving website speed, and WooCommerce for creating an online store.
Step 9: Customize and Launch Your Blog
Now that you have WordPress installed, your themes selected, and plugins installed, it’s time to customize your blog’s appearance and launch it to the public. Spend some time customizing the site’s layout, adding content, and fine-tuning the settings to create a blog that stands out.
By following these steps, you’ll have WordPress installed on your self-hosted website in no time. Take advantage of the vast WordPress community and extensive online resources to expand your knowledge and unlock the full potential of your WordPress blog. Good luck!
Who’s this for
If you’re looking to create your own blog or website, then this guide is for you. Whether you’re a beginner or an experienced user, this step-by-step tutorial will help you install WordPress and get your blog up and running in no time.
WordPress is a simple and easy-to-use application that allows users to create and manage their own websites. It’s the most popular blogging platform on the internet today and is used by millions of people around the world.
Now, before we dive into the installation steps, there are a few things you need to know. First, you’ll need a web hosting provider to host your WordPress site. There are many different hosting options available, but for the purposes of this tutorial, we’ll be using SiteGround.
SiteGround is one of the best hosting providers for WordPress users and offers excellent support, fast servers, and a simple installation process. You can also use other hosting providers such as Bluehost or Amazon Web Services if you prefer.
Once you have your hosting provider set up, you’ll need to install WordPress on your server. There are a few different methods you can use to do this, but for simplicity, we’ll focus on the manual installation method.
First, you’ll need to download the latest version of WordPress from the official website. It’s important to always download from trusted sources to ensure your website’s security.
Next, you’ll need to unpack the downloaded file and upload it to your server using FTP or a file manager. If you’re not familiar with FTP, you can find step-by-step instructions in the documentation provided by your hosting provider.
Once the files are uploaded, you’ll need to create a MySQL database and user. This is where WordPress will store all of your website’s data. You can usually do this through your hosting provider’s control panel or by using a tool like phpMyAdmin.
After creating the database, you’ll need to edit the wp-config.php file in the WordPress installation directory. This file contains your database credentials and other important settings. You’ll need to update the values to match your database name, user, and password.
Once the wp-config.php file is updated, you can now access the WordPress installation wizard by navigating to the public address of your website. The wizard will guide you through the remaining steps, including creating an admin account and providing a site title.
And that’s it! You’ve successfully installed WordPress on your server and are now ready to customize your blog and start publishing content. There are many themes and plugins available to help you maximize the functionality of your WordPress site and make it unique to your brand.
If you ever need further assistance or run into any issues during the installation process, there are plenty of online resources and communities available to help. The WordPress support forums and documentation are great sources of information, and you can also reach out to your hosting provider’s support team for assistance.
So, whether you’re a beginner looking to create your first blog or an experienced user wanting to take your website to the next level, this guide has everything you need to know to get your WordPress installation up and running smoothly.
Download and Unpack the Application
Before you can install WordPress for your self-hosted blog, you need to download and unpack the application. This is a simple process that can be done by following a few steps.
Here’s what you need to do:
- First, make sure you have a reliable internet connection. You’ll need to be connected to the internet to download the WordPress installation files.
- Next, decide on your web hosting provider. There are many options available, but two popular choices are SiteGround and Bluehost. Choose the provider that best fits your needs.
- Create a public DNS name for your server. This will help users access your blog through a user-friendly address.
- Now, go to the website of your chosen web hosting provider and sign up for an account. Follow the steps to create a new hosting account.
- After signing up, you’ll be given the option to install WordPress. Look for the WordPress installation option and click on it.
- On the installation page, you’ll see the option to download WordPress. Click on the download button to start the download process.
- Once the download is complete, you need to unpack the WordPress files. Use a file extraction program to unzip the downloaded file.
- Now that you have the WordPress files unpacked, you’re ready to install WordPress on your web hosting server.
Following these steps will ensure that you have everything you need to install WordPress and get your blog up and running. By downloading and unpacking the application, you’ll be one step closer to creating a self-hosted WordPress blog.
Next steps
Now that you have installed WordPress on your server, there are a few more steps you need to take to get your blog up and running.
First, you need to set up your domain name. If you don’t already have a domain name, you can register one with a domain registrar like SiteGround or Bluehost. Once you have your domain, you will need to point it to your server’s IP address. This can usually be done through your domain registrar’s website, but if you need help, you can contact their customer support for assistance.
Next, you’ll want to configure your DNS settings. DNS stands for Domain Name System, and it is what allows users on the internet to find your website. You will need to configure your DNS settings to point your domain name to your server’s IP address. Again, if you’re not sure how to do this, you can contact your domain registrar for help.
Once your domain name is set up and your DNS is configured correctly, you can now access your WordPress installation through your domain name. Simply type your domain name into your web browser and you should see your WordPress site. If your site is not yet available, it may be because DNS changes can take up to 24 hours to propagate. Be patient and try again later.
Now that you have access to your WordPress site, you can start customizing it to your liking. Login to your WordPress admin dashboard by appending “/wp-admin” to your domain name (e.g. www.yourdomain.com/wp-admin). Here, you can change your site’s theme, install plugins, and create new pages and blog posts.
If you’re new to WordPress and need help getting started, there are plenty of resources available to you. WordPress has an extensive documentation site that can guide you through the basics of creating and managing your blog. Additionally, there are many online communities and forums where you can ask questions and get help from other WordPress users.
If you want to maximize the performance of your WordPress site, consider using a content delivery network (CDN) or a caching plugin. CDNs like Amazon CloudFront can help deliver your site’s content faster to users all over the world, while caching plugins like WP Rocket can improve your site’s loading speed.
Lastly, don’t forget to regularly update your WordPress installation, themes, and plugins to ensure that your site remains secure and up to date. WordPress releases regular updates that address security vulnerabilities and improve performance, so it’s important to stay on top of these updates.
Now that you have all the information you need, it’s time to start creating amazing content for your WordPress blog. Good luck!
Help My public DNS name changed and now my blog is broken
If you’ve ever created a self-hosted WordPress blog, chances are you’ve encountered a situation where your blog becomes “broken” due to a change in your public DNS name. This can happen for a variety of reasons, such as moving your blog to a different hosting provider or updating your DNS settings.
When your public DNS name changes, it essentially means that the address users use to access your blog has been modified. This can have a significant impact on your blog’s functionality and accessibility. For example, if you had installed WordPress on your own server with a public DNS name of “myblog.example.com,” and now it has changed to “newblog.example.com,” your users may encounter errors or be unable to access your blog altogether.
If you’re experiencing this issue, don’t panic! There are steps you can take to help resolve the problem and get your blog up and running again. Below are some possible solutions:
- Check your DNS settings: Verify that your DNS settings are correctly configured for your new public DNS name. This can usually be done through your hosting provider’s control panel or by contacting their support team for assistance.
- Update your WordPress installation: If you’ve recently moved your blog to a new hosting provider, you may need to re-install WordPress or update its settings to reflect the new DNS name. This can usually be done through an automated installation script provided by your hosting provider.
- Re-configure your themes and plugins: Some themes and plugins rely on specific references to your blog’s address. If these references are still pointing to the old DNS name, you may need to update your settings to reflect the new address.
- Clear your browser cache: Sometimes, browser cache can interfere with the loading of your blog after a DNS change. Clearing your browser cache can help resolve this issue and ensure that your blog is loading with the correct DNS name.
If none of the above steps help resolve your issue, you may need to seek assistance from a technical expert or your hosting provider’s support team. They can provide more specific guidance tailored to your unique situation.
Remember, encountering issues with DNS changes is not uncommon, and there are resources available to help you navigate through this process. Whether you’re a seasoned WordPress user or just starting with your first installation, it’s important to maximize the resources available to you and seek help when needed. By addressing your DNS issue promptly, you can ensure that your blog remains accessible to both current and new visitors.
References: