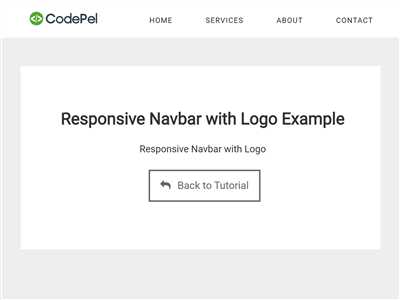There are different ways to create a responsive fixed navbar. One approach is to use a horizontal navbar with flex-direction set to row. This allows the navbar to adjust its layout and position the links horizontally on larger screens, while stacking them vertically on smaller devices.
or
elements. By default, these elements will be hidden and only shown when the user hovers over or clicks on a specific link. This allows for a clean and organized navigation menu.
Adding dividers between the links in the navbar can be done by using CSS borders or creating a separate class. This can help to visually separate the different sections or categories in the navigation menu.
By making the navbar sticky, you ensure that it remains visible even when the user scrolls down on the page. This can be achieved by using the CSS property position: sticky;. This feature is especially useful for long pages or websites with a lot of content.
Overall, creating a fixed navbar with CSS is a simple and effective way to improve the navigation of your website. It allows for easy access to important links and sections, no matter where the user is on the page. By following the tutorial and using the provided code examples, you can easily create a stylish and functional navbar for your website.
Horizontal Navigation Bar
Creating a horizontal navigation bar in HTML is essential for most websites. It allows users to easily navigate between different pages or sections of a website. In this tutorial, we will learn how to make a simple horizontal navigation bar using CSS.
To start, create a
element that will contain our navigation bar. Inside the element, we will create an unordered list ( ) that will represent the different navigation items. Each navigation item will be represented by a list item (
) element. We can style these list items using CSS to create a visually appealing navigation bar. For example, let’s create a basic horizontal navigation bar with two navigation items:
In the above example, we have created a
element with a class of “navbar”. Inside the element, we have created a element with a class of “navbar-nav”. Inside the element, we have created two elements with a class of “nav-item”. Inside each element, we have a Now, we can use CSS to style our navigation bar. For example, we can use the following CSS code to create a navbar with a dark background color and white text:
.navbar {
background-color: #333;
color: #fff;
display: flex;
justify-content: space-between;
padding: 10px;
}
.navbar-nav {
list-style: none;
display: flex;
}
.nav-item {
margin-right: 10px;
}
.nav-link {
color: #fff;
text-decoration: none;
}
The above CSS code adds a dark background color to the .navbar class, sets the color of the text to white, and adds spacing between the navigation items. The .navbar-nav class makes the navigation items display as a horizontal list, while the .nav-item class adds margin between each navigation item. The .nav-link class sets the color and removes the underline for the navigation links.
With the above HTML and CSS code, you should now have a responsive horizontal navigation bar on your website. You can customize the background color, text color, and spacing according to your preference. You can also add additional styles or features like a dropdown menu or a sticky navigation bar.
By following this tutorial, you now have the knowledge to create and customize a horizontal navigation bar using HTML and CSS.
Example To illustrate the navigation bar creation in CSS, let’s create an example of a responsive navbar with a dropdown menu.
First, we need to define a div element with the class navbar. In this tutorial, we will use the navbar-dark class, which sets the color scheme to a dark background with light text.
Inside the div element, we can add the navigation elements such as the logo, navigation links, and dropdown menus. Normally, these elements are placed within an unordered list (
) with the class navbar-nav for a horizontal navigation bar. In our example, let’s create a navbar that scrolls with the page and a sticky bar that remains fixed at the top. To do this, we need to add the fixed-top class to the div element.
The following example shows how to create a responsive navbar with dropdown menus:
HTML CSS .navbar {
display: flex;
border-bottom: 1px solid silver;
}
.navbar-brand {
color: white;
}
.navbar-nav {
display: flex;
}
.nav-item {
margin: 0 10px;
}
.dropdown-menu {
display: none;
}
.nav-item:hover .dropdown-menu {
display: block;
}
In the CSS code, we define the styling for the navbar, navbar elements, and the dropdown menu. We use the display property with the value flex to create a horizontal layout for the navbar. The border-bottom property adds a border at the bottom of the navbar. The color property is used to set the text color to white for the navbar brand. The margin property adds spacing between the nav items, and the display: none property hides the dropdown menu by default. When hovering over a nav item, the display: block property is applied to the dropdown menu, making it visible.
By following this example and customizing the CSS according to your needs, you can create your own navbar with dropdown menus in CSS.
Border dividers The navbar component in Bootstrap allows you to create a horizontal navigation bar with a sticky position. By default, it comes with two color schemes: navbar-light and navbar-dark. You can customize the background-color property to create a navbar that you like.
When making a responsive navbar, it is important to use the flex-direction property to display the navigation bar items in a vertical list when the screen size is smaller. This allows the navbar to adapt to different devices and screen sizes.
One way to create dividers between the navbar items is by using border classes. The following example shows a navbar with dividers:
“`html
Logo
In this example, the nav-link class is used for the navbar items, and the navbar-nav class is used for the container that holds the navbar items. To add dividers between the navbar items, you can use the border class, which adds a 1px border between the elements.
This is a simple example of how you can create border dividers in a Bootstrap navbar. You can further customize the navbar by theming it using the available Bootstrap classes and utilities.
Normally, the navbar component scrolls with the page, but if you want to have a fixed navbar that stays at the top of the page even when scrolling, you can add the fixed-top class to the navbar element.
To learn more about creating and customizing navbars in Bootstrap, you can refer to the official Bootstrap documentation and other online tutorials and resources.
Fixed Navigation bars The navigation bar is an essential element of a website that helps users easily navigate through different pages. A fixed navigation bar, also known as a sticky navigation bar, stays fixed at the top of the page when the user scrolls down. This ensures that the navigation bar is always visible to the user, enhancing the user experience.
To create a fixed navigation bar, you can use CSS properties like position: fixed; and top: 0; . Here is an example of how you can create a fixed navigation bar:
.navbar {
position: fixed;
top: 0;
width: 100%;
background-color: #ffffff;
box-shadow: 0 2px 4px rgba(0, 0, 0, 0.1);
}
.navbar ul {
display: flex;
justify-content: space-between;
list-style: none;
}
.navbar li {
margin: 0 10px;
}
.navbar a {
color: #333333;
text-decoration: none;
}
.navbar a:hover {
color: #ff0000;
}
In the code above, we defined a class=”navbar” for the navigation bar. We set the position to fixed and the top value to 0 to make it fixed at the top of the page. We also added some styles to make the navigation bar visually appealing, such as a background-color of #ffffff and a box-shadow for a subtle drop shadow effect.
The flex-direction: row; property in the .navbar ul selector ensures that the navigation items are displayed horizontally. The justify-content: space-between; property creates equal spacing between the navigation items.
You can further customize the navigation bar by adding different CSS rules, such as adding a dropdown menu or changing the color scheme. Based on your design requirements, you can modify the styles to match your desired look and feel.
By using a fixed navigation bar, you can ensure that your users always have easy access to the main navigation, regardless of how far they scroll down the page. This improves the overall usability of your website and provides a better user experience.
For more detailed tutorials and examples on how to create fixed navigation bars, you can refer to the following sources:
Sticky Navbar A sticky navbar is a type of navigation bar that remains visible on the screen even when the user scrolls down the page. It is a common feature used in website design to improve user experience and ease of navigation. In this tutorial, we will learn how to create a sticky navbar using CSS.
To create a sticky navbar, we need to use the position: fixed; property in CSS. This property allows us to fix an element in a specific position on the page, regardless of scrolling. We can also add other CSS properties such as background-color, border, and color to customize the look of the navbar.
Normally, navbars are created using the
and elements. The element contains a list of navigation items as elements. We can use CSS to style these elements and arrange them in a row or column using the flex-direction property. In responsive design, we can use media queries to change the appearance of the navbar on different screen sizes. For example, we can use the navbar-light and navbar-dark classes to switch between light and dark color schemes.
Adding dropdown menus to the navbar is also possible. This lets us create submenus that appear when the user hovers over or clicks on a navigation item. We can implement this using CSS and JavaScript.
When making a sticky navbar, it is important to consider the spacing between the navbar and other elements on the page. The margin property can be used to add space between the navbar and content below it. We can also add dividers between navigation items using CSS.
About Dropdown Contact In this example, we have a fixed-top navbar with a light background color. The navbar contains a brand logo and a list of navigation items. The dropdown menu is created using the dropdown class and the data-toggle attribute.
By following this tutorial, you can create a sticky navbar with various theming and navigation options. It is a useful feature for websites that require easy and accessible navigation.
Sources:
https://www.w3schools.com/css/css_navbar.asp https://getbootstrap.com/docs/4.6/components/navbar/ https://css-tricks.com/styling-and-using-a-responsive-frontend-framework-lightway-navbar-and-full-developer-framework/ Dropdown Navbar In this tutorial, we will learn how to create a dropdown navbar using CSS. A dropdown navbar is a navigation bar that scrolls horizontally and has dividers between the menu items. It is a common feature in responsive web design and lets users navigate between different sections of a website.
To create a dropdown navbar, we will use the display property in CSS along with the flex-direction property. By setting the flex-direction property to row, we can create a horizontal navbar. We will also use the border property to add a border between the navbar items.
Here is an example of how to create a dropdown navbar:
In this example, we are using the Bootstrap framework to style the navbar. The navbar-light class sets the background color and text color of the navbar. The navbar-nav class creates a list of items in the navbar, and the nav-item class applies styles to each item. The dropdown class is used to create a dropdown menu, and the dropdown-menu class contains the actual dropdown content.
We can customize the navbar by changing the background-color and color properties in the CSS. We can also change the color scheme by using different Bootstrap classes, such as navbar-dark or navbar-light.
By following this tutorial, you can create a dropdown navbar for your website. You can also customize the navbar to match your website’s theme and style.
Sources:
https://getbootstrap.com/docs/5.1/components/navbar/ https://www.w3schools.com/bootstrap4/bootstrap_navbar.asp https://css-tricks.com/snippets/css/complete-guide-grid/#grid-introduction Color schemes When making a navbar in CSS, you can choose different color schemes to customize the appearance of your navigation bar. There are two main color schemes to choose from: navbar-dark and navbar-light .
The navbar-dark color scheme is commonly used for a dark-themed website. It uses a dark color for the background of the navbar, which normally contrasts with the light background of the rest of the page. This example shows how to create a navbar with a dark color scheme:
On the other hand, the navbar-light color scheme is commonly used for a light-themed website. It uses a light color for the background of the navbar, which normally blends with the light background of the rest of the page. This example shows how to create a navbar with a light color scheme:
By adding the appropriate CSS classes (navbar-dark or navbar-light ) and setting the background-color property, you can easily create a navbar with the desired color scheme. These color schemes are often used as a starting point for further theming and customization of the navbar.
In addition to choosing a color scheme, you can also customize the appearance of the navbar by adding dividers between the navigation items or using dropdown menus. The following tutorials provide more information on how to create a navbar with these features:
Adding dividers to the navbar: Link to tutorial Creating dropdown menus in the navbar: Link to tutorial Furthermore, if you want your navbar to be fixed at the top of the page or to scroll with the page content, you can use the fixed-top or sticky-top CSS classes, respectively. These classes ensure that the navbar stays in the desired position regardless of the page scroll.
Lastly, to make the navbar responsive and adapt to different screen sizes and devices, you can use the flex-direction property and the display property. This lets you create a horizontal navbar for larger screens and a vertical navbar (collapsed into a dropdown menu) for smaller screens. This can be achieved by using the navbar-expand CSS class, which applies the necessary styles to toggle the visibility of the navbar elements.
Overall, color schemes play a significant role in the appearance and theming of a navbar. By choosing the right color scheme and applying the appropriate CSS classes and properties, you can create a visually appealing and functional navigation bar for your website.
Making it responsive When creating a navigation bar, it is important to make it responsive so that it adapts well to different devices and screen sizes. The following tutorial will show you how to make a responsive navbar using CSS.
To start, we can create a div element with a class of navbar to serve as the container for our navbar. By default, the navbar is displayed as a horizontal navigation bar with a dark background color. We can easily change these properties using CSS.
To make the navbar responsive, we can use the flex-direction property with a value of row . This ensures that the navbar elements like the logo, dividers, and dropdown menus are displayed in a row, rather than vertically stacked.
We can also use the flex-wrap property with a value of wrap to allow the navbar to wrap to the next line when it reaches the edge of the screen. This is especially important for smaller devices.
To make the navbar sticky, we can use the position property with a value of fixed . This keeps the navbar fixed at the top of the screen, even when the user scrolls down the page.
To create a dropdown menu in the navbar, we can use the class=”dropdown” attribute on a list item. This will create a dropdown menu that can be toggled by clicking on the list item. You can customize the dropdown menu using CSS.
Using media queries, we can also apply different styling to the navbar for different devices. For example, we can change the background color and color schemes for smaller devices, or hide certain elements.
Here is an example of how the CSS code for a responsive navbar might look like:
.navbar {
display: flex;
flex-direction: row;
flex-wrap: wrap;
background-color: #ffffff;
border-bottom: 1px solid #000000;
position: fixed;
top: 0;
width: 100%;
}
.navbar-light {
background-color: #f8f9fa;
color: #000000;
}
.navbar-dark {
background-color: #000000;
color: #ffffff;
}
.dropdown {
position: relative;
}
.dropdown-content {
display: none;
position: absolute;
background-color: #ffffff;
border: 1px solid #000000;
z-index: 1;
}
.dropdown:hover .dropdown-content {
display: block;
}
By following these steps and using the CSS properties mentioned above, you can create a responsive navbar that looks great on all devices.