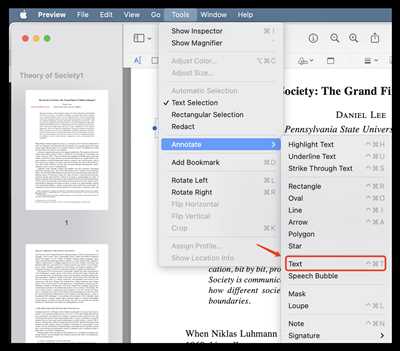If you’ve ever wondered how to make your PDF documents interactive and user-friendly, you’ve come to the right place. In this guide, we will walk you through the process of adding clickable links to your PDF files, allowing readers to easily navigate through the content and access external resources without any hassle.
Just imagine the convenience of having a clickable table of contents or hyperlinks within the text, enabling readers to jump to different sections of the document or referenced sources with just a click. This not only saves time but also makes your PDF more interactive and useful.
So, let’s get started! To make your PDF clickable, you’ll need Adobe Acrobat, the industry-standard software for PDF editing and processing. If you don’t have it installed on your computer, you can easily find the latest version of Adobe Acrobat by doing a quick Google search.
Once you have Adobe Acrobat open, follow these simple steps:
- How to create a clickable link to another page within a PDF document
- FAQs
- Is It Possible for Me To Add a Hyperlink to a PDF for Free
- How To Add a PDF Link to a Google Doc
- How To Add a Link to a PDF in the Preview
- How Do I Make a Clickable Link in a PDF Without Acrobat
- Why Is My Link Not Clickable in PDF
- Источники
How to create a clickable link to another page within a PDF document
If you want to create a hyperlink within a PDF document that allows users to jump to another page within the same document, you can use the built-in annotator tools in Adobe Acrobat.
To create a clickable link to another page, follow these steps:
- In Adobe Acrobat, open the PDF document you want to add the link to.
- Select the “Edit” option from the toolbar at the top of the screen.
- Click on the “Links” tab in the menu that appears.
- The “Link” tool should be selected by default. If not, select it from the toolbar on the right of the screen.
- Click and drag a rectangle over the text or area where you want the link to be created.
- In the “Create Link” dialog box, select the “Visible rectangle” option.
- Select the “Go to a page view” option from the “Link type” dropdown menu.
- In the “Link Settings” section, choose the page to which you want the link to jump. You can either enter the page number directly or click on the “Set link” button and navigate to the desired page.
- Optionally, you can adjust the display settings for the link by changing the color, thickness, and style of the link line.
- Click “OK” to save the changes.
After following these steps, the selected text or area will be converted into a clickable link that, when clicked, will jump to the specified page within the same PDF document.
Creating clickable links within PDF documents can be useful when creating FAQs, contents pages, or linking to external documents or websites. However, note that clickable links may not work in all PDF viewers or if the PDF document is opened in a different version of Adobe Acrobat.
One handy feature of Adobe Acrobat is the ability to generate automatic bookmarks, which can create clickable links based on the page numbers or headings within a document. This can be done by going to the “Options” menu in the toolbar and selecting “Autobookmark.” This feature can save you time and effort when creating multiple links within a document.
So, if you ever find the need to make a PDF document more interactive and easy to navigate, creating clickable links is a great option. By following the steps outlined above, you can create a seamless user experience and enhance the overall value of your document.
FAQs
Here are some frequently asked questions about making PDF documents clickable:
-
Why should I make my PDF documents clickable?
Clickable PDF documents allow users to easily navigate to specific pages or sections of the document by simply clicking on hyperlinks. This can be useful in situations where you have a long document with multiple pages and want to provide a way for users to quickly jump to a particular section.
-
How can I make my PDF documents clickable?
To make a PDF document clickable, you will need to use a PDF editing tool like Adobe Acrobat. After opening the PDF document in Acrobat, you can add hyperlinks by selecting the text or image you want to link, then right-clicking and selecting the “Create Link” option. In the dialog box that appears, you can choose the hyperlink type, target location, and other options as needed.
-
What options do I have for hyperlinking within a PDF document?
When creating hyperlinks in a PDF document, you can choose different hyperlink types like a URL, a link to another page within the same document, or a link to a specific location within a page. You can also set the link to open in a new window or in the same window.
-
Can I add hyperlinks to specific words or parts of a PDF document?
Yes, you can add hyperlinks to specific words or parts of a PDF document. After selecting the text or image you want to link, you can choose the “Invisible Rectangle” option in the hyperlink dialog box. This will generate a rectangular hotspot that is invisible to the user but can still be clicked to activate the hyperlink.
-
What is the Adobe Acrobat annotator?
The Adobe Acrobat annotator is a tool that allows you to add annotations, including hyperlinks, to PDF documents. It is available in the toolbar menu of Acrobat and can be used to edit and annotate PDF documents.
-
Are there any other tools or plugins that can help with creating clickable PDF documents?
Yes, there are other tools and plugins available that can help with creating clickable PDF documents. One example is the Evermap AutoBookmark plugin, which provides advanced bookmarking and linking capabilities for PDF documents.
Is It Possible for Me To Add a Hyperlink to a PDF for Free
Yes, it is possible to add a hyperlink to a PDF document for free. In order to make a PDF clickable, you can use a variety of methods depending on your needs and the tools you have available.
One option is to include a clickable thumbnail or outline in your PDF file. This can be useful if you want to provide a visual preview of the linked page or document. To do this, you can use a tool like Adobe Acrobat to add pages and generate a thumbnail or outline entry for each linked page.
Another option is to use hyperlinks within the text of your PDF file. This can be done by selecting the text or image that you want to turn into a hyperlink and then using the “Add Link” option in Adobe Acrobat. You can then choose the destination of the link (such as a specific page or another document) and customize its appearance and properties.
If you don’t have Adobe Acrobat or don’t want to use it, there are also other free tools available that can help you add hyperlinks to a PDF. For example, you can use online conversion websites like SmallPDF or Google’s online PDF editor to make changes to your PDF file and add hyperlinks.
Keep in mind that if you want your hyperlinks to work properly, you should have the appropriate software installed on your computer. For example, if you want to include a hyperlink to an external website, you need to make sure that you have a PDF viewer that supports clickable links.
Additionally, if you want to create a PDF with automatically generated hyperlinks, you can use a plug-in like Autobookmark from Evermap. This plug-in allows you to create hyperlinks based on the contents and structure of your PDF file, making it easy to navigate through your document.
In conclusion, it is possible to add hyperlinks to a PDF document for free using various methods. Whether you want to include clickable thumbnails, hyperlinks within the text, or automatically generated hyperlinks, there are tools and options available to help you achieve your desired result.
How To Add a PDF Link to a Google Doc

When working with Google Docs, you may want to add a link to a PDF document. This can be useful when you want to provide additional information or resources for your readers. Here’s how you can add a PDF link to a Google Doc:
- Start by opening the Google Doc where you want to add the PDF link.
- Select the text or image that you want to turn into a clickable link. Alternatively, you can position your cursor where you want to add the link.
- Click on the “Insert” menu at the top and then select “Link”.
- In the “Text” field, enter the label for the link. This is the text or image that will be clickable.
- In the “Link” field, enter the URL of the PDF document. Make sure to use the full URL including “http://” or “https://”.
- Optionally, you can choose whether the link should open in a new window or the same window using the “Open link in a new window” checkbox.
- Click on the “Apply” button to add the PDF link to your Google Doc.
That’s it! Now, when readers click on the link you added, they will be able to access the PDF document. You can also edit or remove the link by selecting it and clicking on the “Link” button again.
Keep in mind that the PDF document you link to should be hosted externally, such as on a website or a file-sharing service. Google Docs doesn’t support uploading PDF files directly.
If you want to add a table of contents or direct links to specific pages within the PDF document, you will need to create an outline or index in the PDF file using Adobe Acrobat or another PDF editor. You can then link to specific pages within the document by adding the page numbers or using autobookmark entries.
When linking to specific pages, you can also use the “page” parameter in the PDF link to jump to a specific page. For example, if your PDF link is “example.com/document.pdf?page=5”, it will open the PDF document and jump to page 5. Just make sure to change the “example.com/document.pdf” part to the actual URL of your PDF file and adjust the page number accordingly.
Adding a PDF link to a Google Doc is a convenient way to provide access to PDF documents without the need for any additional plug-ins or components. It allows your readers to easily view and download the PDF files for free without leaving the Google Doc.
So, the next time you need to link a PDF document within your Google Doc, follow these simple steps to add a clickable PDF link!
How To Add a Link to a PDF in the Preview
When working with PDF files, it is often necessary to add links to specific sections or pages within the document. This can be convenient for easily navigating through a document and accessing relevant information. In this guide, we will discuss how to add a link to a PDF in the Preview application on a Mac.
Note: The steps outlined below apply to the Preview application on a Mac. If you are using a different platform or PDF viewer, the process may vary.
Step 1: Open the PDF File in Preview
To begin, open the PDF file that you want to add a link to in the Preview application. You can do this by right-clicking (or control-clicking) on the file, selecting “Open With,” and choosing Preview from the menu. Alternatively, you can open the Preview application and use the “File” menu to open the PDF file.
Step 2: Select the Text or Object to Link
Next, select the text or object within the PDF that you want to link to another page or section. This could be a word, sentence, image, or any other element within the document.
Step 3: Create the Link
After selecting the desired text or object, go to the “Tools” menu in Preview and choose the “Annotate” option. Then, click on the “Link” icon in the toolbar.
Step 4: Define the Link Target
A rectangle will appear around the selected text or object. You can adjust the position, page offset, and other properties of the link within the rectangle. If you want the link to open a specific page in the PDF, enter the page number in the “Page” field. You can also add a label for the link, which will be displayed when hovering over it.
Step 5: Save the Changes
Once you have defined the link properties, click “OK” to save the changes. The selected text or object will now be linked. You can test the link by clicking on it within the Preview application.
Note: When creating links, it is important to ensure that the target page or section exists within the PDF. If you link to a page that does not exist, the link will not work as intended.
Following these steps, you can easily add links to a PDF in the Preview application. This can be useful for creating interactive documents, navigating through large files, or providing additional context for the content.
How Do I Make a Clickable Link in a PDF Without Acrobat
If you want to make a clickable link in a PDF without using Acrobat, you may encounter some limitations compared to using Acrobat. One common method to create clickable links in PDFs is by using the AutoBookmark plug-in.
The AutoBookmark plug-in is an Adobe Acrobat tool that allows you to automatically create bookmarks and links in your PDF documents. By creating bookmarks, you can easily navigate through the document using the bookmarks menu. Similarly, by creating links, you can hyperlink different pages or external files or even link to specific positions within the same document.
First, to create a clickable link, go to the Edit menu and select the Links option. This will open the Links pane where you can create and manage your links. Choose the Link tool (the rectangle icon) from the toolbar, and then click and drag to define the area for your link.
Once you have defined the link’s position, a dialog box will appear, allowing you to specify the link properties. Here, you can choose whether the link should open a web page, display another PDF document, or carry out some other action. You can also specify the target window, the link’s appearance and visibility, and other options.
After applying the settings, you can generate the link by clicking the OK button. The link will now be clickable in your PDF document, allowing users to navigate to the specified location or website.
It’s important to note that this method requires the use of Adobe Acrobat and the AutoBookmark plug-in. If you don’t have access to these tools or prefer a different approach, you can explore other options.
One alternative is to use external software or online conversion services to generate clickable links. There are various tools available, such as Evermap’s AutoBookmark plug-in, that offer similar functionality to Acrobat.
Another option is to manually create links using PDF editing software. This method requires more manual effort, but it can still be useful if you only need to add a few links to your PDF document.
In conclusion, while creating clickable links in PDFs without Adobe Acrobat is possible, it might come with some limitations. The AutoBookmark plug-in or alternative software can help automate this process and make it more efficient. Remember to refer to official documentation and trusted sources for accurate instructions on how to create clickable links in your PDF documents without using Adobe Acrobat.
Why Is My Link Not Clickable in PDF
A hyperlink is a useful tool for linking different pages, files, or external resources in a PDF document. However, sometimes you may encounter issues where the hyperlink is not clickable. In this article, we will address some common FAQs about hyperlink processing in PDFs and why your link may not be clickable.
One common reason for links not being clickable is the lack of a registered hyperlink in the PDF documents. When you convert other file formats to PDF, like Word or Excel, the conversion process may not include the necessary steps to generate clickable links. The document may have the visual appearance of a hyperlink, but it is not registered as one in the PDF.
Another possible reason is that the hyperlink is set to open in a different mode or location. By default, PDF readers are set to open hyperlinks in a new tab or window, which may change the viewing mode or open a different page. If the target of the hyperlink is not set properly, the link may not work as expected.
Additionally, if you’re using a PDF editing tool or plug-in, like Adobe Acrobat or Evermap, certain settings or modifications to the PDF document can affect the hyperlink functionality. For instance, when adding an outline or thumbnail view to the PDF, the linking components of the document can be altered, causing the link to no longer be clickable.
One often overlooked reason for non-clickable links is that the hyperlink is not labeled as an external link. By default, PDF readers treat any link that starts with “http://” or “https://” as external. But if the link does not start with these prefixes, the link is considered internal to the PDF and may not be clickable.
To make your link clickable in a PDF document, you can try the following steps:
- Check the hyperlink properties: While editing the PDF document, make sure that the hyperlink properties are set correctly. Verify that the target, change of views, or any other specific settings are applied correctly to the hyperlink.
- Ensure the hyperlink is labeled as external: If the link is intended to reference an external resource, make sure it starts with “http://” or “https://”. This ensures that the link is registered as an external link and will open in the user’s default web browser.
- Use a PDF annotator tool: If you’re experiencing issues with hyperlink thickness or appearance, a PDF annotator tool can be useful. It allows you to draw on the PDF document, which can help highlight or emphasize the link.
In conclusion, there can be various reasons why your link is not clickable in a PDF document. Verify the hyperlink properties, ensure the link is labeled as external, and consider using a PDF annotator tool if necessary. By following these steps, you can have a clickable hyperlink in your PDF that will open the desired location or resource when clicked.
Источники
To create clickable links within PDF documents you will need Adobe Acrobat, a software from Adobe that allows you to edit and format PDF files.
You can find different versions of Adobe Acrobat with various options for editing PDF documents. You can start in Acrobat by opening the document you want to add hyperlinks to.
To add a hyperlink, go to the “Tools” menu, select “Edit PDF” and choose the “Link” option.
You can then click on the desired area or text in the document to create a link. If you want the link to jump to a specific page or location within the document, you can select the “Go to a page view” option and specify the page number or the desired location.
Alternatively, you can also create a link to an external source such as a website. In the link properties, choose the “Open a web page” option and enter the URL you want to link to. You can also optionally set the link to open in a new browser window by selecting the “New window” option.
While creating or editing hyperlinks, you can preview the changes by clicking the “Open” button in the link properties. This will allow you to test whether the link is working correctly before saving the changes.
If you have multiple hyperlinks within your document, you can also create a table of contents or an outline to make it easier for readers to navigate. This can be done by going to the “View” menu, selecting “Navigation panels” and choosing “Content” or “Bookmark” to view the different components of your document.
It is also possible to add hyperlinks to PDF forms. When creating a form, you can select specific form fields and add hyperlinks to those fields. This can be done by selecting the form field and going to the “Options” tab in the form properties. From there, you can choose to add a hyperlink to the form field.
For more information and frequently asked questions about adding hyperlinks in PDF documents, you can visit the Adobe Acrobat help page or search for tutorials on websites like Google. You can find detailed instructions on how to create and format hyperlinks in PDF documents.