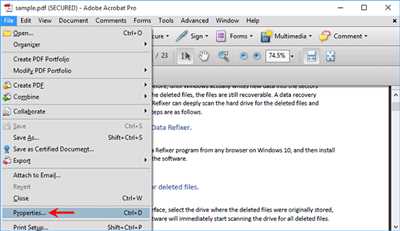
PDF files are widely used due to their portability and compatibility across different devices and operating systems. However, there are times when you may need to remove the security measures placed on a PDF file. Whether you want to combine multiple secured documents into one or simply want to unlock a secured PDF to make edits, this tutorial will guide you through the process.
The most common method for unsecuring a PDF file is by using Adobe Acrobat DC, a popular PDF tool. With just a few clicks, you can easily unsecure your PDF files without the need for any additional software or technical know-how. However, please note that you must have Adobe Acrobat Pro DC installed on your computer to follow this tutorial.
Here’s how you can unsecure a PDF file using the settings provided by Adobe Acrobat DC:
1. Open Adobe Acrobat DC on your computer and select the PDF file you want to unsecure. If you don’t have Adobe Acrobat Pro DC, you can download a free trial version from the Adobe website.
2. After opening the PDF file, click on the “Tools” option on the right-hand side panel. This will open a sidebar with various tools and options.
3. From the list of tools, select the “Protect” option. This will display a set of sub-options related to PDF security and protection.
4. Under the “Protect” section, click on the “Encrypt” tool. This tool allows you to set and modify the security settings of the PDF file, including removing the password protection.
5. A dialog box will appear, showing the current security settings of the PDF file. To remove the password protection, uncheck the “Require a password to open the document” checkbox.
6. Once you have unchecked the option, click on the “OK” button to save the changes. Adobe Acrobat DC will prompt you to enter the password for the PDF file one last time to verify that you have the necessary authorization to modify the security settings.
7. After entering the password, click on the “OK” button to confirm. Adobe Acrobat DC will then remove the password protection from the PDF file, making it unsecured and ready for further editing or combining with other documents.
That’s it! You have successfully unsecured your PDF file using Adobe Acrobat DC. Now you can freely work with the file without any additional passwords or restrictions. Remember to save the changes after you’re done.
If you’re a beginner or don’t have access to Adobe Acrobat Pro DC, you can also use online services like PDF2Go to remove the password protection from your PDF files. These online tools provide a quick and easy way to unlock secured PDFs, but keep in mind that there may be limitations or safety concerns when uploading your files to an online service.
In summary, unsecuring a PDF file is easier than you might think. With the right tool, whether it’s Adobe Acrobat DC or an online service, you can quickly remove password protection and unlock your PDF files for editing or combining with other documents. Just follow the step-by-step instructions in this tutorial, and you’ll be well on your way to unsecuring your PDF files in no time.
- How to Unsecure a PDF Beginner Tutorial
- Step 1: Select the PDF File
- Step 2: Upload the PDF File
- Step 3: Unsecure the PDF
- Step 4: Download the Unsecured PDF
- Step 5: Sign and Combine PDFs (Optional)
- Method 1 Using Adobe Acrobat Pro DC
- Unlock PDF
- How To Unlock PDF Files
- Download Only Your File
- Why Remove The Password
- Security File Safety
- Unlock PDF Files Only
- Online PDF Unlock Service
- Can You Digitally Sign A Secured PDF
- Print Secured PDFs in Just a Few Clicks
- Video:
- How to encrypt a pdf file 2023 | password protect PDF file
How to Unsecure a PDF Beginner Tutorial
If you have PDF files that are secured and you need to remove the security restrictions, this tutorial will show you how to unsecure a PDF using a simple method. With the help of this beginner tutorial, you can easily unlock your secured PDF documents without any additional programs or downloads.
Step 1: Select the PDF File
First, you need to select the PDF file that you want to unsecure. This can be done by clicking on the “Choose File” button and browsing through your computer to locate the secured PDF file that you want to unlock.
Step 2: Upload the PDF File
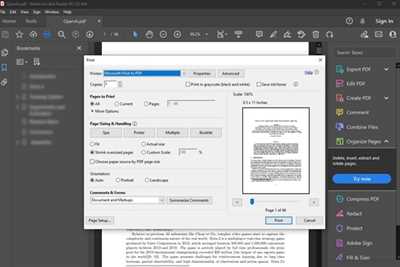
After selecting the PDF file, you must upload it to the online service that you will be using to unsecure the PDF. There are several options available, such as “PDF2Go” or “Adobe DC”. Choose the service that you prefer and follow their instructions to upload the PDF file.
Step 3: Unsecure the PDF
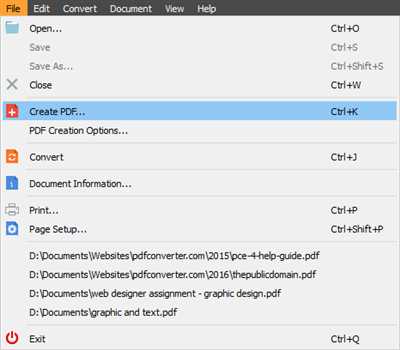
Once the PDF file is uploaded, you can proceed to unsecure it. Depending on the service you are using, the next steps may vary slightly. However, the common method involves selecting the “Security” or “Permissions” settings and removing the passwords or security restrictions applied to the PDF file. Simply follow the instructions provided by the service to unsecure the PDF.
Step 4: Download the Unsecured PDF
After the unsecuring process is done, you will be able to download the unsecured PDF file. Just click on the “Download” button or follow the instructions provided by the service you’re using to get the unsecured version of the PDF file.
Step 5: Sign and Combine PDFs (Optional)
If you need to sign the PDF file or combine multiple PDFs, you can do so using a PDF program or online tool. This step is optional and may require additional programs or services.
That’s it! By following this beginner tutorial, you can unsecure your secured PDF files easily and without the need for any specialized software. Now you can safely open and use the PDF files without any password protection or security restrictions.
Method 1 Using Adobe Acrobat Pro DC
Adobe Acrobat Pro DC is a comprehensive tool that allows users to create, edit, and manage PDF documents with advanced features. If you want to remove the security settings from a PDF file, Adobe Acrobat Pro DC makes it easier for you.
To begin, you must have Adobe Acrobat Pro DC installed on your computer. If you don’t have it, you can download it from Adobe’s official website. Please note that this tutorial is for beginners and does not require any additional services or tools.
Here’s how you can unlock secured PDFs using Adobe Acrobat Pro DC:
- Open Adobe Acrobat Pro DC on your computer.
- Select the “File” option from the menu bar, then click on “Open” to choose the secured PDF file you want to unsecure.
- If the PDF document has any passwords, you must enter them before proceeding.
- After opening the PDF file, go to the “Protection” tab located in the right-hand pane.
- Under the “Permissions” section, you will find various options to manage the security settings of the PDF document.
- To remove the security settings, click on the “Remove Security” option.
- If the PDF document is digitally signed, you will be prompted to remove the signature. Click “Yes” to continue.
- Once the security settings are removed, you can save the unsecured PDF file to your desired location.
- Now, your PDF file is unsecured and can be easily accessed without any password or additional security.
This method using Adobe Acrobat Pro DC ensures the safety and protection of your PDF documents. However, please note that removing the security settings from a PDF file might expose the content to unauthorized access. Be cautious when sharing unsecured PDFs online or combining them with other files.
If you want to unlock PDFs without using Adobe Acrobat Pro DC, there are online tools available such as PDF2Go that provide similar functionalities. However, using such tools may require uploading your PDF files to their service, which can pose additional risks to the safety of your documents.
Unlock PDF
Securing PDF files with passwords is a common practice to ensure the safety of sensitive information. However, there may be instances where you need to remove the password protection from your PDF files. Here’s a beginner-friendly tutorial on how to unlock PDF files without additional software or complicated methods.
To unlock a secured PDF file, you can use the Adobe Acrobat Pro tool, which provides a simple and efficient way to remove the password protection. If you don’t have access to Adobe Acrobat Pro, you can use an online service like PDF2Go to unlock your PDF files. Here’s how to do it:
Step 1: Open Adobe Acrobat DC or any other PDF program that allows you to edit PDF files.
Step 2: Select the secured PDF file that you want to unlock.
Step 3: Click on the “File” menu and then select the “Properties” option.
Step 4: In the Document Properties dialog box, go to the Security tab.
Step 5: Click on the “Security Method” dropdown menu and select “No Security” option.
Step 6: Click on the “OK” button to save the changes.
Step 7: Your PDF file is now unsecured and can be accessed by anyone without entering a password.
If you prefer using an online service, here’s how you can unlock your PDF files using PDF2Go:
Step 1: Go to the PDF2Go website or any other trusted online service that provides PDF unlocking.
Step 2: Select the option to upload your PDF file.
Step 3: Follow the instructions provided on the website to unlock the PDF file.
Step 4: After the PDF file is unlocked, you can download it to your computer.
Please note that unlocking a PDF file removes the password protection and any other permissions associated with it. If the PDF file is digitally signed, unlocking may not be possible without the signer’s permission.
Unlocking PDF files is a quick and easy process that can be done with just a few clicks. Whether you choose to use Adobe Acrobat Pro or an online service like PDF2Go, the unlocked PDF files will provide you with easier access and flexibility. Just remember to use this method responsibly and for legitimate purposes only.
How To Unlock PDF Files
Unlocking a PDF file can be necessary for a variety of reasons. Maybe you forgot the password you used to secure it, or perhaps you received a secured PDF that you need to edit or extract information from. Whatever the case, here is a tutorial on how to unlock PDF files.
The first method we will explore is using Adobe Acrobat Pro. This program is a popular choice for working with PDFs, but keep in mind that it requires a paid subscription. If you already have Adobe Acrobat Pro installed on your computer, follow these steps:
- Open the secured PDF in Adobe Acrobat DC.
- Go to the “File” menu and select “Properties”.
- In the Properties dialog box, click on the “Security” tab.
- Click on the “Security Method” dropdown menu and select “No Security”.
- Enter the password if prompted.
- Click on “OK” to save the changes.
If you don’t have access to Adobe Acrobat Pro, there are online services that can help you unlock a PDF file. One such tool is PDF2Go, an online PDF editor that provides a simple and user-friendly interface:
- Go to the PDF2Go website.
- Select the PDF files you want to unlock by clicking on the “Choose File” button.
- After selecting the files, click on the “Unlock PDF” button.
- Wait for the unlocking process to finish.
- Once done, you can digitally download the unlocked and unsecured PDF files.
Another option for unlocking PDF files is to use a program like PDF Unlock. This software can remove various types of PDF restrictions such as printing, copying, and editing permissions:
- Download and install PDF Unlock on your computer.
- Open the program and click on the “Add PDFs” button to select the secured PDF files you want to unlock.
- Choose the unlock method that suits your needs (e.g., removing passwords, removing restrictions).
- Click on the “Unlock” button to begin the unlocking process.
- Once the process is complete, you can access the unlocked PDF files.
Unlocking PDF files can make it easier to work with them, especially if you are a beginner or if you need to combine multiple files into one. Just remember that removing security measures from PDF files should only be done if you have the necessary permissions to do so.
Unlocking a secured PDF file allows you to open it without any passwords or additional security settings. However, please keep in mind that unlocking a PDF file may not be legal if you are not the owner or authorized user.
With the methods mentioned in this tutorial, you can unlock PDF files and gain the freedom to edit, extract, and print their contents.
Download Only Your File
If you want to unsecure a PDF file without having to unlock or remove any passwords, there is an online tool that can help you with that. It’s called PDF2Go, and it’s a service that allows you to easily and safely unsecure your PDF files.
Here’s how you can do it:
1. First, go to the PDF2Go website on your computer. No program or additional software is required to use this tool.
2. Select the PDF file that you want to unsecure by clicking on the “Select PDF file” button. You can also combine multiple PDF files into one if you wish.
3. Once you have selected the file(s), click on the “Unlock PDF” button to begin the process.
4. PDF2Go will then start the process of removing the security settings and permissions from the PDF file. This may take a few seconds or minutes, depending on the size of the file(s) and the server’s capacity.
5. After the process is done, you will be able to download the unsecured PDF file to your computer. You can do this by clicking on the “Download” button.
That’s it! You have successfully unsecured your PDF file. Now you can open it using Adobe Acrobat or any other program of your choice without needing a password.
Please note that unsecuring a PDF file removes all the security features it had, including password protection and digital signatures. Make sure to use this method only for your own files and to respect the copyrights and privacy of others.
Why use PDF2Go? Well, it’s a beginner-friendly tool that makes unsecuring PDFs much easier. Instead of trying to figure out how to unsecure a PDF using Adobe Acrobat Pro or other complex programs, you can simply use this online service and get the job done with just a few clicks!
Why Remove The Password
Removing the password from a PDF file is essential for a variety of reasons. First and foremost, having a password on your PDF documents can be tedious and time-consuming, especially if you frequently work with multiple files. Entering the password every time you want to open or print a PDF can slow down your workflow and make the process more complicated than necessary.
Additionally, if you need to share the PDF with others, the password may become an inconvenience for them as well. They will have to enter the password every time they want to access the file, which can be frustrating, especially if they are not familiar with password-protected documents.
Furthermore, removing the password can also make it easier to edit or modify the PDF. Some PDF programs, such as Adobe Acrobat DC, require you to unlock the document before you can make any changes. By removing the password, you eliminate this extra step and have more flexibility in how you work with the file.
In terms of safety and security, it’s important to note that removing the password does not compromise the overall protection of the PDF. The password is only meant to restrict access to the file and prevent unauthorized individuals from opening it. Removing the password does not affect the file’s permissions or any digital signatures that may be present.
There are several methods to remove the password from a PDF file, but one of the easiest and most efficient ways is by using an online service like PDF2Go. This tool allows users to upload their secured PDFs and automatically removes the password without the need for any additional software downloads or installations.
Overall, if you have a password-protected PDF and you want to remove the password for easier access or editing, removing the password is a straightforward process that can be done with just a few clicks. Whether you are a beginner or a pro, removing the password from your PDF files can make your work more convenient and streamlined.
Security File Safety
When it comes to the security and safety of your digital documents, it is important to take the necessary steps to protect them from unauthorized access and use. One effective method is to make your PDF files unsecured by removing the password protection.
A password-protected PDF file ensures that only users with the correct password can open and access the contents of the document. However, there may be instances where you want to remove this password for easier access or to combine multiple PDF files into one.
Adobe Acrobat Pro DC is a popular program that provides users with the option to secure their PDFs with passwords. But what if you have a secured PDF file that you want to unlock without using Adobe Acrobat?
Here, the online service PDF2Go can be a useful tool. PDF2Go allows users to remove passwords from their PDF documents, providing an easier way to unlock and access the files. With just a few clicks, you can make your PDF unsecured and ready for use.
To remove the password protection from your PDF using PDF2Go, follow this tutorial:
- First, go to the PDF2Go website on your computer.
- Select the “Unlock PDF” service.
- Upload the secured PDF file that you want to unlock.
- Click on “Unlock PDF” to start the process.
- After a few seconds, your PDF file will be unlocked and ready for download.
After downloading the unsecured PDF file, you can open it without any password requirements. This method not only makes it easier to access your PDFs but also provides an additional level of security by allowing you to remove the password only when necessary.
Please note that this method is only recommended for users who have the necessary permissions to unlock and remove the password from the PDF. If you are not the owner of the file or do not have the required permissions, using this tool may be considered unauthorized access.
If you want to provide a digitally signed PDF, you can also use PDF2Go to add your signature to the unlocked PDF file. This way, you can ensure the authenticity of the document even after removing the password protection.
So, whether you need to remove a password from a PDF file or add your signature to a secured document, PDF2Go is a reliable and convenient online service that can help you achieve the desired results quickly and easily.
Unlock PDF Files Only
If you want to unlock PDF files and remove any permissions or protection, there are several methods you can use. PDF files can have security settings that require a password or digital signature to open or edit the document. However, if you have the right tools and know-how, you can easily unsecure your PDF files with just a few clicks.
One method is to use Adobe Acrobat, which is a popular program among PDF users. After downloading and installing Adobe Acrobat Pro, you can open your secured PDF file and then select the “Security” tab from the menu. From there, you can choose the option to remove the password or other security settings to make the PDF unsecure.
For beginner users or if you don’t have Adobe Acrobat, there are online services available that provide an easier way to unlock your PDFs. One such service is PDF2Go. With PDF2Go, you can upload your secured PDF file and then select the “Remove Security” option. After a few clicks, your PDF will be unlocked and ready to be downloaded to your computer.
It is important to note that unlocking a PDF file removes any additional security settings that may have been applied. If you have a secured PDF file that you want to unsecure, please make sure you have the necessary permissions or rights to do so. Additionally, always remember to keep safety in mind when handling PDF files, as they can contain sensitive or confidential information.
Online PDF Unlock Service
If you have a secured PDF that you want to unlock, there are a few methods you can try. One of the easiest and most convenient options is to use an online PDF unlock service. This allows you to remove the password and restrictions from your PDF files without the need for any additional software or downloads.
One popular online PDF unlock service is PDF2Go. With just a few clicks, you can have your secured PDF unlocked and ready to use. This service is perfect for both beginners and advanced users, as it is simple to use but also provides advanced features for those who need them.
To begin, you’ll first need to open the PDF2Go website on your computer. Then, by selecting the “Unlock PDF” option, you can upload your secured PDF file. After that, you simply click on the “Unlock PDF” button and wait for the process to complete. Once done, you can download the unlocked PDF to your computer.
It’s important to note that this method only works for PDF files that are secured with a password or permissions settings. If your PDF is digitally signed or requires a signature, this online service may not work. In that case, you may need to use a different method or program to unsecure your PDF.
There are several reasons why you may want to unlock a secured PDF. Maybe you forgot the password, or maybe you received a secured PDF that you need to edit or combine with other documents. Whatever your reason may be, using an online PDF unlock service makes the process much easier and faster.
Adobe Acrobat Pro is another program that can provide the option to remove passwords and additional security settings from PDF files. However, this software must be downloaded and installed on your computer. For users who don’t have Adobe Acrobat Pro or prefer an online solution, PDF2Go is a great alternative.
Unlocking a secured PDF is just a few steps away with an online PDF unlock service. This tutorial has shown you how to use PDF2Go to remove the password and unlock your PDF files. So if you have a secured PDF that you need to unsecure, give this online service a try and make your PDFs unsecured in no time!
Can You Digitally Sign A Secured PDF
If you have ever received a secured PDF document that you needed to digitally sign, you may have wondered if it is possible to do so. Well, the answer is both yes and no. Let me explain why.
A secured PDF is a file that has been protected with restrictions. These restrictions can prevent users from making changes, printing, or copying the content of the document. In other words, it is locked with a password and certain permissions are set by the creator of the file.
If you want to sign a secured PDF, you first need to remove the security settings. There are several methods to do this. One option is to use Adobe Acrobat Pro. With this program, you can unlock the PDF by selecting the “File” menu, then choosing the “Properties” option. In the “Security” tab, you can select the “No Security” option and click “OK”. After this, the PDF will no longer be secured and you can proceed to digitally sign it.
If you don’t have Adobe Acrobat Pro or don’t want to download any additional software, you can use an online service like PDF2Go. This online service allows you to remove the security settings from your PDF with just a few clicks. Simply upload the secured PDF, select the “Unlock PDF” option, and click “Start”. After the process is done, you will receive an unlocked PDF that can be digitally signed.
Now that the secured PDF is unsecured, you can proceed to sign it. There are a few methods you can use, depending on the program you are using. Adobe Acrobat DC, for example, allows you to add a digital signature by selecting the “Fill & Sign” option from the toolbar. Then, click on the “Sign” button and choose the “Add Signature” option. You can draw your signature using your computer’s mouse or touchpad, or upload an image of your signature. After selecting your preferred method, click “Apply” to add the signature to the PDF.
Note that if the creator of the secured PDF has required a signature, you must unlock the document first before being able to sign it. This means that the security settings need to be removed or the password needs to be entered before you can digitally sign the PDF.
So, to summarize, it is possible to digitally sign a secured PDF, but the document must first be unlocked by removing any security settings or entering the password. Whether you choose to use Adobe Acrobat Pro or an online service like PDF2Go, the process is relatively straightforward. Just remember that safety precautions should always be taken when working with sensitive documents, regardless of whether they are secured or unsecured.
Print Secured PDFs in Just a Few Clicks
If you have ever wanted to print a secured PDF but didn’t know how, this tutorial is for you. Many PDF files are protected to prevent unauthorized access or modification. However, there may be situations where you need to print the document for various reasons. Here is a step-by-step guide on how you can easily print secured PDFs using Adobe Acrobat DC or an online service.
If you are using Adobe Acrobat DC, follow these steps:
- Open the secured PDF file in Adobe Acrobat DC.
- Go to the “File” menu and select “Print”.
- In the print settings, choose the printer you want to use.
- Before clicking the “Print” button, make sure to select the “Print as Image” option.
- Click “Print” to start the printing process.
If you prefer to use an online service, pdf2go is a user-friendly tool that can help you print secured PDFs. Follow these steps:
- Go to the pdf2go website.
- Select the PDF file you want to print by clicking on the “Choose PDF file” button.
- Enter the password required to unlock the document’s permissions if prompted.
- Once the file is uploaded, click on the “Unlock PDF” button.
- After unlocking the PDF, click on the “Download” button to save the unsecured file to your computer.
- Finally, open the downloaded file and print it using your preferred program or method.
By following these simple steps, you can easily print secured PDF files without having to remove the additional protection. Please note that these methods only work if you have the required permissions to unlock the PDFs. If you are a beginner or a pro, these options will make it easier for you to print secured PDFs, whether you are using Adobe Acrobat DC or an online service like pdf2go.
Additionally, if you want to digitally sign your PDF files or combine multiple PDFs, Adobe Acrobat DC offers these features as well. With its password protection and signature option, Adobe Acrobat DC ensures the safety and privacy of your important documents.
In conclusion, printing secured PDFs can be done in just a few clicks using Adobe Acrobat DC or an online service like pdf2go. Both options provide a simple and easy method to unlock and unsecure the PDFs so that you can print them without any issues. Whether you prefer using a program or an online service, there are plenty of options available to meet your needs.









