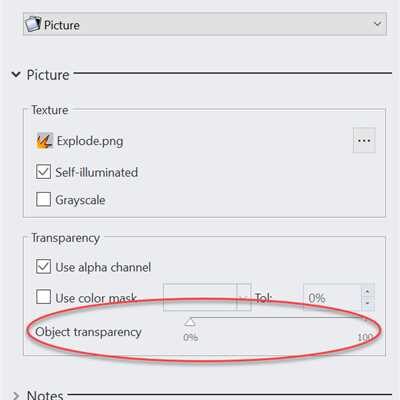Editing photo transparency can be a time-consuming task, especially if you’re not familiar with graphics editing software. But with the right method and tools, you can easily make areas of an image transparent to create stunning effects. In this article, we will explore the various options and techniques for editing photo transparency.
One simple method to edit photo transparency is by using a graphics editing program like Fotor. With Fotor, you can open an existing picture and make selected areas transparent with just a few clicks. The program provides a wide range of tools and options to adjust the transparency of different parts of the image. You can use the opacity changer to adjust the transparency of an entire layer or apply a gradient to make the image gradually fade from opaque to transparent.
Another way to edit photo transparency is by using vector drawing software like Adobe Illustrator. This program allows you to insert an image and draw shapes on top of it. By applying a transparency effect to these shapes, you can make certain areas of the image transparent. This method is often used to create multilayered compositions where different parts of the image appear transparent in some areas but not in others.
If you find using graphics editing programs too complex, there are simpler ways to edit photo transparency. Some online tools like Pixlr and FotoJet offer free photo editors that allow you to easily adjust the transparency of your images. These tools usually have a user-friendly interface with a simple slider or button to control the transparency level. However, keep in mind that the available options may be more limited compared to professional software.
How to Make a Picture Transparent in PowerPoint 3 Ways
If you’re wondering how to make a picture transparent in PowerPoint, there are several ways to accomplish this. Whether you want to adjust the transparency of an image, create a gradient effect, or simplify an existing picture, PowerPoint offers various options to help you achieve your desired results.
Method 1: Using the Transparency Slider
One of the simplest ways to make a picture transparent in PowerPoint is by using the transparency slider. Here’s how:
- Open PowerPoint and insert an image onto your slide.
- Select the image and navigate to the “Format” tab in the top menu.
- In the “Adjust” group, locate the “Transparency” button and click on it.
- A transparency pane will appear on the right side of the screen. Drag the transparency slider to adjust the transparency level of the image.
- Release the slider when you are satisfied with the transparency level.
Method 2: Using the Set Transparent Color Tool
If you want to make a specific color in your image transparent, you can use the “Set Transparent Color” tool. Here’s how:
- Open PowerPoint and insert the image you want to edit.
- Select the image and navigate to the “Format” tab.
- In the “Adjust” group, click on the “Color” button.
- From the drop-down menu, select the “Set Transparent Color” option.
- Click on the color in the image that you want to make transparent. PowerPoint will automatically remove that color from the image.
Method 3: Using the Remove Background Tool
If you need to remove the background of an image or make specific areas transparent, you can use the “Remove Background” tool. Here’s how:
- Open PowerPoint and insert the image you want to edit.
- Select the image and navigate to the “Format” tab.
- In the “Adjust” group, click on the “Remove Background” button.
- Select the areas you want to keep by drawing with the “Mark Areas to Keep” tool.
- Select the areas you want to remove by drawing with the “Mark Areas to Remove” tool.
- Click on the “Keep Changes” button when you are done.
These are the three main ways to make a picture transparent in PowerPoint. Depending on your needs and specific image, you can choose the method that works best for you. Experiment with these options and explore the different effects you can achieve by adjusting the transparency of your images.
1 Answer 1

To edit photo transparency, you can use various tools and programs that offer different options and methods. Here are a few possible ways to achieve the desired effect:
1. Using a Graphics Program or Online Editor:
| Example:
|
2. Using Online Tools:
There are also various online tools available that allow you to edit photo transparency without the need to install any program. One such tool is Pexels Edit Button. Here’s how you can use it:
| Example:
|
These are just a few examples of how you can edit photo transparency. The exact method and options depend on the program or tool you are using, as well as your specific requirements.
Sources: www.fotor.com, www.pexels.com
Method 2: Make Part of an Image Transparent Using Fotor
Fotor is a powerful photo editing program that allows users to easily make part of an image transparent. With its simple and user-friendly interface, Fotor makes it easy for anyone to create professional-looking graphics with transparency effects.
To make part of an image transparent using Fotor, follow these steps:
- Open your Fotor program and go to the “Edit” pane.
- Click the “Open” button to insert the image you want to make transparent. You can choose from existing images or upload your own.
- Once your image is open, click on the “Layers” tab to reveal the layers panel.
- On the layers panel, click on the layer that contains the image you want to make transparent.
- Using the drawing tool, select the area you want to make transparent. You can draw a simple shape or use the free drawing tool for more complex shapes.
- With the selected area still active, click on the “Transparency” button. This will open a menu with options to adjust the opacity of the selected area.
- Choose the desired transparency value or use the slider to adjust the opacity. You can also apply a linear gradient or choose a color to replace the transparent area.
- Once you’re satisfied with the transparency settings, click the “Apply” button to make the selected area transparent.
- Finally, save your edited image in PNG format to preserve the transparency. You can also choose other image formats if transparency is not required.
Using Fotor’s powerful editing tools, you can easily make part of an image transparent in just a few simple steps. Whether you’re a professional designer or a casual user, Fotor provides the tools you need to create stunning graphics with transparent elements.
Examples of sources for images that can be used with Fotor include Pexels, Pixabay, and Unsplash. These websites offer a wide variety of high-quality, copyright-free images that can be used for personal or commercial projects.
Png opacity changer examples
If you want to make a transparent PNG image, and want to apply different levels of opacity to different parts of the image, there are several ways to do it. Here are three simple examples:
Example 1: Using a program
If you are looking for a more simplified way to change the opacity of a PNG image, you can use a program like Fotor or PowerPoint. These programs offer tools that allow you to easily adjust the transparency of an image by simply dragging a slider or entering a specific opacity value.
Example 2: Using an online tool
If you don’t have access to a specific software program, you can use online tools to accomplish the same task. Websites like Pexels or Fotor offer free online editors where you can open an existing PNG image and apply transparency to specific areas using various tools like brush, gradient, or linear options.
Example 3: Manual editing
If you are comfortable with drawing or editing graphics, you can manually edit the PNG image using a vector graphics program like Adobe Illustrator or Inkscape. These programs provide a multilayered panel where you can draw or insert shapes, and then adjust their opacity or position. This method gives you more power and control over the transparency of your image, but it may require more time and expertise.
Regardless of the method you choose, be sure to save your edited PNG image after making the changes. Then, you can insert or publish the image wherever you want, and the transparency will be applied accordingly.
Sources
When it comes to editing photo transparency, there are several sources you can use. Here are some popular ones:
- PowerPoint: Many users are familiar with PowerPoint, and it offers a simple way to insert and edit transparency. By using the Format pane, you can adjust the transparency of an image by changing the opacity value.
- Fotor: Fotor is a free online photo editor that provides various options for editing transparency. You can apply a linear gradient or multilayer reduction to make parts of your picture appear transparent.
- Graphics programs: In more advanced graphics programs like Photoshop, GIMP, or Illustrator, you can create transparent areas by using the drawing tools. These programs allow you to work with layers and pixels, giving you more precise control over the transparency of your image.
By using any of these methods, you can edit photo transparency and make your image appear more professional and visually appealing.