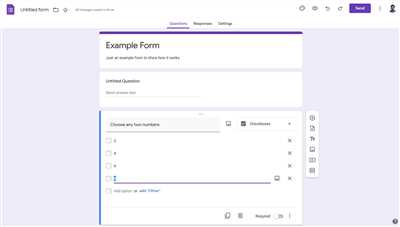
If you’re new to Google Forms, you may be wondering how to generate a form with all the settings and features you need. In this article, we’ll guide you through the process of creating a new form from scratch, as well as customizing an existing form to fit your needs.
When you start creating a new form, you have the option to select from a variety of themes, which will give your form a unique look and feel. After selecting a theme, you can then add different types of questions to your form, such as multiple-choice, text, or file upload questions.
Google Forms also makes it easier for you to track and analyze the data collected from your form. With just a few clicks, you can view and analyze the responses right from your Google account. You can also use the data to create graphs and charts, which can be useful for getting a visual representation of the feedback or registration information you’ve collected.
In the form settings section, you will find options for customizing the form further. You can change settings such as the form’s title, description, and whether or not it requires a sign-in. You can also enable email notifications, so that you receive an email when someone fills out your form.
When it comes to editing your form, Google Forms provides a simple and user-friendly interface. You can easily add, edit, or delete questions, and organize them into sections. You can also copy questions for reusing them in other forms or for backup purposes.
To make your form more visually appealing, you have the option to add images or videos. This can be especially useful for creating surveys or quizzes, as you can incorporate visual aids to enhance the overall experience.
Once you’re done creating and customizing your form, you can easily distribute it to others. Google Forms provides you with a link that you can share via email, social media, or any other means. Alternatively, you can embed the form into a website or document by copying and pasting the embed code.
Overall, Google Forms is a powerful and free tool that can be used in a variety of ways. Whether you’re an admin organizing an event, a student creating a survey for a school project, or a business owner gathering feedback from customers, Google Forms has the features and flexibility to meet your needs.
- Google Form Maker – How to Make a Google Form
- Troubleshooting
- 1. Customizing the Theme
- 2. Adding Videos or Images
- 3. Organizing and Analyzing Data
- 4. Issues with Notifications
- 5. Troubles with Multiple Choice or Checkbox Items
- 6. Issues with Deploying a Form
- General
- Responses
- Admin Permissions
- Creating a Google Form for different purposes
- Using Google Forms to create surveys
- Organize RSVPs for an event
- Using Google Forms to create a quiz with a variety of questions
- Start new or open existing Google Forms
- Google Forms Create: How to use Google Forms for Surveys
- Getting Started with Google Forms App
- How to Create a Form From Google Drive
- How to Create a Form Using Google Sheets
- How to Make a Survey in Google Forms – Adding a Question
- Adding a Section Header in Google Doc Survey
- Adding Image
- Adding Video
- Adding a Page Break
- Adding a Theme
- Copying a Theme
- Creating a Custom Theme
- Video:
- How to use Google Forms – Tutorial for Beginners
Google Form Maker – How to Make a Google Form
Google Forms is a powerful tool that allows you to easily create surveys, quizzes, and other types of forms to collect data from your audience. Whether you’re an event planner looking to gather feedback or a teacher wanting to quiz your students, Google Forms makes it easier than ever to create and analyze form responses.
To start creating your own Google Form, you’ll need to have a Google account and access to Google Drive. Once you have these, follow the steps below:
Step 1: Open Google Forms
First, open Google Drive on your device and click the “New” button. In the drop-down menu, click on “More” and then select “Google Forms.” This will open a new window with a blank form.
Step 2: Add Questions and Fields
Google Forms provides a variety of question types that you can use to customize your form. To add a question, click on the “+” button on the right-hand side of the form. This will open a question window where you can enter your question and select the desired question type.
Step 3: Customize Your Form
You can further customize your form by adding headers, images, and descriptions to provide more context for your respondents. To do this, click on the three-dot menu at the bottom right corner of each question or field and select the appropriate option from the drop-down menu.
Step 4: Generate the Form
Once you’ve finished adding questions and customizing your form, you can generate the form by clicking on the eye icon at the top right corner of the screen. This will open a preview of your form. If everything looks good, click on the “Send” button in the top right corner to generate a link or embed code for your form.
Step 5: Collect and Analyze Responses
Now that you’ve generated your Google Form, you can start collecting responses. Google Forms automatically collects and stores the responses in a Google Sheets document for easy access and analysis. To view the results, go back to your Google Drive, find the form, right-click on it, and select “Open with Google Sheets.” This will open a new window with all the collected data.
Troubleshooting
If you encounter any issues or have questions while using Google Forms, you can refer to Google’s official documentation for troubleshooting tips and guidance. Additionally, there are plenty of online resources and communities where you can find answers to common questions or seek help from other Google Forms users.
Conclusion
Google Forms is a free and powerful tool for creating surveys, quizzes, and other types of forms. With its user-friendly interface and a wide range of customizable features, it’s easier than ever to collect valuable data from your audience. So start using Google Forms today and unlock the full potential of data collection and analysis.
Troubleshooting
When creating a Google Form using the form maker app, there may be some issues that appear. In this section, we will discuss some common troubleshooting options that can help you solve the problem.
1. Customizing the Theme
One common issue that users encounter when customizing their Google Form is that the theme options do not appear. To resolve this, make sure you are using the latest version of the app and that you have an active internet connection. If the issue persists, try clearing your browser cache and cookies.
2. Adding Videos or Images
If you are unable to add videos or images to your form, check if you have the necessary permissions to access the documents or files you are trying to add. Ensure that the video or image files are in a format compatible with Google Forms.
3. Organizing and Analyzing Data
If you are having trouble organizing or analyzing the data collected through your form, you can try copying the form responses to Google Sheets. This will make it easier to view and analyze the data using the various features available in Google Sheets.
4. Issues with Notifications
If you are not receiving notifications for form responses, check if the notification settings are correctly configured. Make sure the email address entered for notifications is correct and that it is not marked as spam. Additionally, check if the email notifications are enabled in your Google Form settings.
5. Troubles with Multiple Choice or Checkbox Items
If the multiple choice or checkbox items in your form are not working as expected, make sure you have properly set the options for each item. Check if the options are correctly spelled and separated by commas. Also, verify that the correct answer(s) are selected for multiple choice questions.
6. Issues with Deploying a Form
If you are experiencing difficulties deploying your form, ensure that you are using a supported browser. Some features may not work as expected on certain browsers. Try opening the form in a different browser or updating your current browser to the latest version.
By troubleshooting these common issues, you can resolve any problems you encounter while creating and using a Google Form. If you still have questions or need further assistance, please refer to the official Google Forms Help and Support page for more information.
General
The general option in Google Forms allows you to create a form with various types of fields for different purposes. This section is available on the form creation page, where you can select the option to “Create a new form”.
Google Forms makes it easy to generate forms by providing a variety of features and templates. You can choose a default theme or select from a variety of available themes to customize the appearance of your form. There are also templates available for specific purposes, such as quizzes or event RSVPs.
When creating a form, you can add different types of questions, including multiple choice, short answer, and more. Each question can have its own set of options and permissions. You can also organize your questions into sections to break up the form into more manageable parts.
While editing the form, you can use the sidebar on the right to change settings, add videos, or analyze responses. You can track responses in real-time and analyze the data in Google Sheets.
Using the general option in Google Forms, you can also deploy your form online and share it with others. You’ll have the option to copy the form link or embed it on a website. Additionally, you can invite others to collaborate on the form and assign different permissions to each person.
If you have any troubleshooting issues while using Google Forms, you can find helpful resources and support in the Google Forms Help Center or contact the Google admin for your account.
Responses
When you generate a Google Form, collecting responses is made easier through the use of customizable features. You can select from various question types, such as checkboxes or multiple-choice, to create a form that fits your needs. Additionally, you can add images or videos to each question, making the survey more interactive and engaging for respondents.
Once you start collecting responses, you can track them in multiple ways. The results will appear in a separate window, where you can analyze the data and make the most out of the collected information. You’ll also have the option to download the responses as a CSV or Google Sheets file, allowing you to further manipulate and analyze the data.
If you’re using Google Forms for registration or collecting online information, some useful features include individual notifications, RSVPs, and permissions. By customizing these settings, you can ensure that the right people have access to the form and can receive notifications when someone fills it out.
If you encounter any troubleshooting issues while creating or using Google Forms, there are useful resources available. The Google Forms Help Center provides step-by-step guides and video tutorials to assist you. Additionally, you can join the Google Forms community forum to ask questions and get support from other users.
In summary, generating a Google Form allows you to easily collect and track responses. The customizable features, such as question types and permissions, make it a versatile tool for a wide range of needs. With the ability to analyze and download the collected data, you can make informed decisions based on the information gathered. Whether you’re conducting a survey, registering people for an event, or collecting online documents, Google Forms provides a user-friendly and efficient solution.
Admin Permissions
When creating a Google Form, you have the ability to assign admin permissions to specific individuals. Admin permissions give users more control over the form and its responses. Here are some key details about admin permissions:
- Admins can view and manage form responses, such as downloading them for further analysis.
- Admins can customize the form to fit their needs, such as adding or removing questions and changing the theme.
- Admins can track the performance of the form by analyzing the collected data.
- Admins can organize multiple forms by creating folders or using tags.
- Admins can troubleshoot any issues that may arise with the form, such as fixing broken links or resolving technical problems.
- Admins can also add other users to collaborate on the form, such as adding co-authors or granting view-only access.
- Admins have the ability to select the form type, such as a survey, quiz, or registration form.
Admin permissions make it easier to manage and control the forms you create. By assigning admin permissions to relevant individuals, you can ensure that the form is being used efficiently and effectively. Admins have access to a variety of tools and settings that allow them to customize and analyze the form to suit their specific purposes. They can also add features like RSVPs, video or doc attachments, and more.
Creating a Google Form for different purposes
If you have a Google account, you can easily create a Google Form to collect data for various purposes. Google Forms allow you to collect information through different types of questions, such as multiple choice, checkboxes, and text fields. Whether you’re creating a survey, registration form, quiz, or any other type of data collection, Google Forms provides a simple and efficient way to collect and track responses.
To get started, open Google Forms by clicking on the “Forms” button in the upper-right corner of your Google Sheets or by searching for “Google Forms” in your Google account menu. Once you’re in the Google Forms app, you’ll see a variety of templates to choose from, or you can start with a blank form.
Adding questions to your form is simple. On the right-hand side of the form, you’ll see a toolbar with an icon that looks like a plus sign. Clicking on this icon will open a menu where you can select the type of question you want to add. You can add multiple choice questions, checkboxes, text fields, and more. Each question can have a custom header and you can change the order of the questions by clicking and dragging them.
Google Forms also provides the option to change the appearance of your form by selecting a theme from the available templates or by adding your own custom header image. This makes it easy to tailor your form to match your brand or the purpose of your data collection.
Once you’ve finished creating your form, you can deploy it by clicking on the “Send” button in the upper-right corner of the page. This will give you a variety of options for sharing your form with others. You can share the form directly through email or social media, or you can generate a link that you can share anywhere. You can also embed the form into an existing website or app.
As responses start coming in, Google Forms will automatically collect and organize the data for you. You can view and analyze the responses by clicking on the “Responses” tab at the top of the page. In this section, you can see individual responses, view response summaries, and even create charts to visualize the data.
Google Forms also provides a variety of useful features for collecting and managing responses. You can set up email notifications to receive alerts whenever someone submits a response, and you can set up response validation to ensure that people are providing the correct information. You can also enable the “Accepting responses” option to control when people can submit responses.
Google Forms is a versatile tool that can be used for a wide range of purposes. Whether you’re collecting survey data, getting registration information, or organizing an event, Google Forms makes it easy to create and manage your forms. Start creating your Google Form today and experience the simplicity and convenience it offers.
Using Google Forms to create surveys
Google Forms is a powerful tool for creating surveys and collecting data. Whether you’re an administrator, a teacher, or an individual looking to gather information, Google Forms has a variety of features that make it a useful tool for these purposes.
When creating a survey using Google Forms, you can start with a blank form or select from a variety of templates. This makes it easier to get started, whether you’re creating a simple questionnaire or a more complex quiz. You can customize each question, adding multiple choice options, checkboxes, or even video and image fields.
Google Forms also allows you to add headers and descriptions to organize your survey, as well as change the theme and layout to give it a personalized look. You can also set permissions, such as who can view or edit the form, and customize the settings for notifications and responses.
Once you’ve created your survey, it’s easy to deploy it and start collecting responses. Google Forms automatically saves the responses in a Google Sheets document, making it easier to analyze and organize the data. You can also download the responses as a separate file if you prefer.
If you’re using Google Forms for administrative purposes, such as collecting feedback or organizing events, you can use the features available to you to make the process smoother. For example, you can use the “Go to section based on answer” option to create a branching survey, where people are directed to a different section based on their response to a specific question.
Another useful feature of Google Forms is the ability to look up individual responses by filtering or searching for specific criteria. This makes it easier to analyze the data and generate reports. You can also use the “Summary of Responses” feature to quickly get an overview of the data collected.
If you’re new to Google Forms, there are many online tutorials and troubleshooting documents available to help you get started. There is also a variety of free templates and videos that can guide you through the process. Google Forms is a powerful and user-friendly tool that can be used for a wide range of purposes, so if you haven’t already, give it a try!
Organize RSVPs for an event
When planning an event, it’s important to keep track of RSVPs to ensure proper arrangements are made. Google Forms provides a convenient and efficient way to collect RSVPs and organize the data. Here’s how you can use Google Forms to streamline the process:
- Start by creating a new form by clicking on the “Create” button in the top left corner of your Google Forms page. You can choose to start with a blank form or use one of the available templates.
- Once you have the form open, you can customize it to fit your event’s theme and purposes. Use the toolbar on the right to change the form’s header, add questions, and make any other necessary edits.
- If you have an existing form you’d like to use, you can open it for editing by clicking on the “Forms” menu at the top of the page, selecting the form you want to use, and then clicking on the “Edit” button.
- To collect RSVPs, you can add a question asking for the attendee’s name and contact information, such as their email address. This will allow you to send event updates and notifications to your guests.
- Google Forms offers a variety of question types, such as multiple choice, checkboxes, and short answer, to collect more specific information. You can add as many questions as you need by clicking on the “Add item” button at the bottom of each question.
- If you’re organizing a larger event, such as a conference, you may want to use the “Quiz” option in Google Forms to create a registration form with a scoring system to prioritize attendees.
- Google Forms also provides features for customizing the look and feel of your form. You can change the theme, font, and color scheme to match your event’s branding by clicking on the “Theme” option in the toolbar.
- Once you have your form set up, you can start collecting responses by sharing the form link with your guests. You can use the “Send” button in the top right corner to share the form via email, social media, or any other communication channel.
- As responses are collected, Google Forms automatically organizes the data for you. You can view the results in the form of individual responses or use the “Summary” option to analyze the data and generate reports.
- If you need to make any changes to your form or review the RSVPs, you can always go back to the form editor by clicking on the “Edit” button in the toolbar.
- Google Forms also allows you to set up notifications for new responses. By clicking on the “Settings” icon in the toolbar and selecting the “Get email notifications for new responses” option, you will receive an email whenever someone submits an RSVP.
Using Google Forms makes it easy to collect and organize RSVPs for any event. Its user-friendly interface and a wide range of features make it a powerful tool for event planning. Start organizing your RSVPs with Google Forms today!
Using Google Forms to create a quiz with a variety of questions
Google Forms is a powerful tool that allows you to create surveys, quizzes, and more. One of the most useful features of Google Forms is the ability to create quizzes with a variety of question types. Whether you need to create a multiple choice quiz, collect data for a research survey, or create a feedback form, Google Forms has you covered.
The default question types in Google Forms include multiple choice, checkboxes, short answer, and more. You can also customize the look and feel of your quiz by adding images and changing the layout. When creating a quiz, you can choose from a blank template or use one of the pre-made templates provided by Google.
To start creating your quiz, go to your Google Drive account and click on the “New” button. From the drop-down menu, select “Google Forms”. This will open a new window where you can start creating your quiz.
In the top left corner, you will see the toolbar with options such as adding a new section, editing questions, and more. By default, Google Forms will create a single section for your quiz, but you can break it down into multiple sections if needed. Each section can have different question types and settings.
To add a new question, click on the “+” icon at the bottom of the page. This will open a window where you can select the question type and enter the question text. You can also add additional options such as answer choices, feedback, and more.
Google Forms makes it easy to collect responses from people. Once you’ve finished creating your quiz, you can share it by copying the link or sending it via email. When people fill out your quiz, their responses will be collected in a Google Sheets spreadsheet, making it easy for you to view and analyze the results.
If you want to make your quiz more engaging, you can add images, videos, or even a custom theme to your form. These elements can be used to make the quiz more visually appealing and relevant to the topic.
Creating a quiz with Google Forms is not only easy, but it’s also free. You don’t need any special software or account permissions to get started. With the variety of question types and customization options available, Google Forms is a versatile tool that can be used for quizzes, surveys, event registration, and more.
So if you’re looking for a way to create a quiz or collect data, give Google Forms a try. It’s a user-friendly and powerful tool that can help you create a quiz that suits your needs.
Start new or open existing Google Forms
If you want to create a new Google Form or open an existing one, follow these steps:
| 1. Open your Google account by clicking on the account icon in the upper right corner of the browser window. |
| 2. From the dropdown menu that appears, click on “Forms”. |
| 3. On the next page, click on the “+ New” button located on the left side of the toolbar. |
| 4. A new window will open with options to start a new form or open an existing one. If you want to create a new form, click on the “Blank” option under the “Start a new form” header. |
| 5. If you already have a form that you want to open, click on the template or form from the list of your existing forms. |
| 6. Once you are in the form editing section, you can customize the form by adding and organizing questions, changing the theme and settings, and adding videos or images. |
| 7. After you have finished creating or editing the form, click on the “Send” button at the top right of the page to generate a link for sharing the form. |
| 8. You can also choose to collect responses in a Google Sheets document by clicking on the “Responses” tab and selecting the “Create” option. |
| 9. If you want to analyze the results of your form, click on the “Responses” tab and select the “Summary” option. |
| 10. For more advanced features such as quizzes, feedback, or individual item analysis, you can use the settings menu located at the bottom left of the editing page. |
| Remember to save your form periodically by clicking on the “Save” icon in the top right corner of the page while editing. |
These instructions should help you get started with creating and using Google Forms for various purposes such as surveys, feedback collection, quizzes, and more.
Google Forms Create: How to use Google Forms for Surveys
If you want to create surveys or quizzes, Google Forms is a powerful tool that can help you collect and organize information. Whether you are a student, teacher, or anyone who needs to gather data, Google Forms is free and easy to use.
Getting Started
- To begin using Google Forms, open your Google account and go to Google Drive.
- In Google Drive, click the “+ New” button on the left-hand side of the toolbar and select “Google Forms” from the drop-down menu.
- A new blank Google Form will appear, ready for you to customize and add questions.
Adding Questions to Your Survey
- To add a question, click the “+ Add question” button in the middle of the form.
- A menu will appear with various question types, such as multiple-choice, checkboxes, and short answer.
- Select the question type that would best suit your survey.
- Customize the question by typing it into the text box.
- For multiple-choice or checkboxes, you can select the option “Make this a required question” if you want people to answer it before submitting the form.
- You can also add an image or video to your question by clicking the “Insert image” or “Insert video” button on the right-hand side of the question.
Customizing the Look of Your Form
- Google Forms offers a variety of themes to choose from to customize the appearance of your form. Click on the “Theme” button located at the top-right corner of the form to select a theme.
- You can also change the color scheme of your form by clicking on the “Palette” button next to the theme option.
Deploying and Analyzing Your Survey
- Once you have created your form, click the “Send” button located at the top-right corner of the form.
- You will then have the option to send the form through email, share the form link, or embed the form into a website.
- To analyze the responses you receive, click the “Responses” tab located at the top of the form.
- You can view the responses in a summary format or in individual response sheets.
Troubleshooting and Help
- If you run into any issues while using Google Forms, you can click on the “Help” menu located at the top-right corner of the form for troubleshooting assistance.
In conclusion, Google Forms is a versatile and user-friendly tool for creating surveys and collecting data. It offers various customization options and provides an easy way to analyze the responses you receive. Sign up for a free Google account today and start generating your own surveys with Google Forms!
Getting Started with Google Forms App
If you’re looking for an easy and free way to generate online surveys, collect event registrations, track responses, or analyze data, then Google Forms is a great tool for you. With Google Forms, you’ll be able to create a variety of forms for different purposes, such as general surveys, quizzes, or even registration forms. In this guide, we’ll show you how to get started with the Google Forms app and some useful tips along the way.
To start using Google Forms, you’ll need a Google account. If you don’t have one, you can create a new account for free. Once you’ve signed in to your Google account, go to the Google Forms app or find it in your Google Drive.
When you open Google Forms, you’ll see a blank form with some default questions already in place. You can start by editing these questions, copying them, or adding new ones by clicking on the “+” icon in the bottom-right corner of the page. Google Forms provides a variety of question fields such as multiple choice, short answer, or checkboxes to help you customize your form.
If you want to make your form look more organized or break it into sections, you can use the toolbar at the top to add page breaks, section headers, or even a video or image. Google Forms also allows you to customize the theme and appearance of your form, making it easier to match your event or brand.
Once you’ve created your form, you can start collecting responses by sharing the form’s URL or embedding it on your website. You can also set up email notifications to receive updates whenever someone fills out your form. To analyze the responses you receive, Google Forms provides a variety of tools, such as charts and summary statistics, to help you understand the data.
While creating and using Google Forms is generally straightforward, there may be some troubleshooting along the way. If you encounter any issues, you can refer to Google’s support documentation or search for relevant videos to help you find a solution.
In summary, Google Forms is a powerful and user-friendly app that allows you to easily generate and customize forms for various purposes. Whether you’re collecting event registrations, conducting surveys, or creating quizzes, Google Forms provides you with the tools you need to track and analyze responses. Start using Google Forms today and streamline your data collection process.
How to Create a Form From Google Drive
Google Drive offers a convenient way to create and collect data through online forms. With the help of Google Forms, you can easily generate a form and gather responses from a wide variety of people. Here’s how you can create a form from Google Drive:
- Start by logging into your Google Drive account. If you don’t have one, you can easily create an account for free.
- Once you’re logged in, click on the “New” button on the upper left side of the page. From the drop-down menu, click on “More” and then select “Google Forms”.
- A new window will open, showing you a blank form. You can also select from a variety of existing templates by clicking on the “Template Gallery” icon in the upper right corner.
- To start creating your form, give it a title and add a description if necessary. You can also change the theme, background color, and font style to make it more visually appealing.
- Next, you can start adding questions to your form. Google Forms offers different types of questions such as multiple choice, checkboxes, dropdowns, text fields, and more. Simply click on the “+” icon to add a new question, and then choose the question type from the available options.
- For each question, you can input a relevant title and specify the available answer choices. You can also mark certain questions as required, so that respondents cannot skip them.
- If you want to add more sections or pages to your form, click on the three-dot menu icon next to the “Add question” button. From there, you can select the option to add a new section or page.
- Once you’ve finished creating your form, you can customize the settings to suit your needs. For example, you can enable notifications to receive an email whenever someone fills out your form.
- Before deploying your form, you can preview it by clicking on the eye-shaped “Preview” button in the upper right corner. This allows you to see how your form will look to respondents.
- When you’re ready to collect responses, click on the “Send” button in the upper right corner. From there, you can choose how to share your form, such as by sending a link, embedding it on a website, or emailing it to specific people.
- As responses start coming in, Google Forms will automatically organize and store the data in a Google Sheets spreadsheet. You can view and analyze the results by clicking on the “Responses” tab in the form editor.
- If you want to make the form even more interactive, you can add features such as quizzes, video tutorials, or feedback sections. Simply click on the “Add-ons” button in the form editor to explore the available options.
- Once you’ve collected all the desired responses, you can download the data from Google Sheets in various formats for further analysis or reporting purposes.
Creating a form from Google Drive is a great way to collect and organize data easily. Whether you’re using it for surveys, registration forms, or any other purpose, Google Forms makes the process simpler and more efficient. So start creating your own form today and enjoy the benefits it brings!
How to Create a Form Using Google Sheets
Google Sheets offers a powerful tool for creating forms that allow you to collect data in a structured way. Whether you’re organizing an event, conducting a survey, or collecting feedback, Google Sheets can help you streamline the process. Here’s a step-by-step guide on how to create a form using Google Sheets.
- First, make sure you have a Google account. If you don’t already have one, you can easily create a new account.
- Once you’re logged in, go to Google Sheets and create a new spreadsheet or open an existing one.
- Click on the “Form” menu at the top of the window and then select “Create a form”.
- A new tab will open with a form editor. Here, you can start customizing your form.
- You can choose from a variety of pre-made templates or start from scratch. Select the template that best suits your needs or begin with a blank form.
- Use the toolbar at the top to add different types of questions or items to your form. You can add text, multiple-choice, checkboxes, dropdowns, and more.
- While editing your form, you can change the theme, add a custom header image, and customize other settings to make the form look more relevant to your event or survey.
- Once you’ve added all the necessary questions and customized the form to your liking, you can start collecting responses.
- To deploy the form, click on the “Send” button in the upper-right corner of the form editor.
- Here, you have several ways to distribute the form. You can send it via email, share a link, embed it on a website, or generate a QR code.
- As responses start coming in, Google Sheets will automatically collect and organize the data for you.
- You can analyze the collected data directly in Google Sheets or download it for further analysis using other tools.
- If you’re creating a quiz, you can enable the quiz settings and assign points to each question. Google Sheets will automatically grade the responses for you.
- Google Sheets also offers individual notifications for each response, allowing you to get instant feedback when someone fills out your form.
With the help of Google Sheets, creating a form has never been easier. Whether you’re collecting RSVPs for an event, conducting surveys, or creating quizzes, Google Sheets provides a free and customizable solution. Start creating your form today and make the most of the powerful features available!
How to Make a Survey in Google Forms – Adding a Question
To create a survey in Google Forms, follow these steps:
1. Open a Browser Window
Start by opening your web browser and navigating to the Google Forms website.
2. Sign In or Create an Account
If you already have a Google account, sign in. Otherwise, you can create a free account with Google.
3. Create a New Form
Once you’re signed in, click on the “Blank” item to create a new form.
4. Add a Question
In the toolbar at the top of the page, click on the “+” icon to add a new question. A window will open with different types of questions you can add to your survey or quiz. Select the one that is most relevant to your survey.
5. Editing the Question
After you’ve selected a question type, you can start editing it. Type your question in the text box and use the toolbar on the right to customize the question as needed. You can add multiple-choice options, checkboxes, and more.
6. Copying Questions
If you have multiple questions that are similar or follow a similar format, you can save time by copying an existing question. To do this, hover over the question you want to copy and click on the “Duplicate” icon that appears on the left of the question.
7. Organize Your Questions
You can rearrange the order of your questions by clicking and dragging them up or down. This can help you group similar questions or organize them in a logical flow.
8. More Ways to Add Questions
If you want to add more questions, simply repeat steps 4 to 7. You can add as many questions as you need to your survey.
9. Save and Preview Your Form
Once you’ve finished adding all your questions, click on the “Save” button to save your form. You can also click on the eye icon to preview how your form will look to people who will fill it out.
10. Collect and Analyze Data
After you’ve created your form and people start filling it out, Google Forms will automatically collect responses for you. You can view and analyze the results in Google Sheets by clicking on the “Responses” tab.
Now you know how to make a survey in Google Forms! Whether you’re conducting market research, gathering feedback, or organizing an event, Google Forms can help you collect and analyze data efficiently.
Adding a Section Header in Google Doc Survey
When creating a survey in Google Docs, it’s important to organize your questions in a way that is most relevant to the theme of your survey. Adding section headers can help you achieve this by grouping related questions together.
To add a section header in your Google Doc survey, follow these steps:
- Open your Google Doc survey and navigate to the point where you want to add a section header.
- Click on the “+ and select the “Section header” option from the toolbar.
- A blank section header will appear in your survey, ready for you to customize.
- Click on the section header and edit the text to reflect the theme or topic of the questions that will follow.
- Under the section header, you can add individual questions by clicking on the “+ and selecting the question type you want to use.
Adding section headers not only helps you organize your survey, but it also makes it easier for respondents to navigate through the questions. It’s a useful feature, especially when you have multiple sections or question types in your survey.
If you want to customize the appearance or settings of your survey, you can do so by clicking on the gear icon in the top right corner of the page. From there, you can adjust notifications, permissions, and other settings to suit your needs.
When you’re ready to deploy your survey, click on the “Send” button in the top right corner. You can choose to send the survey via email, a link, or embedded in a website. You can also collect RSVPs from respondents, track their feedback, or use the survey as an event registration form.
Google Docs Forms also makes it easy to analyze the results of your survey. The data collected from respondents will be automatically organized and stored in Google Sheets, where you can view and analyze the results at any time.
If you’re having trouble getting started or need help with troubleshooting, Google Docs Forms has a comprehensive help center where you can find answers to common issues. You can access the help center by clicking on the “?” icon in the bottom right corner of your account.
In summary, adding section headers in your Google Doc survey allows you to organize your questions in a meaningful way that is most relevant to your survey theme. It also makes it easier for respondents to navigate through the survey and for you to analyze the results. Customize your survey and deploy it online to gather valuable feedback and data from your target audience.
Adding Image
If you want to add an image to your Google Form, follow these steps:
- Go to Google Drive and create a new Form or open an existing one.
- Click on the “Settings” (gear) icon at the top-right corner of the page.
- In the settings menu, click on the “General” tab.
- Under the “General” tab, scroll down and find the “Header image” section.
- Click on the “Choose image” button to select an image from your device or from your Google Drive.
- After selecting the image, click on the “Open” button.
- The image will now appear in the header section of your form.
- If you want to remove the image, click on the “X” icon next to the image.
By adding an image to your Google Form, you can make it more visually appealing and relevant to your topic. You can use images to break up the form into multiple sections, add a custom logo or icon, or provide instructions or examples through visuals.
Adding an image to your form can also be helpful in getting more responses or registrations. People are more likely to engage with a form that has an attractive and professional appearance.
When you share the form with others, the image will be visible in the form link, notification emails, and other places where the form is accessed. However, please keep in mind that if you have restricted permissions for the form, some people may not be able to see the image if they don’t have the necessary access.
Google Forms also provides built-in features for collecting data and organizing responses. You can easily analyze the data through Google Sheets and track individual responses. Additionally, you can use features such as checkboxes, drop-down menus, and multiple choice questions to create surveys, quizzes, or feedback forms.
Templates for forms are available in Google Drive, which makes it easier to get started. You can either use a blank form or choose from the available templates based on your needs and preferences.
Overall, adding an image to your Google Form can enhance the user experience and make your form more visually appealing and engaging.
Adding Video
Adding video to your Google Form can enhance the overall experience of your survey or questionnaire. Not only can you include videos for instructional purposes, but you can also use them as a field for respondents to provide video responses.
To add a video to your Google Form, follow these steps:
- Open the Google Form you want to add a video to.
- In the toolbar at the top of the form, click on the “Video” button.
- You’ll have two options:
- Search: You can search for videos on YouTube and add the relevant video by clicking the “Select” button.
- URL: If you have a specific video address, you can paste it directly into the “URL” field.
- Once you’ve added a video, it will appear in the form section you’re currently editing.
- If you want to edit or remove the video, simply click on it and use the available options in the menu that appears.
When people fill out your form, they’ll be able to watch the video directly in the form. If you allow multiple responses per person, each respondent will see the video when they start the survey.
Adding videos to your Google Form can make it more engaging and interactive. It’s a great way to provide additional information or clarify certain questions. So, go ahead and make use of this feature to create forms that are not only informative but also enjoyable for your respondents.
Adding a Page Break
To make your Google Form more organized and structured, you can add page breaks. A page break allows you to split your form into multiple sections, making it easier for respondents to navigate through the different sections and provide their answers.
Here are three ways to add a page break to your Google Form:
1. Adding a Page Break Button:
- Open the Google Form you have created or start a new one.
- Click on the “Add” button located in the upper right corner of the form editing page.
- Select the “Page break” option from the dropdown menu.
- A new page will be added to your form. You can customize the page break by editing the title or adding an image or video.
- Repeat the process to add more page breaks to your form if needed.
- Click on the “Preview” button to see how your form looks with the page breaks.
- Once you are satisfied with the form, click on the “Send” button to share it with others.
2. Copying a Section:
- If you have already created a section in your form, you can easily duplicate it to create a new section with the same questions.
- Click on the section header to select it.
- Click on the three vertical dots icon in the bottom right corner of the section.
- Select the “Duplicate section” option.
- A copy of the section will be created below the original section. You can customize the newly duplicated section as needed.
3. Adding a Page Break in the General Settings:
- Open the Google Form you have created or start a new one.
- Click on the gear icon located in the upper right corner of the form editing page.
- Select the “General” tab in the settings window.
- Under the “Form settings” section, check the box next to “Show progress bar at the bottom of the form.”
- Each question in your form will have a progress bar at the bottom. Click on the progress bar to add a page break.
Adding page breaks in your Google Form can help you to organize and gather data more effectively. Whether you are creating a registration form, a quiz, or collecting RSVPs for an event, using page breaks can enhance the user experience and make it easier for respondents to navigate through your form.
Adding a Theme
To create a visually appealing Google Form, you can add a custom theme to your form. Adding a theme helps to make your form more engaging and cohesive with your specific event or purpose.
Here’s how you can easily add a theme to your Google Form:
1. Open the Google Form that you want to customize. You can do this by going to forms.google.com and clicking on the blank form or by selecting a template from the template gallery.
2. Once you’re in the form, click on the “Theme” button located at the upper right corner of the screen. It looks like a paint palette icon.
3. A toolbar will open up at the bottom of the page, with different theme options and customization settings. You can choose from the default themes available or click on the “Import Theme” option to add a custom theme that you’ve created or copied from another form.
4. To customize the theme, you can change the background color, font styles, and header image. You can also adjust the theme settings for individual questions, such as changing the background color, adding an image, or selecting a specific font.
5. You can also add a custom logo or image to your form by clicking on the “Image” button in the toolbar. This can be useful for branding purposes or adding relevant visuals to your form.
6. After you’ve customized the theme to your liking, click on the “Done” button in the toolbar to save your changes and apply the theme to your form.
By adding a theme to your Google Form, you can make the form more visually appealing and user-friendly. This will create a better experience for people filling out the form, and make it easier for you to analyze the data and results.
Copying a Theme
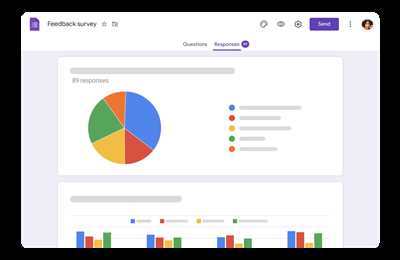
If you’re getting started with creating a Google Form, one way to save time is by copying a theme. When you copy a theme, you can use the same settings and appearance for your form without having to create everything from scratch.
To copy a theme, you can follow these steps:
- Open Google Forms and click on the “Blank” option to create a new form.
- In the upper right corner, click on the “Customize” button, which looks like a paint palette.
- A toolbar will appear on the right side of your screen. Click on the “Theme” tab.
- Here, you’ll see a variety of default themes that you can choose from. Select a theme that you like.
- Once you’ve selected a theme, you can also make further customizations by clicking on the “Change image” button to upload your own header image or select one from the default options.
- Under the “Questions” section, you can choose from different question types such as multiple-choice, checkboxes, or text fields to create your form.
- In the “Settings” tab, you can modify the form’s title, description, and the notification email address that will receive responses.
- Don’t forget to click on the “Save” button to save your changes.
By copying a theme, you can create a form that matches the style and layout you want. This makes it easier for people to navigate through your form and provide their responses.
Additionally, Google Forms offers a variety of templates for different purposes such as surveys, registrations, and quizzes. You can browse through these templates to find one that fits your needs. Once you’ve selected a template, you can customize it further by following the same steps mentioned above.
Copying a theme not only saves time but also makes it easier for you to create visually appealing and user-friendly forms. Whether you’re collecting feedback, organizing an event, or creating a survey, using the right theme can enhance the overall experience for both you and your respondents.
Please note that while copying a theme is a convenient way to get started with your form, you may need to make additional edits or troubleshooting depending on your specific requirements. Google Forms provides plenty of features to help you collect and analyze the data you need, so don’t hesitate to explore all the available options!
Creating a Custom Theme
When using Google Forms to create a survey or collect data, you have the option to customize the theme to match your personal or brand preferences. This allows you to create a consistent look and feel across all the forms or surveys you create.
To access the theme options, start by clicking on the “Theme” button located in the toolbar at the top of the page while you’re editing a form. This will open a menu with a variety of pre-existing themes, including blank ones.
If you want to start from scratch and create your own custom theme, you can click on the “Customize” button located at the bottom of the “Theme” menu. Here, you’ll have the option to change the header color, font, background color, and more.
Another useful feature of custom themes is the ability to upload your own image to use as the background. Click on the “Upload” button under the “Background” section, and then select the image you want to use from your computer or Google Drive.
In addition to customizing the appearance, you can also change the font and color of the text for each question or option. Simply click on the question or option you want to edit, and then use the toolbar that appears to make the necessary changes.
One handy feature of Google Forms is the ability to preview your changes in real-time. To see how your custom theme will look, click on the eye icon in the upper right corner of the page.
When you’re satisfied with the changes you’ve made, click on the “Save” button to apply the theme to your form. Any responses collected after applying the theme will appear with the new design.
If you want to apply the same theme to multiple forms or surveys, you can create a template. To do this, click on the three dots icon in the upper right corner of the “Theme” menu and select “Save as a new theme.” This will make the theme available for use in other forms.
While creating a custom theme can be useful for individual forms, it’s also an effective way to brand surveys and quizzes that you deploy online. This makes them more recognizable and professional-looking to the people who receive them.
In summary, customizing the theme of a Google Form allows you to create a unique and personalized look for your surveys or data collection efforts. With a variety of options at your disposal, you can easily create a theme that aligns with your needs and preferences.
When troubleshooting any issues with custom themes, it’s important to check that the theme permissions are set correctly. Make sure that the people accessing the form have the necessary permissions to view or edit the theme.
Overall, creating a custom theme for your Google Forms is a simple and effective way to make your surveys, quizzes, and other types of forms stand out while maintaining a consistent and professional appearance.
| Key Points: |
| – Custom themes allow you to customize the appearance of your Google Forms. |
| – You can change the header color, font, background color, and more. |
| – You can upload your own image to use as the background. |
| – You can change the font and color of the text for each question or option. |
| – Preview your changes in real-time. |
| – Save and apply the theme to your form. |
| – Create templates for future use. |
| – Custom themes help with branding and recognition. |
| – Troubleshoot theme permission issues. |








