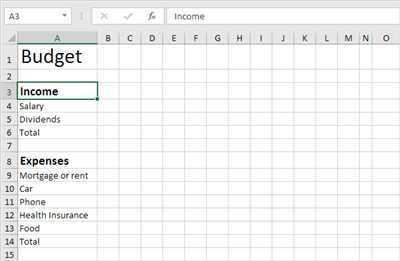
Tracking your expenses is crucial for good budgeting and financial management. With Microsoft Excel, you can create a customized expenditure sheet to help you keep a detailed record of your monthly spending. By following these step-by-step instructions, you can easily create a spreadsheet that will let you filter, enter, and view your expenses.
To begin, open Microsoft Excel and create a new blank workbook. In the first row of your worksheet, you can create column headers by entering the names of the categories you wish to track, such as utilities, credit card bills, groceries, transportation, and so on.
Next, create a column for each month and label them accordingly. In the rows below the column headers, enter the amounts you spent for each category. You can copy the calculation for the total of each category to the last row of your monthly column. This will give you a clear view of your monthly spending in each category.
Once you have entered your expenses for each month, you can use Excel’s filtering feature to sort and analyze your spending. By filtering the data, you can filter by month, category, or any other parameter you choose, allowing you to get a detailed view of your financial habits.
Using templates is a good way to get started if you’re new to creating expenditure sheets. Microsoft Excel offers a variety of templates that you can customize to fit your needs. These templates already have formulas and formatting set up, so all you have to do is enter your own data into the cells.
Creating an expenditure sheet in Excel can be a helpful tool for budgeting and tracking your spending. With the ability to filter, enter, and view your expenses, you can easily keep a working ledger of your financial situation. So, why not give it a try and see how it can help you gain better control over your finances?
How to make a budget in Excel
If you’re looking for a way to track and manage your expenses, creating a budget in Excel can be a great option. Excel, a Microsoft spreadsheet program, allows you to easily enter and calculate your income and expenses, providing you with a clear view of your financial situation. To help you get started, here is a step-by-step guide on how to create a budget in Excel:
Step 1: Set up your budget
First, create a new Excel spreadsheet and name it accordingly, such as “Monthly Budget” or “Expense Tracking.” Decide on a layout that works best for you, whether it’s organizing your expenses by category, time period, or any other way you wish.
Step 2: Create columns and cells for your expenditures
In the first column, enter the names or categories of your expenses, such as rent, utilities, groceries, credit card payments, etc. Label the column as “Expense” or any name you prefer. In the next column, label it as “Amount” or “Cost” and enter the corresponding costs of each expense.
Step 3: Calculate your totals
Next, create a row at the bottom of your expenditure column and label it as “Total” or “Sum.” In the adjacent cell of this row, use the SUM function to calculate the total amount of your expenses. To do this, input “=SUM(Cell Range)” in the cell. Replace “Cell Range” with the range of cells that contain your expenses. Excel will automatically calculate the sum for you.
Step 4: Copy formulas for recurring expenses
If you have recurring expenses that need to be calculated every month, you can use Excel’s copy and paste functions to easily duplicate the formulas. Simply select the cell with the formula, copy it, and paste it into the cells of the corresponding months.
Step 5: Filter and customize your budget
Excel allows you to filter and sort your data, making it easier to view and analyze your budget. Use the Filter function to hide or show specific expenses based on certain criteria. You can also customize your budget by adding additional columns or rows to track other financial aspects.
Step 6: Use budgeting templates
If you’re not comfortable creating a budget from scratch, you can take advantage of Excel’s built-in budgeting templates. These templates provide pre-designed layouts and formulas that can help you get started with budgeting. Simply go to the “File” tab in Excel, select “New,” and search for budgeting templates to choose your favorite.
With these step-by-step instructions, you’re well on your way to creating a budget in Excel. A good budgeting spreadsheet can help you stay on track and make smarter financial decisions. Once you have your budget set up, remember to regularly update your expenses and review your totals to ensure you’re sticking to your financial goals. Good luck!
| Expense | Amount |
|---|---|
| Rent | 500 |
| Utilities | 100 |
| Groceries | 200 |
| Credit Card Payments | 150 |
| Total | =SUM(B2:B5) |
Creating a Ledger Spreadsheet
If you’re working on budgeting and tracking your expenses, creating a ledger spreadsheet can be a helpful tool. With the help of Microsoft Excel or your favorite spreadsheet software, you can customize a ledger sheet to fit your specific needs.
Here is a step-by-step guide on how to create a ledger spreadsheet:
- Open Microsoft Excel or your preferred spreadsheet software.
- Create a new worksheet and name it “Ledger” or any name you wish.
- In the first row of the worksheet, create column names such as “Date”, “Description”, “Expense”, “Credit”, and “Total”.
- In the “Date” column, enter the date of each expenditure.
- In the “Description” column, write a brief description of the expense.
- In the “Expense” column, enter the amount spent for each expenditure.
- If you have any credits or income, enter the amounts in the “Credit” column.
- In the “Total” column, add a formula to calculate the total expense for each row. You can use the SUM function to add up the expense and credit amounts.
- Copy the formulas in the “Total” column to all the cells below to automatically calculate the totals.
- Use the filtering feature in Excel or your spreadsheet software to view specific expenses or sort them by date, amount, or any other criteria.
Once you have created the ledger spreadsheet, you can add more columns or customize it further to fit your needs. You can also create templates for different types of expenses or months to make it easier to track your spending over time.
Good luck with creating your ledger spreadsheet and budgeting your expenses!
Customize your view
When creating an expenditure sheet in Microsoft Excel or any other spreadsheet software, it’s important to customize your view to fit your specific needs. This customization can help you track your expenses and stay organized.
Here’s a step-by-step example of how to customize your view:
- Start by opening a new spreadsheet in Excel or any other spreadsheet software of your choice.
- Name the first column “Expense” and the second column “Amount”.
- Enter the name of each expense in the “Expense” column and the corresponding amount in the “Amount” column. For example, if you’re tracking your monthly utility expenses, you can enter the names of each utility (e.g. electricity, water, gas) in the “Expense” column and the amount you paid for each utility in the “Amount” column.
- Create a copy of the Expense column and name it “Category”. This will help you categorize your expenses for easier tracking.
- On the Category column, enter the category for each expense. For example, you can enter “Utilities” for all the utility expenses.
- Create another copy of the Expense column and name it “Notes”. This will help you add any additional information or notes related to each expense.
- Next, create a column for tracking the date of each expense. Name this column “Date”.
- If you wish to track your expenses over multiple months, create a column for the month. Name this column “Month”.
- Create a column for tracking any payments made with credit or debit cards. Name this column “Credit Card”.
- If you want to filter or sort your expenses based on certain criteria, you can create additional columns for this purpose.
- Once you have customized your view according to your preferences, you can start entering your expenses. Enter the expense name, amount, category, notes, date, and other relevant information into the respective cells of your spreadsheet.
- To help with budgeting, you can create a total row at the bottom of your spreadsheet to calculate the total amount of your expenses.
- If you find working with formulas challenging, you can use ready-made budget templates available online. These templates have pre-built formulas that automatically calculate your expenditure totals.
- Good luck with creating your own expenditure sheet and customizing it to best suit your needs!
Remember, the key to effective expense tracking is to customize your view so that it provides the information and organization you require. Whether you’re a beginner or an expert in budgeting, tailoring your expenditure sheet will help you stay on top of your finances and achieve your financial goals.
Good luck with your budget
Creating a budget can help you track your expenses and stay on top of your finances. It’s a good way to view all your favorite expenses in one place and calculate how much you’re spending each month. By recording your expenses in an expenditure sheet or budgeting spreadsheet, you can easily keep track of your monthly expenses and track where your money is going.
If you’re using Microsoft Excel, here’s a step-by-step guide on how to create an expenditure sheet:
- Open a new Excel spreadsheet.
- Name the first column “Expense” and the second column “Amount”.
- Create a row for each expense you wish to track.
- In the “Amount” column, enter the total amount spent for each expense.
- Add a “Total” row at the bottom of your sheet, where you can calculate the total amount spent.
- Copy and paste these formulas into the cells next to the “Amount” column:
- To calculate the total expenses, use the formula “=SUM(B2:B[number of rows])”. Replace “[number of rows]” with the total number of rows in your ledger.
- To filter your expenses by month, create a new column and enter the month for each expense. Then, use the filter function to view your expenses for a specific month.
- Customize your expenditure sheet as needed, such as by adding additional columns for specific categories or types of expenses.
Remember to update your expenditure sheet regularly as you make new purchases. Good luck with your budgeting!
How to create a budget spreadsheet
If you’re looking for an efficient way to keep track of your spending and manage your budget, creating a budget spreadsheet can be a good solution. Whether you’re using Microsoft Excel or another spreadsheet program, here is a step-by-step guide on how to create a budget spreadsheet.
Step 1: Set up your spreadsheet
Open a new spreadsheet, then name your budget spreadsheet according to the month or year you’re working on, for example, “2022 Budget.” This will help you stay organized and easily find your budget sheet later.
Step 2: Create expense categories
List all the expense categories you want to track in your budget spreadsheet. Common categories include rent/mortgage, utilities, groceries, transportation, dining out, entertainment, and savings. Feel free to customize these categories based on your spending habits and financial goals.
Step 3: Enter your income
In one of the cells of your spreadsheet, enter your total monthly income. This will serve as the starting point for your budget calculations.
Step 4: Enter your expenses
In the cells next to each expense category, enter the amount you expect to spend on each expense for the month. You can enter these amounts as fixed numbers or formulas that calculate each expense based on other factors. For example, you can use formulas to calculate your utility bills based on past usage or credit card expenses based on the percentage of your total spending.
Step 5: Calculate totals
Use formulas to calculate the total amount for each expense category and for your overall expenses. This will give you a clear view of how much you’re spending in each category and your total expenditure for the month.
Step 6: Add additional sheets and filters (optional)
If you wish, you can add additional sheets to your budget spreadsheet to track different aspects of your finances, such as debt payments or savings goals. You can also use filters to easily view specific expense categories or filter data based on certain criteria.
Step 7: Copy templates or create your own
To make the process easier, you can copy budget templates available online or within your spreadsheet program. These templates often come pre-designed with formulas and categories for you to customize. Alternatively, you can create your own budget spreadsheet from scratch, tailoring it to your specific needs and preferences.
Step 8: Maintain and update your budget
Once you have your budget spreadsheet set up, it’s important to regularly update it with your actual expenses. Enter the actual amount spent in each expense category and compare it to your budgeted amount. This will help you track your spending and make adjustments as needed.
With these steps, you can create a budget spreadsheet that will help you stay on top of your finances and achieve your financial goals. Good luck with your budgeting!









