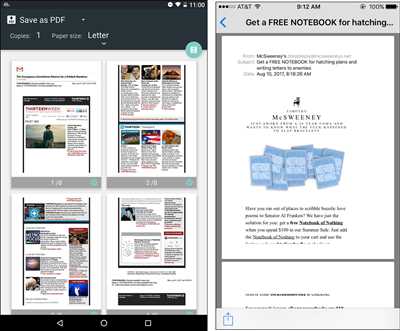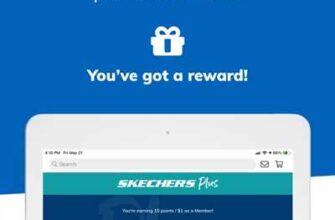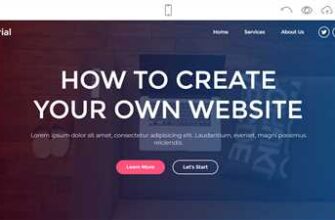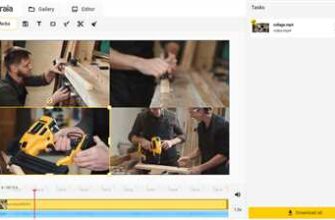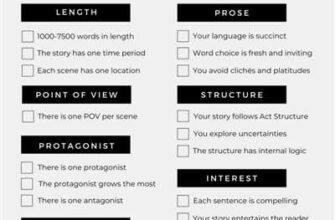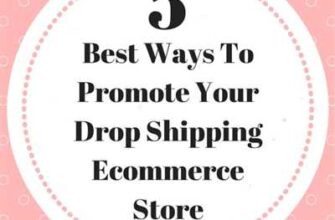If you work with documents frequently, you may have come across situations where you need to convert a document into a PDF format. PDFs are a popular file format due to their ability to retain the original formatting, including fonts, layout, and non-printing elements such as images and bookmarks. In this article, we will explore different methods to make a PDF file quickly and easily.
One of the easiest ways to convert documents to PDF is by using Microsoft Office. Programs like Microsoft Word, Excel, and PowerPoint have built-in options to save files as PDFs. For example, in Word, you can go to “File” → “Save As” and choose the PDF format from the list of available formats. This method is straightforward and preserves the original document’s layout and formatting.
Another option is to use online tools or dedicated PDF creation software. There are many websites and software programs available that allow you to convert various file formats into PDFs. These tools usually offer additional features such as merging multiple files, adding watermarks or passwords, and adjusting the PDF’s size and quality. Some popular online tools for converting documents to PDF include Adobe Acrobat, SmallPDF, and PDFescape.
If you work with non-text documents, such as images or scanned documents, you may need to use specialized software. For example, if you have a scanned document in a bitmap format, you can use OCR (optical character recognition) software to convert it into a PDF with searchable text. Tools like Adobe Acrobat or ABBYY FineReader are widely used for this purpose.
PDFs are not only useful for sharing documents across different platforms and devices, but they also support interactive elements such as hyperlinks, bookmarks, and form fields. You can create interactive PDFs using tools like Adobe Acrobat or third-party software like Canva or Publuu. These tools provide a wide range of options for embedding multimedia, creating flipbooks, and adding interactive elements to your PDFs.
In conclusion, making a PDF file is easy and can be done using various methods and tools. Whether you prefer using Microsoft Office programs, online tools, or dedicated software, you have plenty of options to choose from. PDFs are a versatile file format that preserves the original document’s appearance while allowing for interactive elements, making them an ideal choice for sharing and distributing documents.
Save or convert to PDF or XPS in Office Desktop apps
If you have an Office desktop app like Word, Excel, or PowerPoint, you can save or convert your documents to the PDF or XPS format. PDF (Portable Document Format) is a popular file format that preserves the formatting and layout of a document, making it easier to share and view. XPS (XML Paper Specification) is another file format that can be used for document publishing.
In Office desktop apps, you can save or convert your documents to PDF or XPS by following these steps:
- Open the document in the Office app.
- Go to the “File” tab and click on “Save As” or “Save a Copy” (depending on the app).
- In the “Save As” or “Save a Copy” window, choose the location where you want to save the file.
- Under the “File Format” or “Save as type” field, select “PDF” or “XPS”.
- Click on the “Save” button to convert the document to PDF or XPS.
If you have an Office 365 account, you can also use the built-in PDF generation feature called “Save As PDF” to save your documents as PDF files without the need for any additional software. This feature is available in Word, Excel, and PowerPoint.
When saving a document as a PDF, there are some options you can customize, such as the page size, which pages to include, and the quality of the images. You can also choose to embed fonts in the PDF file if you want to make sure the document looks the same on any device.
Converting a document to PDF or XPS can be useful when you want to share it with others who don’t have the Office apps installed, or when you want to publish a document on websites or other online platforms that require a specific file format. PDF and XPS files are also commonly used for printing catalogs, brochures, and other materials that need to retain their original layout and formatting.
It’s important to note that when saving a document as a PDF or XPS, any changes you make to the original document won’t be reflected in the exported file. If you need to update the PDF or XPS version of your document, you’ll need to go back to the original document, make the changes, and then save it as a new PDF or XPS file.
If you’re looking for a more advanced PDF editing tool, you can use Adobe Acrobat, which enables you to not only convert documents to PDF, but also edit them, add annotations, create fillable forms, and more.
In summary, saving or converting your Office documents to PDF or XPS is a straightforward process that can be done directly within the Office desktop apps. By using these file formats, you can easily share and publish your documents while preserving their original layout and formatting.
1 Adobe InDesign CC
Adobe InDesign CC is a professional desktop publishing program that enables you to create custom PDF files. With this program, you can combine text, images, and graphics to create unique and high-quality documents. InDesign CC is part of the Adobe Creative Cloud (CC) suite of apps, so you’ll need a valid Adobe account to access it.
When you start a new document in InDesign CC, you can choose the page size, layout, and other setup options. You can also open an existing document directly in InDesign CC or import files from other formats, including Microsoft Word and PDF. InDesign CC preserves the original layout of the document, so it will look the same when viewed by others, even if they don’t have InDesign CC installed.
InDesign CC provides a wide range of tools for creating and editing your documents. From the tools panel, you can select different drawing tools, add text and images, and apply various effects and formatting options. You can also create interactive elements, such as hyperlinks and buttons, to enhance the reader’s experience.
Once your document is ready, you can save it as a PDF file using the “Export” option. InDesign CC gives you several options for saving your PDF, including selecting the output format (such as print or web), choosing the page size, and setting the compression options for images. You can also include non-printing elements, such as crop marks and bleed, if needed.
InDesign CC also allows you to share your PDF files with others. You can upload your PDF to an online platform or send it directly to coworkers via email. In addition, you can create interactive flipbooks or eBooks from your PDFs, which can be viewed on multiple devices. This makes it easy to share your work with others, whether they have InDesign CC or not.
In conclusion, Adobe InDesign CC is a powerful program for creating professional PDF files. Whether you need to create a standard document or a more complex layout, InDesign CC provides the tools and options you need. With its many features and capabilities, it’s a popular choice for people in the design and publishing field. So, if you’re looking for a reliable and versatile program for making PDFs, Adobe InDesign CC is definitely worth considering.
Publuu – how to create a URL link for a PDF document using flipbooks
If you want to convert a PDF document into an interactive flipbook that can be accessed through a URL link, Publuu is the perfect tool for you. Publuu allows you to combine the benefits of a PDF file with the interactive and engaging features of a flipbook.
First, you’ll need to create an account on Publuu’s website. The setup process is simple and straightforward, requiring only a few basic pieces of information. Once you have an account, you can start using the program to convert your PDF documents into flipbooks.
To convert your PDF into a flipbook, simply upload the file to Publuu. The program will then convert the PDF into a HTML5-based flipbook that can be read without the need for any additional software or plugins. This makes it accessible to a wide range of devices and operating systems.
After the conversion process is complete, you’ll be presented with a range of options to customize the look and feel of your flipbook. You can choose from pre-designed templates or create your own custom design using Publuu’s built-in editor. You can also make changes to the markup and add interactive media such as videos, audio files, and hyperlinks.
Once you’re satisfied with the changes you’ve made, you can save your flipbook and generate a URL link. This link can then be shared with others, allowing them to access and read your flipbook online. This is particularly useful if you want to embed the flipbook on your website or share it on social media.
Publuu also provides you with control over who can access your flipbook. You can choose to make it publicly available or restrict access to specific individuals or groups. You can also set password protection or expiration dates for added security.
One of the most important features of Publuu is its ability to track and analyze the usage of your flipbooks. You can see how many times your flipbook has been viewed, which pages are the most popular, and how much time users spend reading it. This information can be invaluable for understanding the effectiveness of your flipbooks and making any necessary adjustments.
In conclusion, Publuu is a powerful tool for creating URL links for PDF documents using flipbooks. It allows you to convert your PDFs into interactive and engaging flipbooks that can be accessed and read online. With its customization options, control over access, and tracking capabilities, Publuu is an excellent choice for anyone looking to make their PDFs more accessible and engaging.
Why choose Publuu over other pdf file sites

When it comes to creating and publishing PDF files, Publuu offers several advantages over other sites. With Publuu, you have more options for customizing your PDF output, which allows you to create professional-looking documents that won’t be easily opened or edited by others.
Unlike other sites that focus solely on PDF creation, Publuu goes above and beyond by offering a range of additional features and tools. For example, you can create interactive flipbooks and ebooks with Publuu, which not only gives your documents a more dynamic and engaging look, but also enables your readers to access the information more easily.
One unique feature of Publuu is its ability to convert PDF files into other formats, such as XPS or Canva, which can be selected depending on your specific needs. Additionally, Publuu allows you to create PDF/A files, which are intended for long-term archiving and ensure that your documents retain their formatting and look the same from any location or reader.
Compared to other PDF sites, Publuu offers a user-friendly interface and a minimal learning curve, making it easy for people of all skill levels to use. Publuu also provides easy access to a wide range of FAQs, tutorials, and examples to help you get started.
Another reason to choose Publuu over other sites is its integration with Microsoft Office tools, such as Word and PowerPoint. This integration allows you to directly convert your Office documents into PDF format, saving you time and effort.
Finally, Publuu also stands out for its social media sharing capabilities. With Publuu, you can easily share your PDF files on various social media platforms, allowing you to reach a wider audience and increase the visibility of your documents.
In conclusion, Publuu offers a range of features and tools that make it a unique and powerful platform for creating and publishing PDF files. Whether you’re looking to create professional documents, interactive flipbooks, or share your PDFs on social media, Publuu has you covered.
Upload to FlippingBook Online
If you want to quickly convert your PDF file into an interactive flipbook that can be viewed online, you’ll find FlippingBook Online to be a very useful program. With FlippingBook Online, you can easily upload your PDF file and have it converted into a flipbook format that can be viewed on desktops, tablets, and mobile devices.
To upload your PDF file to FlippingBook Online, follow these simple steps:
- First, make sure your PDF file is saved on your computer or in a cloud storage service like Google Drive or Dropbox.
- Open the FlippingBook Online website and sign in to your account.
- In the main window, click on the “Upload PDF” button and select the PDF file you want to upload.
- After selecting the file, FlippingBook Online will begin converting it into an interactive flipbook.
- Once the conversion is complete, you’ll be redirected to the “Project Settings” window where you can customize the look and feel of your flipbook. You can choose from a variety of options, including different templates, fonts, and colors.
- After customizing your flipbook, click on the “Publish” button to finalize the process.
- FlippingBook Online will generate a unique URL for your flipbook. You can copy this URL and share it with others via email, social media, or embed it on your website.
FlippingBook Online also enables you to combine multiple PDF files into one flipbook. If you need to create a catalog or a book with multiple chapters, you can simply select multiple PDF files during the upload process, and FlippingBook Online will combine them into a single flipbook.
It’s worth mentioning that FlippingBook Online preserves the original quality of your PDF file. This means that all the high-resolution images, fonts, and other elements will be retained in the flipbook. FlippingBook Online also provides options for printing your flipbooks or saving them in PDF and other formats, such as HTML5, to be viewed offline.
So, if you’re looking to make your PDFs more interactive and engaging, FlippingBook Online is a great choice. It’s an easy-to-use program that allows you to quickly convert your PDFs into stunning flipbooks that can be viewed on any device.
Make PDF FAQ
Here are some frequently asked questions about making PDF files:
- How can I create a PDF file?
- Can I combine multiple files into one PDF?
- What about using Adobe InDesign to create a PDF?
- Can I convert other file types into PDF?
- How can I view a PDF file?
- Can I share a PDF file directly on a website?
- What are some useful tools for creating and sharing PDF files?
- How do I generate a high-quality PDF file?
- What information does a PDF file retain from the original document?
- Can I copy text or images from a PDF file?
- How can I save a webpage as a PDF file?
- What are some examples of PDF files?
- What is the difference between PDF and XPS?
- How do I make a PDF from Microsoft Publisher?
- Can I create a PDF from a OneNote notebook?
There are several ways to create a PDF file. You can use software such as Adobe Acrobat, Microsoft Word, or even online tools like Canva.
Yes, you can combine multiple files into one PDF. Programs like Adobe Acrobat or Canva allow you to merge different files into a single PDF document.
Adobe InDesign is a popular choice for creating professional PDF files. It offers a wide range of options for designing and formatting your documents.
Yes, you can convert various file types into PDF. For example, you can save a Microsoft Word document as a PDF file or use online converters to turn images or Excel spreadsheets into PDF format.
There are many programs and websites that allow you to view PDF files. Adobe Acrobat Reader is the most popular choice, but there are also other options like Preview on Mac or online PDF viewers.
Yes, you can share a PDF file directly on a website by uploading it to the site’s server and providing a link for users to access and view the document.
Some useful tools for creating and sharing PDF files include Adobe Acrobat, Canva, Microsoft Office, and online platforms like FlippingBook or Publuu.
To generate a high-quality PDF file, you should start with an original document that is properly set up for PDF creation. Pay attention to the document’s resolution, fonts, and images to ensure a professional and ready-to-use PDF file.
A PDF file retains most of the information from the original document, including text, images, formatting, and media elements like videos or links.
Yes, you can copy text or images from a PDF file, but some PDF files may have copy protection or restrictions imposed by the creator.
Most web browsers offer the option to save a webpage as a PDF. Look for the “Print” or “Save as PDF” option in your browser’s settings or use browser extensions that enable this feature.
PDF files are commonly used for various purposes, including resumes, brochures, e-books, invoices, catalogs, and legal documents.
PDF and XPS are both file formats for preserving and sharing documents, but they use different technologies. PDF is more widely adopted and supported, while XPS is a Microsoft standard.
To make a PDF from Microsoft Publisher, you can use the built-in “Save as PDF” option in the Publisher program or use third-party PDF converters.
Yes, you can create a PDF from a OneNote notebook by exporting the notebook as a PDF file using the “Export” option in OneNote.
Sources:
When it comes to creating PDF files, there are several sources you can use:
- Adobe Acrobat DC: Adobe Acrobat DC is a powerful program that allows you to create, edit, and convert PDF files. You can use it to combine multiple files into one PDF, customize the page size and font, and more.
- Microsoft Office: If you have Microsoft Office installed on your device, you can save your files as PDF directly from the Office apps. This option is available in most Office programs, such as Word, Excel, and PowerPoint.
- Online tools: There are various online tools available that enable you to generate PDF files. Some popular choices include Canva, Publuu, and Flipbook. These tools often have a user-friendly interface and offer options for customizing the file properties.
- Printing to PDF: Another simple way to create a PDF is by printing your documents or web pages using a virtual printer. This method preserves the formatting and layout of the original file and enables you to select the page size and quality.
- Using a PDF printer driver: If you haven’t installed a virtual printer, you can install a PDF printer driver like PDFCreator or CutePDF. These tools create a PDF file when you print a document or webpage.
- Converting from other file types: If you have files in other formats, such as images or eBooks, you can use online converters or dedicated desktop applications to convert them to PDF.
- Uploading to cloud storage: Many cloud storage services, such as Google Drive, Dropbox, or OneDrive, allow you to upload documents and save them as PDF. Once uploaded, you can open and share the PDF files directly from the cloud storage interface.
- Sharing from social media: Some social media platforms, like Facebook or Instagram, provide an option to generate a PDF of your posts or media. This can be useful if you want to save or share your social media content.
Make sure to choose the source that best fits your needs and intended audience. If you are working with a team or sharing your PDF with coworkers, consider the compatibility and accessibility of the chosen source.