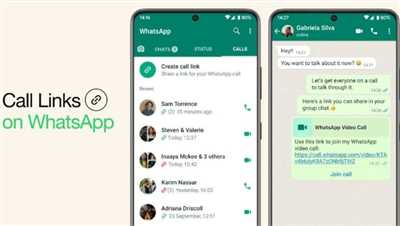If you want to make calls on WhatsApp, you’re in the right place. Here, we’ll show you how to use this popular messaging app to make both voice and video calls on your iPhone or Android device. By default, WhatsApp uses your internet connection to make these calls, so you don’t have to worry about expensive phone bills.
To start making calls on WhatsApp, you need to have the app installed on your device. If you don’t have it yet, you can download it from the App Store for iPhone or from the Google Play Store for Android. Once installed, open the app and find the Contacts tab. Here you will see a list of all your contacts who are on WhatsApp.
Now, let’s see how to make a voice call. Find the contact you want to call and open their chat window. In the top right corner, you’ll see a phone icon. Tap on it, and WhatsApp will start the call. If the other person has an older phone or if they don’t have WhatsApp installed, you can still make a regular phone call from within the app.
If you prefer video calls, the process is very similar. Open the chat with the contact you want to call and tap on the video camera icon in the top right corner. WhatsApp will start the video call, and you’ll be able to see each other’s faces in real time. Keep in mind that both parties need to have WhatsApp installed and a good internet connection for video calls to work smoothly.
While making a call, you’ll find different options at the bottom of the screen. You can mute the call, switch to speakerphone, and switch between the front and back cameras. You can also send messages and share files while on a call.
If you don’t want to use the default settings for calls, you can change them in the Preferences or Settings section of the app. For example, you can set up WhatsApp to use a different ringtone for calls, or to ask for confirmation before making a call. These preferences may vary depending on your device, so make sure to explore the options and customize them to your liking.
That’s it! Now you know how to make calls on WhatsApp. With this feature, you can keep in touch with your friends, family, and even business contacts for free, wherever they are in the world. So go ahead and start making those virtual calls with just a few clicks!
How to send messages and make calls from WhatsApp

WhatsApp is a popular messaging app that allows you to send messages, make voice and video calls, and share media files with your contacts. It is available on various devices, including smartphones and desktops. In this article, we will explore how to send messages and make calls using WhatsApp on different platforms.
Using WhatsApp on your phone:
If you have the WhatsApp app installed on your phone, you can easily send messages and make calls to your contacts. Simply open the app and find the contacts you want to communicate with. You can send messages by typing in the text box below the conversation window. To make a call, tap on the phone icon or the video camera icon located at the top right corner of the screen. You can choose between voice and video calls depending on your preference.
Using WhatsApp on your desktop:
WhatsApp has a desktop application that allows you to send messages and make calls from your computer. To use this feature, you need to have WhatsApp installed on your phone and also download the WhatsApp desktop app for your computer. Once you have both apps set up, open the desktop app and scan the QR code using your phone. This will sync your WhatsApp account with the desktop app, and you will be able to access your messages and make calls from your computer.
Using WhatsApp Business:
WhatsApp also offers a business version of its messenger app called WhatsApp Business. It has similar features to the regular WhatsApp app but includes additional tools and settings for business purposes. You can send messages and make calls to your customers or clients using the WhatsApp Business app. The process is the same as using the regular WhatsApp app, but you will have access to business-specific preferences and settings.
In conclusion, WhatsApp is a versatile app that allows you to send messages and make calls from various devices. Whether you are using it on your phone or desktop, you can easily find contacts, send messages, and make voice or video calls. Additionally, the WhatsApp Business app offers benefits and features tailored for business use. Regardless of what device or app you choose, WhatsApp provides a convenient and virtual way to communicate with your contacts.
How to Download WhatsApp Desktop Apps
If you use WhatsApp on your phone and want to enjoy the benefits of having a desktop app, you can download WhatsApp Desktop apps for both Mac and Windows. The WhatsApp Desktop app allows you to send messages, make calls, and access your contacts all from the convenience of your PC or Mac.
Here’s how you can download WhatsApp Desktop apps:
- Open the WhatsApp app on your phone.
- Go to the Settings menu.
- Click on the WhatsApp Web/Desktop option.
- A QR code will be displayed on your phone.
- Now, on your PC or Mac, open a web browser and go to the official WhatsApp website.
- Look for the Downloads section and find the option to download the WhatsApp Desktop app for your operating system.
- Click on the download button and follow the on-screen instructions to install the app.
- Once installed, open the WhatsApp Desktop app.
- A window will appear with a QR code scanner.
- Using the WhatsApp app on your phone, scan the QR code on your PC or Mac screen.
- After scanning the QR code, you will be logged in to the WhatsApp Desktop app.
- You can now start making calls, sending messages, and accessing your contacts from your desktop.
By default, the WhatsApp Desktop app will sync with your phone, so all your messages, contacts, and calls will be available on both devices. Additionally, you can change the settings to set the app as the default messaging app on your PC or Mac.
It’s important to note that the WhatsApp Desktop app supports video calls, but only for newer device models. If your device is not supported, you can still make voice calls using the app.
Now that you know how to download and set up the WhatsApp Desktop app, you can enjoy the convenience of using WhatsApp on your PC or Mac. Whether for personal or business use, this feature is a great way to stay connected with your contacts without having to rely on your phone.
How To Make WhatsApp Default Calling App
If you use WhatsApp as your primary messaging app, you may also want to make it your default calling app. By changing the app settings, you can ensure that all your calls are made through WhatsApp. This saves you from the hassle of switching between different calling apps and provides a seamless communication experience.
To make WhatsApp the default calling app, follow these steps:
- Open WhatsApp on your phone or desktop.
- Click on the three dots or the settings icon to access the settings menu.
- Find the “Calls” option and click on it.
- Here, you will see the “Default app” or “Calling preferences” option. Click on it.
- Choose WhatsApp from the list of apps.
Once you set WhatsApp as the default calling app, all your calls will be made through WhatsApp. Whether you are using the app on your phone or desktop, the calling feature will automatically open up and connect the call.
There are several benefits to making WhatsApp your default calling app:
- Convenience: By using WhatsApp for calls, you can easily switch between sending messages and making calls without having to open another app.
- Compatibility: WhatsApp calling is supported on various devices, including iPhone, Android, PC, and Mac. You can make calls to your contacts regardless of the device they are using.
- Video calls: WhatsApp also supports video calls, allowing you to have face-to-face conversations with your contacts.
- Business use: If you use WhatsApp for business purposes, making it your default calling app ensures that all your business calls are made through the same messenger app.
- Virtual phone number: WhatsApp provides a virtual phone number feature, which can be beneficial for users who don’t want to share their personal phone numbers for calls.
With all these benefits in mind, it’s worth considering making WhatsApp your default calling app. Follow the steps mentioned above to change the settings and enjoy seamless communication with your contacts.
For iPhone
To make a call on WhatsApp from your iPhone, you can use the default calling feature of the app. However, please note that video calls are not supported on the iPhone version of WhatsApp. If you want to make video calls, you will have to use an iPhone device that is newer than iPhone 4, or you can use the WhatsApp desktop or web app on your Mac or PC.
To make a call on WhatsApp, open the app on your iPhone and go to the “Calls” tab located at the bottom of the screen. Here, you will find a list of your recent calls, as well as your contacts. If you want to make a new call, simply click on the green call icon located at the bottom right corner of the screen.
When you click on the call icon, a window will pop up with your contacts. From here, you can find the person you want to call by scrolling through the list or by using the search bar at the top of the screen. Once you find the person, simply tap on their name to start the call.
Before making the call, you can also change your calling preferences in the WhatsApp settings. To access the settings, click on the “Settings” tab located at the bottom right corner of the screen. Here, you will see a list of options for your WhatsApp app. Click on “Preferences” and then select “Calls”. From here, you can change settings such as the default call type (voice or video) and the ringing time before a call goes to voicemail.
Making calls on WhatsApp for iPhone has several benefits. First, it allows you to call your contacts for free, as long as you have a stable internet connection. Second, WhatsApp calls are end-to-end encrypted, ensuring that your calls are secure and private. Finally, WhatsApp allows you to call both personal and business contacts, making it a versatile calling app for any situation.
To get WhatsApp on your iPhone, simply download the app from the App Store. Once downloaded, set up your WhatsApp account by entering your phone number and following the on-screen instructions. Once set up, you can start making calls and sending messages using the WhatsApp app on your iPhone.
That’s it! Now you know how to make calls on WhatsApp from your iPhone. Enjoy the convenience and simplicity of WhatsApp’s calling feature on your iPhone.
On Mac
If you are using WhatsApp on Mac, you can also make calls directly from your desktop or laptop. In order to do this, you will need to have the WhatsApp Desktop app installed on your Mac. If you don’t have it already, you can download it from the official WhatsApp website.
Once you have WhatsApp Desktop installed, open the app and sign in using the same phone number that you have registered on your iPhone or other supported device.
If you have already set up WhatsApp on your iPhone, the app will automatically sync with your contacts and messages. However, if this is your first time using WhatsApp, you will need to set it up and import your contacts.
To make a call on WhatsApp using your Mac, simply find the contact you want to call in the WhatsApp window, click on their name, and then click on the call button. You can make both voice and video calls using WhatsApp on Mac.
By default, the call window will appear as a separate window on your desktop, allowing you to continue using other apps or browsing the web while you are on a WhatsApp call. If you prefer, you can change this setting in WhatsApp preferences to have the call window appear as a panel within the main WhatsApp window.
WhatsApp calls on Mac have the same benefits as making calls on your iPhone or other supported device. You can make calls to anyone who has WhatsApp installed on their phone, regardless of the device they are using. And just like with regular phone calls, WhatsApp calls are also end-to-end encrypted, ensuring the privacy and security of your calls.
In addition to calling, you can also send messages and make video calls from WhatsApp on your Mac. The WhatsApp Desktop app provides a convenient way to stay connected with your contacts while working on your Mac.
If you are using a newer Mac with the M1 chip, you can also take advantage of the virtualization feature to run the regular WhatsApp app for iPhone on your Mac. This will allow you to have the full WhatsApp experience directly on your Mac, including making calls from the app.
So, if you’re a Mac user and want to make calls on WhatsApp, follow the steps mentioned above to install and set up the WhatsApp Desktop app on your Mac. You’ll be able to enjoy the benefits of WhatsApp calling right from your Mac, whether it’s for personal or business use.
On PC
WhatsApp is primarily a mobile application, but there is also an option to use it on your PC or Mac. By using WhatsApp on your computer, you can take advantage of all the features of the app, including making calls.
To get started, you will need to have the WhatsApp app installed on your phone. If you don’t have it, you can download it from the official WhatsApp website or from the app store on your device.
Once you have the app on your phone, you can connect it to your PC or Mac. There are two ways to do this. The first option is to download the WhatsApp desktop app, which is available for both Windows and Mac. The second option is to use WhatsApp Web, which allows you to access WhatsApp through a browser window.
If you choose to download the WhatsApp desktop app, you will need to open the app on your phone and go to Settings. From there, you can select the WhatsApp Web/Desktop option and scan the QR code on your computer screen. This will connect your phone to your computer, and you will be able to use WhatsApp on your PC or Mac.
If you prefer to use WhatsApp Web, you can simply go to web.whatsapp.com on your browser. You will see a QR code that you need to scan with your phone to connect the two devices. Once connected, you will have access to all your contacts, messages, and the ability to make calls from your computer.
When making a call on WhatsApp from your PC or Mac, the process is the same as on your phone. You can find the contact you want to call and click on the call button. If the contact has WhatsApp installed and the feature is supported on their device, the call will go through.
One of the benefits of using WhatsApp on your computer is that you can make video calls. This is a great option for businesses or for individuals who want to have a video chat with their contacts. By default, WhatsApp will use your computer’s webcam and microphone for video and audio during the call.
If you don’t want to use the default settings, you can change them in WhatsApp preferences. For example, you can choose a different camera or microphone if you have multiple devices connected to your computer.
WhatsApp calling on PC is supported on newer versions of Windows and Mac, so make sure you have the latest operating system updates installed. Also, keep in mind that WhatsApp calls use your internet connection, so make sure you have a stable and reliable internet connection to avoid call quality issues.
In conclusion, if you want to make calls with WhatsApp on your PC or Mac, you have two options: downloading the WhatsApp desktop app or using WhatsApp Web. Both options provide the same functionality, so choose the one that suits your preferences and start making calls from your computer!
What are the benefits of WhatsApp Business video calls

WhatsApp Business is a popular messaging app that allows businesses to communicate with their customers in a convenient and efficient way. In addition to the default messaging feature, WhatsApp Business also offers video calling, which comes with several benefits.
One of the major advantages of WhatsApp Business video calls is that it allows businesses to connect with their customers face-to-face, regardless of their location. Whether you are using an iPhone, Android phone, or any supported device, you can easily make video calls on WhatsApp Business. This is especially useful if you want to have a virtual meeting or demonstrate a product to your customers.
WhatsApp Business video calls are easy to set up. You don’t need to download any separate apps or change your preferences. Simply open WhatsApp Business, find the contact you want to call, and tap on the video call option. It’s as simple as that!
Another benefit of WhatsApp Business video calls is that you can make them from your desktop or Mac. If you have the WhatsApp Business app installed on your PC or Mac, you can make video calls directly from the app. This is a convenient feature for businesses who spend a lot of time on their computers and prefer to use a larger screen for video calls.
WhatsApp Business video calls also offer the same level of security and privacy as regular WhatsApp messages. All video calls are end-to-end encrypted, ensuring that your conversations remain private and secure.
In conclusion, WhatsApp Business video calls provide several benefits for businesses. Whether you want to make a video call to connect with your customers, have virtual meetings, or showcase a product, WhatsApp Business video calls are a great option. They are easy to use, supported on various devices, and offer the same level of security as other WhatsApp features. So, if you haven’t tried it yet, give it a go and enjoy the benefits!
How can I set up WhatsApp Business and WhatsApp Messenger for video calls on the same phone
WhatsApp offers a convenient way for users to connect with family, friends, and business contacts through video calls. While WhatsApp Business and WhatsApp Messenger are separate apps, it is possible to have both apps on the same phone and use video calling features on both.
To set up WhatsApp Business and WhatsApp Messenger for video calls on the same phone, follow the instructions below:
- Download and install WhatsApp Business from the App Store or Google Play Store if you haven’t done so already.
- After the installation, open the app and complete the setup process by verifying your phone number.
- Once you have set up WhatsApp Business, go to the settings by tapping on the three-dot menu in the top-right corner of the screen.
- In the settings menu, select the “Calls” option.
- Under the “Video Calls” section, you will find the preferences for video calls on WhatsApp Business.
- Here, you can choose to enable or disable the video calling feature for WhatsApp Business.
- If you want to make video calls using WhatsApp Business, make sure the video calling setting is enabled.
- Now, go back to your phone’s home screen and open WhatsApp Messenger.
- In WhatsApp Messenger, find the contact you want to make a video call with and open their chat window.
- Tap on the video call icon located at the top-right corner of the chat window.
- WhatsApp Messenger will initiate a video call with the selected contact.
By following these steps, you can set up WhatsApp Business and WhatsApp Messenger for video calls on the same phone. However, it’s important to note that both apps will have separate settings and preferences for video calls. Making video calls through WhatsApp Business will use the preferences you set up in its settings, while making video calls through WhatsApp Messenger will use the preferences you set up in its settings.
So, if you want to change your video call preferences, you will need to do so within each app separately. Keep in mind that not all features and settings are supported on all devices. Some devices, especially older models, may not have the option to make video calls on WhatsApp. It’s best to check the official WhatsApp website or app store for the most up-to-date information on the supported features.
Additionally, WhatsApp offers a desktop and web version of the app called WhatsApp Web. These versions allow you to send virtual messages and make video calls from your PC or Mac using your WhatsApp account. To use this feature, open the WhatsApp app on your phone, go to the settings, and select the “WhatsApp Web” option. Follow the instructions to pair your phone with the desktop or web app.
WhatsApp Business and WhatsApp Messenger offer a range of benefits for making video calls. Whether you are using WhatsApp Business for professional purposes or WhatsApp Messenger for personal connections, both apps provide a convenient and easy-to-use platform for video calls.
Sources
If you have an iPhone, you can make calls using the WhatsApp app. However, video calls are not supported on the iPhone and you will need to download a separate app called Messenger. Below are the sources you can use for making calls on WhatsApp:
1. Desktop and Mac: If you have a Mac or PC, you can make calls through the desktop version of WhatsApp. Simply open WhatsApp on your desktop or Mac, go to “Preferences” and look for the “Calls” tab. From here, you can find the option to change your call settings and preferences.
2. Contacts: If you want to make a call from your contacts list, simply find the person you want to call and click on their name. A new window will pop up with the options to call, video call, or send a message.
3. Virtual phone numbers: Some businesses or personal users may have virtual phone numbers. If you have their virtual phone number, you can make calls to them on WhatsApp using the same method as regular phone calls.
4. WhatsApp Web: If you don’t have the WhatsApp app on your phone, you can still make calls through WhatsApp Web. Simply open WhatsApp on your computer’s browser and scan the QR code with your phone. Once connected, you can make calls from your computer.
These are some of the sources you can use to make calls on WhatsApp. However, keep in mind that not all devices and operating systems support all features of WhatsApp. Make sure to check the preferences and settings on your device to see what options are available to you.
One of the benefits of using WhatsApp for calling is that it uses the same data plan as your messaging app, so you don’t have to worry about additional charges for calls. Additionally, WhatsApp calls are end-to-end encrypted, ensuring the privacy and security of your calls.